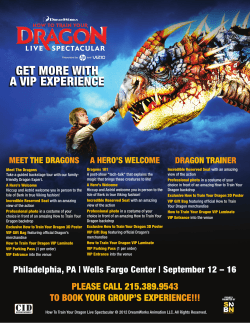Creating Dragon Templates and Commands
Creating Dragon Templates and Commands Users are encouraged to create their own custom templates by following the instructions below. They may also seek help for more complex templates or templates that are ICD10 compliant by contacting: Tim Waller, 882-3114, wattert@health.missouri.edu Carl Bildner, 884-8528, bildnerc@health.missouri.edu Part 1: Viewing Existing Templates in Dragon To view existing templates/Dragon Commands, open the Command Browser This window will open: Folders are also referred to as Groups. EMR\_User Handouts\Dragon\End User Documentation rev-2.07.13 Page 1 of 5 Part 2: To Create New Dragon Commands and Templates: 2.1: You can choose one of three methods to create a template: 1. Select Tools >Add New Command (below) to open the MyCommands Editor (below) 2. Click “New” under MyCommands in the Command browser (below) 3. Highlight a body of text in Word or the Dictation Box and say “Make that a shortcut” or “Make that a command”, and the MyCommands Editor will automatically open with the selected text filled in EMR\_User Handouts\Dragon\End User Documentation rev-2.07.13 Page 2 of 5 2.2: Filling Out the Template: My Command Name: This name is what you will speak into your PowerMic to execute the command. It should be easy to remember but also not a phrase you will use in everyday dictation (ex: name a command “my normal levels” or “insert normal levels” instead “normal levels” since you may say that phrase in everyday dictation). Group: This is what folder the command will appear in. For commands you create yourself, it should automatically go into the “user defined” folder unless otherwise specified. If you want to make a new folder to put your commands in, just type in a name in the Group box and your new folder will automatically be created. Command Type: Text and Graphics: use this if you only want a voice command to display text with or without square brackets [ ] for navigating through the template. Text and Graphics Example: EMR\_User Handouts\Dragon\End User Documentation rev-2.07.13 Page 3 of 5 Step-by-Step: This allows you to create keystrokes, pauses, or other actions that are not just typing text, such as pressing enter or pausing after typing text. To create steps, select the type of step under the drop-down called New Step and press insert after you pick the step. See the example below for pulling in an allergies smart template, which would require a non-dragon user to physically type “.allergies”, wait a moment, and then press enter into a free text area of PowerChart. Step-by-Step Example: A personal auto text can be created to combine text and smart templates in one command, but these must be created in PowerChart. It would work just like the allergies command, but instead of typing allergies, it would type something written by you and not Cerner. 2.3: Using the Insert List Function Any type of command can include the “insert list” function. This means a variable will be a part of the dragon command, and when you say the command you will say the variable they want to apply to the whole document from a predefined list by including it in the title. For example, if a surgeon always says left or right knee for the exam template, they may way to use the “direction” list, which includes Left, Right, Up, and Down. The variable they choose will apply to all the variable locations in the template so they won’t have to repeat the word “left” or “right” every time they use the template. When they say the name, it would be “My Right Knee Exam” or “My Left Knee Exam.” EMR\_User Handouts\Dragon\End User Documentation rev-2.07.13 Page 4 of 5 This is done by inserting <list name> in the title, and <<list name>> in the text. When < is typed into the MyCommand Name field, the list options will automatically pop up (below). You will click “insert list” to find the appropriate list, click ok, select the list again (pictured below as selected), make sure the command name (My <direction> Knee Exam) is how you want it, and click ok to return to the MyCommands Editor. Next, you can type normally into the Content field of the command, adding <<list name>> wherever you would like to include the variable. See below. EMR\_User Handouts\Dragon\End User Documentation rev-2.07.13 Page 5 of 5
© Copyright 2025