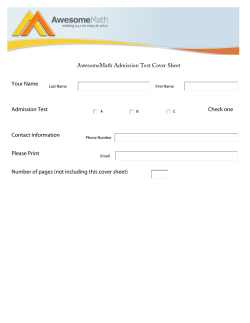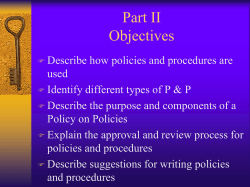Configuring Classification
TECHNICAL TRAINING LAB INSTRUCTIONS In this lab you will open the Transformation Designer, learn how to open projects, configure layout classification, configure documents for testing and create a benchmark. Lab 8-1 Transformation Designer In this lab, you will create your first Kofax Transformation Designer project. You will open the Classification group you created in the TotalAgility Designer inside the Transformation Designer. You will then train the project to recognize both Standard and Variant applications forms. To date we have created an extraction group for the loan application form types. Note: The application form uses hand print. Configuring a Classification Project In this part you will open the classification project you created in KTA inside the Transformation Designer. You will teach KTA how to recognize and classify the different documents that will be scanned. You will provide training samples (sets) to help classify scanned documents. 1. From the Start Menu select All Programs, Kofax Transformation Designer and click Transformation Designer. 2. Under Getting Started click Open Project… Lab08 - Configure Classification.doc Last Revision: 09/02/2015 1 TECHNICAL TRAINING LAB INSTRUCTIONS 3. Expand the ClassificationGroup folder, select Applications, and click OK. Note: The latest version of the Applications classification group is opened, and you can see the main class - Personal Loans. Click X to Expand class 4. To add documents for testing click the Open Document Set icon (in the Documents pane at the bottom of the screen). Lab08 - Configure Classification.doc Last Revision: 09/02/2015 2 TECHNICAL TRAINING LAB INSTRUCTIONS Open document Set icon 5. Browse to C:\KTADesign\LabFiles\LabSetup\Documents\Training Set, click Select Folder, and click OK. Note: (i) To prepare for layout classification we need to add representative documents. After opening the documents, an XDoc (.xdc). is created. This is a binary file format that cannot be directly accessed. You can view the contents of the XDoc by right clicking over a file and selecting Open in XDoc Browser. (ii) Search the online help for the term "Image Files" to learn more about supported file types, recommended DPI, and multi-page TIFF files. 6. Firstly, for the overall project, we need to set Classification Properties. On the Project menu click Project Settings. 7. Click the Classification tab, and for Layout Classification set to Classify first page only. 8. Set Content Classification to Do not use content classification. Lab08 - Configure Classification.doc Last Revision: 09/02/2015 3 TECHNICAL TRAINING LAB INSTRUCTIONS Note: Turning off content classification at the project level disables content classification for all classes. 9. Click the Layout Classifier Properties button and set Layout Classifier to optimize for Forms. Note: If this option is selected, the classifier uses the entire region of the image. This can be used for forms and other types of documents that have a fixed layout over the entire region of the image. 10. Click OK. Lab08 - Configure Classification.doc Last Revision: 09/02/2015 4 TECHNICAL TRAINING LAB INSTRUCTIONS Add Sample Documents for Training In this part you will add samples of each loan application document type (standard and variant). 11. In the Project Tree expand the Personal Loans class (if it is not already expanded), and click on the Standard class (document type). 12. In the Test Set area select Robert De Niro's Loan Application (we will use just one sample for layout classification for the Standard Loan application). Note: You can double-click the filename to verify it is the correct type. 13. Either right-click and select Add to Training Set of Selected Class (Classification), or drag and drop the sample document to the Classification Set document set. Select the relevant class (document type) Drag and drop to Classification Set Add Selected Documents to class for classification training 14. Ensure the Classification Training set has been added by clicking Classification Set. You can also filter by class using the filter drop-down. Lab08 - Configure Classification.doc Last Revision: 09/02/2015 5 TECHNICAL TRAINING LAB INSTRUCTIONS Filter 15. Repeat steps 11 through 14 above for the other classes selecting the relevant document as per the table below: Class File Name Standard Robert De Niro Loan Application Variant Diego Roel Loan Application Notes: (i) Remember to select the Class first before adding to the Training set. (ii) You can add more than one sample to a Classification Set. Training for Classification In this part you will train the project using the new samples you have added. Once a project has been trained, each e.g. scanned document can be recognized, and a confidence percentage determined. 16. To Train for Classification on the menu bar click the Process tab and in the Train group area, click Classification. 17. Switch back to the Test Set of Documents. Test Classification In this part you will test that classification is working by classifying documents in the test set. 18. In the Documents Area (Test Set), click the Select All icon. 19. To test classification, click Classify on the Process Tab in the Test group area. Note: You can also right click over the selected documents and click Classifiy. Lab08 - Configure Classification.doc Last Revision: 09/02/2015 6 TECHNICAL TRAINING LAB INSTRUCTIONS 20. Verify the classification results by double-clicking a few documents and reviewing the classification result. Also note the Confidence for each classification result. 21. Save the Classification Result and Confidence by clicking the Save All Documents icon in the Documents panel (this will save the classification result in the Extraction Class property in the xdc file). 22. Right click over the words Test Set and select Attach Document Set to Project. Lab08 - Configure Classification.doc Last Revision: 09/02/2015 7 TECHNICAL TRAINING LAB INSTRUCTIONS Note: The next time you open the project the test set will also appear. If you do not attach the test set, you will have to browse to it. 23. Select the Project tab, and click Release. Lab08 - Configure Classification.doc Last Revision: 09/02/2015 8 TECHNICAL TRAINING LAB INSTRUCTIONS Lab 8-2 Test Classification by Creating a Job Create a Job A job is an instance of a process. You can create jobs using the TotalAgility Workspace or though API calls. When you import files, scan documents, monitor a mailbox or folder, you can create a job to process the files or scanned documents. 1. Open the Browser and open the XYZBank Workspace. (A shortcut exists). 2. Logon as PBLACK. 3. Select the Scan Applications menu and click New. 4. The Capture Applications Scan page is loaded. 5. Click the Scan Settings icon. 6. Select File Import from the Select a Scanner dropdown (if not already selected). Note: We will import pre-scanned documents. In practice a list of available scanners would be available in the Select a Scanner dropdown. 7. The Scan Settings come from the Separation and Default Scan/VRS Profiles that were applied to the Scan Applications process. Lab08 - Configure Classification.doc Last Revision: 09/02/2015 9 TECHNICAL TRAINING LAB INSTRUCTIONS File Import Settings For training purposes you will import from File rather than a scanner. Scan/VRS Profile Example of Scanner Settings Lab08 - Configure Classification.doc Last Revision: 09/02/2015 10 TECHNICAL TRAINING LAB INSTRUCTIONS Fixed Sheet Separation (Document link). A document has 1 fixed sheet. Note: In the Essentials class the Folder Separation tab will be disabled. We are not using Folder Separation. 8. The Scan Applications process is configured at the process level with the Separation Profile SeparateApplications, separating each application into 1 fixed sheet per document. 9. Click OK. Lab08 - Configure Classification.doc Last Revision: 09/02/2015 11 TECHNICAL TRAINING LAB INSTRUCTIONS 10. Select the File Import Icon. Note: If the File Import option is disabled, click the icon to the left of this to access the Scan Settings. Select File Import under Select a Scanner and click OK. File Import icon 11. Browse to C:\KTADesign\LabFiles\LabSetup\Documents\Test Set and select the first 3 documents and click Open. The files will be imported. Applications Folder Document (1 page) 12. Click the Create Job icon. Create Job icon Note: The top level folder (Applications) is passed into the Capture Applications process as an initialialization variable (Variable type is Folder, Default Value is Applications). Lab08 - Configure Classification.doc Last Revision: 09/02/2015 12 TECHNICAL TRAINING LAB INSTRUCTIONS 13. In the TotalAgility Workspace menu select To Do and click Work Queue. Note: The job is going through automatic classification, before creating the Document Review manual activity. 14. You can see how the job is progressing by selecting Jobs and clicking Find. 15. Locate the relevant job, and from the Action column click Select, and click View Job. Action Menu Color legend Notes: (i) You can use the colour legend to determine the job and activity status (in this case the Document Review node is pending). (ii) You can click on an activity to see further details. (iii) You can refresh the job viewer using the Refresh button. 16. Return to the Work Queue by selecting To Do > Work Queue. You may need to Refresh the queue by clicking the Refresh icon at the bottom of the queue. 17. Take the activity called Document Review by clicking the activity name. 18. The Classification results should be visible (along with confidence). Lab08 - Configure Classification.doc Last Revision: 09/02/2015 13 TECHNICAL TRAINING LAB INSTRUCTIONS 19. Cancel the activity by clicking the Cancel icon. 20. Note: by default if all documents are valid when the Document Review activity is loaded, TotalAgility gives you the ability to Complete the Activity by presenting a message: 21. Classification confidence is high, so we will now need to configure data extraction. Lab08 - Configure Classification.doc Last Revision: 09/02/2015 14 TECHNICAL TRAINING LAB INSTRUCTIONS Lab 8-3 Clear Down Jobs Clear Down Jobs When you are testing processes, it is useful to clear down (delete) old jobs to avoid confusion. A system setting called Job Clear Down can be used to delete all old jobs or jobs within a certain status/time frame. You can set permissions on who can access this feature in the System Settings module. Throughout this course, we would recommend you clear down old jobs before you are asked to create a new job. 1. In the TotalAgility Designer, open the System Settings module. 2. Under Manage, click the Job Clear Down icon. 3. Click Ok and Yes to delete all jobs (we will not filter on job status or creation date). 4. You may wish to leave the System Settings module open so you can easily clear down old jobs when testing. Lab08 - Configure Classification.doc Last Revision: 09/02/2015 15
© Copyright 2025