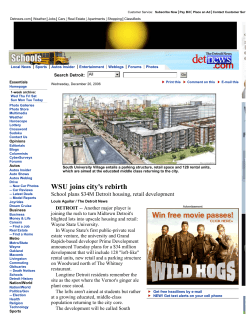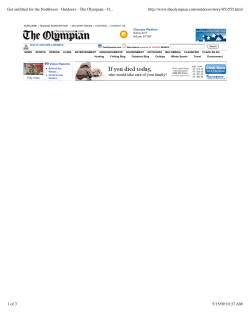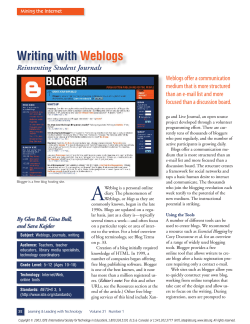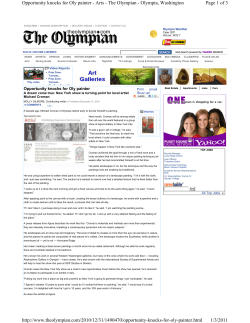How to Use Blogger
How to Use Blogger A guide for CCNY Gen-Ed Rubrics Committee Members We've established a blog—a web-based journal—to aid in developing general education rubrics. The blog is a place where we can easily collaborate without having to sync our schedules or meet in person. Introduction If you're not very familiar with blogs, let's start by taking a look at it. Open your webbrowser and go to this web address1: http://www.ethanham.com/rubrics/ You should see something like this: 1 In order to be able to post documents, the blog has to be hosted on a website. For simplicity, I've simply put it on my own webserver. Author: Ethan Ham 1/12/09 Each entry starts with a large orange headline and ends with gray text indicating who posted it (in this case I posted both entries in the example). Note the link in the first entry that reads "Here's a template" and the links in blue at the bottom of each of the two entries that is in blue text and reads "0 comments." This gives us a good overview of the three main features of blogging that we'll be using: • • • First is the entries themselves. Whenever you have a idea or document you want to share, you can create an entry for the other committee members to read. Second is the link to the template. The template is a Word document that was uploaded to the blog so that it can be shared with other committee members. Third is the comment feature. This is a way for committee members to give feedback and suggestions to the uploaded documents and posted ideas. Getting Started You should have or (or will shortly) receive an email from google with a subject line of "You have been invited to contribute to Ethan's blog." In the text of the email is a link for you to click in order to signup as an author of the blog (i.e., be able to post to it). Please click on that link. This will take you to a webpage (see above) for signing into Blogger. If you do not already have a Google account, you will need to create it. If this is the case, click on that "Create your account now" link. Author: Ethan Ham 1/12/09 After you create your Google account you're returned to the Invitation webpage (see above). At this point you should enter your password and click the "Accept Invitation" button. After accepting the invitation, you'll be taken to a webpage that looks like this: This is called the "dashboard." It is the place where you can create new entries (see "Posting" below for details on how to do that) for the blog. There are two ways to return to the dashboard (so that you can create a blog entry): 1. Go to blogger.com and log in 2. Go to www.ethanham.com/rubrics and click "Sign In" (located in the upperright). This takes you to the blogger.com webpage. Author: Ethan Ham 1/12/09 Comments If there are comments for an entry that you would like to read, you can see them by either clicking on the time or the comments at the bottom of the entry. Clicking on either link will take you to the permanent page2 for the entry. On that page you can read the comments. If you wish to add a comment to an entry, type the text of your comment into the edit box at the bottom of the entry's permanent page (see below) and press "Post Comment." If you're not already logged into blogger, you will be taken to a webpage for logging in. 2 The time & comment links are what are known as "permalinks" (a portmanteau of "permanent link"). Going to www.ethanham.com/rubrics will show you the most recent entries. If you save or email someone a link to a specific entry, it is better to use a permalink. To access the permalink address, simply click on the time or comment link, then copy the text in the web address bar. In our example's case this address is http://www.ethanham.com/rubrics/2009/01/welcome-to-rubrics-blog.html Author: Ethan Ham 1/12/09 If you wish to delete a comment you made do the following: 1. Log into blogger 2. Go to the permanent page for entry which contains the comment 3. Click the trash can icon at the bottom of your comment. Creating a New Entry via Email Perhaps the easiest way to publish a new blog entry is via email. The email's subject line becomes the blog entry's title and the email's text becomes the blog entry's text. In order to create blog entries via email, you'll need to edit your blogger settings. Log into blogger.com (or go to blogger.com if you're already logged in). Click the "Settings" link on the Dashboard: Click on the "Email" link: Enter a word into the "Mail-to-Blogger" edit box to create an email address, the press "Save Settings": Any email sent to this email address (ethan53.rubrics@blogger.com in the above example) is published to the blog. Important! Don't share this email address with other folks... if you do, they can publish blog entries under your name. Yikes! Author: Ethan Ham 1/12/09 Important! This method of creating a blog entry does not allow you to upload files. The files attached to your email are simply discarded. If you want to create a blog entry that includes an uploaded file, you'll need to do so in a web browser. Creating a New Entry in the Web Browser Log into Blogger.com. This should bring you to the dashboard screen: Click on the "New Post" button. This brings you to the following webpage: Author: Ethan Ham 1/12/09 At the most basic, all you need to do is give your entry a title in the top edit box and then type the text you wish your entry to contain in the large edit box below the formatting controls. There are various formatting controls for setting font, type size, color, bold, italics, etc. as well as for uploading videos & photos. Feel free to experiment with them, but this guide is skipping detailing how they work in order to not overwhelm the reader. However are two key options that we will detail in a section below: creating a link and uploading a document. When you're ready for your entry to appear on the blog, press the Publish Post button. Doing so will bring you to the following webpage: Author: Ethan Ham 1/12/09 When the entry is successfully published you will see the following screen: At this point you're done publishing the entry. DO NOT press either of the Republish buttons. (If you do it isn't really that big of a deal, but it is slow & unnecessary, so simply don't do it). Sometimes instead of the above "successful" screen, you will see a page that informs you that publishing is taking a long time. If you see that screen, press the link that indicates you want to continue publishing. You may see this screen 2-3 times... keep pressing the "continue publishing" link. Author: Ethan Ham 1/12/09 Creating a Link You may want to create a blog entry that links to some website. Here's how you do it: 1. Your entry should contain some text that will be the link. This could be a single word, a phrase, or an entire sentence. 2. Select the text that you wish to have be the link: 3. Click on the link icon in the toolbar: 4. A popup window will appear. Enter the web address to which you would like the text to link. Note: it is important to include the http:// in front of the address. 5. Click ok. Author: Ethan Ham 1/12/09 Uploading and Linking a File You may want to upload a Word document, Adobe Acrobat, or other file to share with the committee members. To do so, click the "Upload File" icon on the tool bar: This will popup a window: Press the "Browse" button and use the File select dialog to indicate which file you want to upload. Press the "Upload" button. Note: Please do not edit the Upload Path edit box!!! When the upload is completed, the name of the file will appear in your blog entry edit box... this text is linked to the uploaded file. Editing or Deleting a Post There are two ways to edit a post that you published. If you viewing the blog and are logged in, you should see a pencil icon at the bottom of all the entries you authored: Clicking on that pencil will bring you to the Edit webpage. Note, this is only for editing, not for deleting. For deleting an entry, you will need to use the following steps (which also work for editing). Author: Ethan Ham 1/12/09 Alternatively, you can edit/delete via the Dashboard. To do so, log into Blogger.com (or go to www.blogger.com if you're already logged in). Press the "Edit Posts" link. This brings you to a list of all the blog's entries: Each entry that you authored has an "Edit" link on the left and a "Delete" link on the far right. Clicking either of these does the obvious thing. Incidentally, if you had earlier opted to "Save Draft" instead of "Publish" a post, this Edit webpage is the place where you can finish and publish the post. To do so, click the Edit link on the left and then publish it in the standard method (as outlined above). Author: Ethan Ham 1/12/09
© Copyright 2025