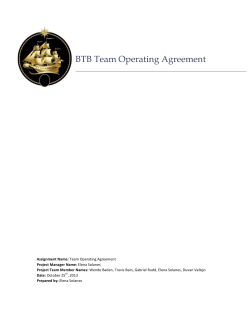For Android mobile technology platform 4.2.2
For Android TM mobile technology platform 4.2.2 Copyright © 2013 Google Inc. All rights reserved. Edition 1.2.2.11 Google, Android, Gmail, Google Maps, Chrome, Nexus, Google Play, YouTube, Google+, and other trademarks are property of Google Inc. A list of Google trademarks is available at http://www. google.com/permissions/guidelines.html. LG and the LG logo are trademarks of LG electronics Inc. All other marks and trademarks are properties of their respective owners. The content of this guidebook may differ in some details from the product or its software. For best results, make sure you’re running the latest Android system update. To check, go to Settings > System > About phone > System updates. All information in this guidebook is subject to change without notice. For online help and support, visit support.google. com/nexus. To download a printable PDF version of this eBook, open the Nexus 4 support page and scroll to the bottom. To add this free eBook to your Google Play Library, visit Nexus 4 Guidebook. NEXUS 4 GUIDEBOOK ii Table of contents 1. Get started1 Insert a SIM card Charge the battery Set up your phone Get around Use your Home screens Touch & type Type text by speaking What’s new in Android 1 3 5 7 10 13 15 16 2. Explore your phone21 Swipe up for Google Now Swipe down for notifications & settings Relax with Google Play Use & customize the lock screen Try Face Unlock Share content with Android Beam Change the wallpaper Take a screenshot NEXUS 4 GUIDEBOOK 21 24 28 33 36 38 39 40 iii Connect to keyboards, mice, & other devices 41 3. Use the Phone app44 Make a phone call Answer or divert calls Work with the Call log Listen to your voicemail Options during a call Place an Internet (SIP) call 44 46 48 49 50 52 4. Use the keyboard55 Enter & edit text Try Gesture Typing Use keyboard dictionaries 55 60 62 5. Try some apps63 Use All Apps Start Gmail Find People Manage your Calendar Open & use Clock Manage downloads NEXUS 4 GUIDEBOOK 63 65 66 68 70 72 iv 6. Google Now & Search74 About Google Now 74 Use Google Now 81 Turn Google Now on or off 86 Control location access, reporting, & history87 Use your voice on Android 92 Voice Actions commands 95 Google Now Card list 99 About Gmail Cards 116 About the Activity summary card 117 About the Stocks card 118 About the Research topics card 119 Search settings 120 7. Settings122 8. Accessibility124 Appendix: Hardware reference126 What’s in the box 126 Nexus 4 128 Specs130 NEXUS 4 GUIDEBOOK v 1 Get started Insert a SIM card Before you start using your phone, you may need to insert your micro SIM card. If no card is installed, the message “No SIM card” appears on the phone’s lock screen. Eject button aperture GET STARTED 1 The SIM card tray is located on the left side of the phone below the volume button. The eject button is a small hole just above the tray door. To install a new micro SIM card: 1. Insert the SIM ejection tool that comes with the phone (or a thin pin) into the eject button hole, and push firmly but gently until the tray pops out. 2. Remove the tray and place the micro SIM card inside it, with the contacts out and the angled corner to the right. 3. Carefully reposition the tray in the slot and push it gently back into the phone. TIP: Your phone’s IMEI identification number is on the SIM card tray. You may need this number later to identify your phone for service purposes. Write down the IMEI number or take a photo of the label on the product box. GET STARTED 2 Charge the battery Your battery will not be fully charged when you first unpack your Nexus 4. It’s a good idea to fully charge the battery as soon as you get a chance. If you’re using the travel adapter that comes with the phone, connect one end of the micro USB cable to the charger port at the bottom of the phone, and the other end to the travel adapter. Then connect the travel adapter to a power outlet. GET STARTED 3 • The travel adapter varies by country or region. • Use only the travel adapter and micro USB cable that come with your Nexus 4. Using a different travel adapter or cable may damage your phone. • The input voltage range between the wall outlet and this travel adapter is AC 100V–240V, and the travel adapter’s output voltage is DC 5V, 2A. • Charging your phone through a USB cable attached to another device, such as a laptop computer, takes longer than charging with a travel adapter. • Nexus 4’s battery can’t be removed. Don’t attempt to open the phone. GET STARTED 4 IMPORTANT: If you use a wireless charger, you must use an approved model and only as directed. The Nexus 4 travel adapter may not generate enough current to power a wireless charger. DO NOT throw the battery in municipal waste. The symbol of the crossed out wheeled bin indicates that the battery should not be placed in municipal waste. Set up your phone The first time you turn on the phone, you’ll see a Welcome screen. • To choose a different language, touch the menu. GET STARTED 5 • To continue, touch Start and follow the instructions. When prompted, sign in using the email address and password for your Google Account. If you don’t have one yet, create one. An email address that you use for any of the following counts as a Google Account: • • • • • Gmail YouTube Google Apps AdWords Any other Google product When you sign in with a Google Account, all the email, contacts, Calendar events, and other data associated with that account are automatically synced with your phone. If you have multiple Google Accounts, you can add the others later. GET STARTED 6 Get around Every Home screen shows the Favorites tray: another quick way to get to your apps. At the bottom of every screen, no matter what you’re doing, you’ll always find these three navigation buttons: Back Opens the previous screen you were working in, even if it was in a different app. Once you back up to the Home screen, you can’t go back any further in your history. GET STARTED 7 Home Opens Home. If you’re viewing a left or right Home screen, opens the central Home screen. To open Google Now, swipe up. Google Now gives just what you need to know, right when you need it. Recent apps Opens a list of thumbnail images of apps you’ve worked with recently. To open an app, touch it. To remove a thumbnail from the list, swipe it left or right. If you don’t use these buttons often, they may shrink to dots or fade away, depending on the current app. To bring them back, touch their location. GET STARTED 8 Settings On the All Apps screen available from the Favorites tray, notice the Settings icon. This brings you to the Settings screens for your phone, where you can adjust things like network, sound, and account settings, among many others. TIP: You can use Quick Settings to access Wi-Fi settings quickly, change display brightness, and more. To open Quick Settings, swipe down with two fingers from the top of any screen. Or, swipe down with one finger to pull down the notification shade, then touch the Quick Settings icon at the top right. At the top of the screen you’ll find Google Search, which lets you search your phone or the Internet. Touch Google to type your Microphone icon to search terms, or the speak them. GET STARTED 9 Many screens in apps and Settings include a Menu icon. Touch it to explore additional options, often including Help for that screen. Use your Home screens Browse Home screens To move between screens, swipe left or right. The My Library widget displays music, movies, magazines, and books you already have. Touch any title to open it GET STARTED 10 When you’re ready to shop for more, try the suggestions in one of the Play Recommendations widgets: Touch to avoid future suggestions like this Touch to learn more Touch to see a different suggestion To resize a widget, touch & hold, then let go and drag the blue dots. To remove it, touch & hold, then drag it to the Remove icon at the top of the screen. GET STARTED 11 Organize Home screens To add an app or widget to a Home screen: 1. Go to the Home screen where you want to place the app or widget. 2. Touch the All Apps icon. 3. Swipe right, if necessary, to find the app or widget you want. 4. Touch & hold the app or widget until the Home screen appears, slide it into place, and lift your finger. To move an app or widget icon to a different location on a Home screen: 1. Touch & hold the icon. 2. Slide your finger to the new position. To move between Home screens, slide toward the edge of the screen. To bump another icon out of the way, slide slowly into it. 3. Lift your finger. The icon drops into its new position. GET STARTED 12 To create a folder, slide one icon quickly over another. To rename a folder, touch its name. Touch & type To select or activate something, touch it. To type something, such as a name, password, or search terms, just touch where you want to type. A keyboard pops up that lets you type into the field. Other common gestures include: • Touch & hold. Touch & hold an item on the screen by touching it and not lifting your finger until it responds. GET STARTED 13 • Drag. Touch & hold an item for a moment and then, without lifting your finger, move your finger on the screen until you reach the target position. For example, you can move apps around on the Home screen. • Swipe or slide. Quickly move your finger across the surface of the screen, without pausing when you first touch (so you don’t drag something instead). For example, you can slide a Home screen left or right to view the other Home screens. • Double-tap. Tap quickly twice on a webpage, map, or other screen to zoom. For example, double-tap a picture in Chrome to zoom in, and double-tap again to zoom out. • Pinch. In some apps (such as Maps, Chrome, and Gallery), you can zoom in and out by placing two fingers on the screen at once and pinching them together (to zoom out) or spreading them apart (to zoom in). GET STARTED 14 Settings To change your phone’s notification sounds, volumes, and Settings > Demore, go to vice > Sound. To change your phone’s brightness, font size, and more, go Settings > Device > to Display. Type text by speaking You can speak to enter text in most places that you can enter text with the onscreen keyboard. 1. Touch a text field, or a location in text you’ve already entered in a text field. 2. Touch the Microphone key on the onscreen keyboard. 3. When you see the microphone image, speak what you want to type. Say “comma,” “period,” “question mark,” “exclamation mark,” or “exclamation point” to enter punctuation. GET STARTED 15 When you pause, what you spoke is transcribed by the speech-recognition service and entered in the text field, underlined. You can touch the Delete key to erase the underlined text. If you start typing or entering more text by speaking, the underline disappears. To improve processing of your voice input, Google may record a few seconds of ambient background noise in temporary memory at any time. This recording remains on the device only fleetingly and is not sent to Google. To change your phone’s speech settings, go to Settings > Personal > Language & input. Settings What’s new in Android Whether you’re new to Android or an avid user, check out some of the new features in Android 4.1 and 4.2 (Jelly Bean). For a comprehensive list of all changes since Android GET STARTED 16 4.0, see Android 4.1, Jelly Bean and Android 4.2: A new flavor of Jelly Bean. • Gesture Typing (Android 4.2) Instead of typing each letter, use Gesture Typing to input a word without lifting your finger. You don’t need to worry about spaces because they’re added automatically for you. Glide your finger over the letters you want to type, and lift it after each word. • Photo Sphere mode (Android 4.2) Use Photo Sphere mode in the Camera app to capture 360-degree photos. Touch the Camera icon to open the app, then touch the mode options to select Photo Sphere mode. • Google Play widgets New widgets on your Home screens display recently used apps, music, movies, books, or games you already have – including preloaded content that comes GET STARTED 17 with your device. Other widgets offer suggestions for browsing Google Play. Touch a widget to access its content on Google Play. Touch & hold a widget to resize it or remove it. • Quick Settings (Android 4.2) Use Quick Settings to easily access WiFi settings, manage display brightness, open the main Settings menu, and more. Swipe down with two fingers from the top of any screen to open Quick Settings, then touch one of the boxes to open a specific setting. • Expandable notifications Expandable notifications were introduced in Android 4.1, including the option to perform actions from the notification itself. In Android 4.2, you can expand notifications more easily with a swipe of your finger. Swipe down the notification shade from the top of the screen, then glide your GET STARTED 18 finger down the notifications to expand them. Touch an icon inside a notification to handle a task directly. • Rearrange Home screens Slide an icon slowly to move other icons or widgets gently aside. Touch & hold an icon and slide slowly to the location of your choice. Slide an icon quickly over another to create a folder. • Screen magnification (Android 4.2) Users with visual impairments can enter full-screen magnification by triple-tapping the screen. Go to Settings > System > Accessibility > Magnification gestures to turn on screen magnification. • Google Now Google Now shows you information at just the right time, such as today’s weather before you start your day, how much traffic to expect before you leave for work, GET STARTED 19 and even your favorite team’s score while they’re playing. Swipe up from the bottom center of any screen, or touch the Google Search bar on any Home screen. • Say “Google” to search When the Google Now screen is open, you can say “Google” to activate a voice search. Open Google Now, then say “Google” and your query to search. GET STARTED 20 2 Explore your phone Swipe up for Google Now Google Now is about getting you just the right information, at just the right time. It tells you today’s weather before you start your day, how much traffic to expect before you leave for work, and even your favorite team’s score while they’re playing. All of this happens automatically. Google Now intelligently brings you the information you want to see, when you want to see it. No digging required. For example, here’s a Google Now card that EXPLORE YOUR PHONE 21 appears when you’re about to start your commute home: Give it a try! Swipe your finger up from the bottom of any screen, or touch the Google Search bar at the top of the Home screen. When you want to see more cards, touch Show more cards at the bottom of the screen. When you don’t need them any more, swipe them out of the way. You’re in control When you decide to use Google Now, you’re turning on location reporting and location EXPLORE YOUR PHONE 22 history. Google Now also uses location information provided by Google’s location service and GPS, if those are currently turned on. Google Now also uses data that you may have stored in other Google products. For example, if you have searches stored in your Web History, Google Now can show cards based on sports scores, flight status, and so on. Similarly, Google Now can use data that you may have stored in third-party products that you allow Google to access. For example, your phone’s synced calendar may include entries from non-Google calendar products. If you have a synced calendar entry for a dentist appointment that includes the dentist’s address, Google Now can check traffic and suggest when to leave. You’re in control. You can choose exactly which cards you’d like to see, adjust the details of what they display, and adjust your privacy settings. EXPLORE YOUR PHONE 23 For more information about Google Now and your location information, see “Google Now & Search.” Swipe down for notifications & settings Notifications alert you to the arrival of new messages, calendar events, and alarms, as well as ongoing events, such as video downloads. When a notification arrives, its icon appears at the top of the screen. Icons for pending notifications appear on the left, and system icons showing things like Wi-Fi signal or battery strength on the right: Pending notifications EXPLORE YOUR PHONE Bluetooth, Wi-Fi, & battery status 24 To open the notification shade, swipe down from the top of any screen. Certain notifications can be expanded to show more information, such as email previews or calendar events. The one at the top is always expanded when possible. To open the related app, touch the notification icon on the left. Some notifications also allow you to take specific actions by touching icons within the notification. For example, Calendar notifications allow you to Snooze (remind you later) or send email to other guests. When you’re finished with a notification, just swipe it away. To dismiss all notifications, touch the Dismiss icon at the top right of the notification shade. You can perform these actions from the notification shade: EXPLORE YOUR PHONE 25 Dismiss all Swipe down using one finger to expand certain notifications EXPLORE YOUR PHONE Go to Quick Settings Touch to respond to other guests 26 Quick Settings Use Quick Settings to easily access Wi-Fi settings, manage display brightness, open the main Settings menu, and more. To open Quick Settings, do one of the following: • Swipe down the notification shade and touch the Quick Settings icon at the top right. • Swipe down with two fingers from the top of any screen. EXPLORE YOUR PHONE 27 Go to notifications Touch to open all settings Touch a square to open the specific setting Relax with Google Play Google Play brings together all your favorite content in one place – movies, TV shows, books, music, magazines, apps, and more – so you can reach it from any of your devices. EXPLORE YOUR PHONE 28 Use Google Play widgets These widgets are available on your Home screens: • My Library. Displays your most recently used music, books, and so on. Touch any of the images to see your content. • Recommended on Play. Suggests music, movies, and other content that may interest you. Touch the suggestion to learn more about it. • Recommended apps. Recommends apps that you can add to your Home screen. Touch the recommendation to learn more about it. EXPLORE YOUR PHONE 29 Touch to avoid future suggestions like this Touch to learn more Touch to see a different suggestion To resize a widget, touch & hold, then let go and drag the blue dots. To remove it, touch & hold, then drag it to the Remove icon at the top of the screen. To add another Google Play widget, touch the All Apps icon, then Widgets, and swipe from right to left until you see the one you want. Then touch & hold, and let go in the Home screen location you want. EXPLORE YOUR PHONE 30 Shop on Google Play Play Store To open the Google Play Store app, touch the Play Store icon in your Favorites tray on every Home screen. Most things you purchase on Google Play are available from your computer as well as from any of your Android mobile devices. (Android apps are one exception – they run only on Android devices.) Sign in to play.google.com to get your entertainment from anywhere. Find your content If you purchased on Google Play in the past, you’ll automatically have access to this content on your Nexus 4 — just make sure you’re signed in using the same account that you used to purchase it. EXPLORE YOUR PHONE 31 You can get to your content using any of the Google Play icons in your Favorites tray, including Books, Magazines, Movies, and Music. Play Store icon to open Or, touch the Google Play, and then go to one of the main sections, such as Apps, Music, and so on. Menu icon in any When you touch the section, the first item in the menu is always something like My Apps or My Music, which will bring you your content for that section of Google Play. You can quickly access your content this way, from the Google Play Store app, even if you originally purchased it on Google Play using a different phone or tablet. If you get a new device, all your media will automatically be waiting for you here when you turn on and sign in. Google Play settings To adjust your Google Play settings, switch accounts, or get help, choose the option EXPLORE YOUR PHONE 32 you want from the corner. Menu in the top right The Google Play Settings screen lets you control when you’re notified about updates to apps and games, clear your search history, and enable user controls. To filter Android apps based on maturity level or require a PIN before completing any purchase, touch Content filtering or Set or change PIN. Google Play support For more detailed information about Google Play, including phone and email support options, visit support.google.com/googleplay. Use & customize the lock screen This information applies to Android 4.2.1 and higher. If an earlier version is installed on your device and you haven’t accepted the latest system update, some details will differ. EXPLORE YOUR PHONE 33 To check for updates, go to Settings > System > About phone > System updates. You can add widgets to the top of the lock screen and swipe between them. Lock screen widgets let you scan recent Gmail messages, Calendar entries, and other app content without unlocking your screen. To set or change the type of lock, go to Settings > Personal > Security > Screen lock. Navigate the lock screen Clock is the default widget. To hide the PIN, pattern, or password lock, swipe down from the clock or other widget at the top of the lock screen. Touch the lock icon at the bottom of the screen to show the lock again. To open Google Now, swipe up from the bottom of the lock screen. Enter your PIN, pattern, or password if prompted. To access the Camera app without unlocking the screen: EXPLORE YOUR PHONE 34 1. Swipe left from the right edge of the screen. 2. If necessary, switch to the mode you want. The mode is indicated by the camera or other icon at the lower left in portrait mode. 3. Start taking photos or videos. To view what you captured, swipe left to open the Filmstrip view of your Gallery. The image or video is automatically saved to your Gallery, but you can’t view any of your other photos and videos until you unlock your screen. To get back to the main Camera app, swipe right. To close the Camera app, touch the bottom of your screen to bring up the navigation buttons, then touch one of the buttons. Add a widget to the lock screen 1. Swipe from left to right across the top of Plus icon. the screen until you see the 2. Touch the Plus icon. If prompted, enter your PIN, pattern, or password. EXPLORE YOUR PHONE 35 A list of widgets appears. Apps that support lock screen widgets can add their own widgets to this list. 3. Touch the widget you want to add. You can add up to five widgets to your lock screen. To move between them, swipe between screens. Reorder lock screen widgets 1. Touch & hold a widget. 2. Drag the widget and release it in the location of your choice. Remove a lock screen widget Touch & hold the widget, then drag it onto the Remove icon. Try Face Unlock You can set an automatic screen lock for your phone. If a lock is set, the screen locks EXPLORE YOUR PHONE 36 when your phone’s display goes to sleep or if you press the Power button. You can set locks of different strengths using lock settings: 1. Go to Settings > Personal > Security > Screen lock. 2. Touch the type of lock you’d like to use. Face Unlock is one of the options available. After you’ve set it up, you can unlock your phone simply by looking at it. Although Face Unlock is not very secure, it can be convenient and fun to use. TIP: After you set up Face Unlock, look under Settings > Personal > Security for two additional settings: Improve face matching and Liveness check. Use these to make Face Unlock more reliable and secure. EXPLORE YOUR PHONE 37 Share content with Android Beam You can beam a web page, a video, or other content from your screen to another device by bringing the devices together (typically back to back). Before you begin: Make sure both devices are unlocked, support Near Field Communication (NFC), and have both NFC and Android Beam turned on. 1. Open a screen that contains something you’d like to share, such as a webpage, YouTube video, or place page in Maps. 2. Move the back of your phone toward the back of the other device. When the devices connect, you hear a sound, the image on your screen reduces in size, and you see the message Touch to beam. 3. Touch your screen anywhere. Your friend’s device displays the transferred content. Or, if the necessary app EXPLORE YOUR PHONE 38 isn’t installed, Google Play opens to a screen where your friend can download the app. Change the wallpaper To change the wallpaper that’s displayed on your Home screens: 1. Touch & hold anywhere on a Home screen that’s not occupied. A list of options appears. 2. Touch a wallpaper source: Gallery. Choose from pictures that you’ve synced with your phone. Live Wallpapers. Choose from a scrolling list of animated wallpapers. Wallpapers. Choose from thumbnails of default images, or touch a thumbnail for a larger version. You can download additional wallpapers on Google Play. 3. To set a wallpaper, touch Set wallpaper or, for Gallery images, drag the blue dots to determine the cropping and touch OK. EXPLORE YOUR PHONE 39 To change your phone’s wallpaper, go to Settings > Device > Display > Wallpaper. Settings Take a screenshot You can easily take a screenshot on your phone that you can save in your Gallery or share with others: 1. Make sure the image you want to capture is displayed on the screen. 2. Press the Power and Volume down buttons simultaneously. The screenshot is automatically saved in your Gallery. EXPLORE YOUR PHONE 40 TIP: To easily share your screenshot via Gmail, Google+, and more, swipe down the notification shade and touch Share icon next to the preview the of your screenshot. Connect to keyboards, mice, & other devices You can connect a keyboard, mouse, or even a joystick or other input device to your phone via Bluetooth and use it just as you would with a PC. USB is not supported for connecting Nexus 4 to such devices. IMPORTANT: Continuous use of a mouse via Bluetooth will cause a significant additional drain on your battery. EXPLORE YOUR PHONE 41 You pair and connect Bluetooth input devices to your phone in the same way as any other Bluetooth device. Keyboards In addition to entering text, you can use your keyboard to navigate your phone’s features: • Use the arrow keys to select items on screen. • Pressing Return when an item is selected is equivalent to touching that item. • Pressing Escape is equivalent to touching Back. • Press Tab or Shift-Tab to move from field to field in a form or other screen with multiple text fields. Mice When you connect a mouse to your phone via Bluetooth and move the mouse, an arrow-shaped cursor appears, just as on a computer: EXPLORE YOUR PHONE 42 • Use the mouse to move the cursor. • Clicking, pressing, and dragging with the mouse button is equivalent to touching, touching & holding, and dragging with your finger. • Only one mouse button is supported. • If your mouse has a trackball or scroll wheel, you can use it to scroll both vertically and horizontally. Other input devices You can connect joysticks, gamepads, and other input devices to your phone via Bluetooth. If they work without special drivers or adapters on your PC, they will likely work with your phone. However, games and other apps must be designed to support any special features of an input device, such as dedicated buttons or other controls, to take full advantage of them. EXPLORE YOUR PHONE 43 3 Use the Phone app Make a phone call You can place calls from the Phone app , , or other apps or widgets the People app that display contact information. Wherever you see a phone number, you can usually touch it to dial. To dial using the Phone app: 1. Touch the Phone icon All Apps screen. on a Home or Notice the three tabs at the top of the phone. You can make calls from any of them. USE THE PHONE APP 44 • The Dialer tab lets you dial manually. Touch the keys to enter the number, then below the keytouch the Phone icon pad to dial. to If you enter a wrong number, touch erase digits one by one. To dial an international number, touch & hold the 0 key to enter the plus ( + ) symbol. Then enter the international prefix for the country, followed by the full phone number. • The Call log tab shows recent calls. Touch a call to return it. • The Contacts tab shows the numbers you frequently call at the top, and all your contacts below. Touch to dial. You can switch applications during a call – for example, to look up information by using Chrome. USE THE PHONE APP 45 To return to the Phone app while a call is in progress: 1. Swipe down from the top of the screen to reveal your notifications. 2. Touch the green phone icon. To end a call in progress, touch the End Call at the bottom of the screen. icon Answer or divert calls When you receive a phone call, the Incoming Call screen opens, displaying the caller ID and any additional information about the caller that you’ve entered in People. All incoming calls are recorded in the Phone app’s Call log tab. If you miss a call, you receive a notification. To silence the ringer before answering the call, press the Volume Down button on the side of your phone. USE THE PHONE APP 46 When a call arrives, touch the white phone icon and slide over one of these icons: Answer call Start talking to the caller. Send to voicemail Direct the caller to leave a voicemail message. Send a message Opens a list of quick text responses. Touch one to send it to the caller immediately. TIP: To edit text responses from within Menu icon > the Phone app, touch Settings > Quick responses. USE THE PHONE APP 47 Work with the Call log The Call log is a list of all the calls you’ve placed, received, or missed. It provides a convenient way to redial a number, return a call, or add a number to your Contacts. , the Call log is unWithin the Phone app . Touch a number for der the middle tab more information about the call, or touch the phone icon beside it to call back. Arrow icons beside a call indicate the type of call. Multiple arrows indicate multiple calls: • • • Missed incoming call Received incoming call Outgoing call While viewing details for a call: • Touch the number to call it. • Touch to send a text message. • Touch the Contacts icon to view contact details. USE THE PHONE APP 48 • Touch to add a new People card for the caller. To clear the Call log, touch Call Log. Menu > Clear Listen to your voicemail When you have a new voicemail message, voicemail icon appears in the Status the area at the top left of your screen. To read your voicemail: 1. Swipe down from the top of the screen to view your notifications. The voicemail notification displays the number of unread messages and a number to dial. 2. Touch New voicemail. Your phone dials the voicemail message. Follow the instructions to retrieve your messages. To change your voicemail service or other settings: USE THE PHONE APP 49 1. Touch the Phone icon on a Home or All Apps screen. 2. Touch Menu, then Settings. 3. Touch the voicemail setting you want to change, or dial the number listed to access other voicemail settings. Options during a call During a call, you can • Answer another incoming call: You see the Incoming Call screen, displaying the caller ID and any additional information about the caller that you’ve entered in People. As with any incoming call, touch the white phone icon and slide to answer, respond with a text message, or send the call to voicemail. If you answer, the first call will be put on hold. If you respond with a message or send to voicemail, you return to the first call. • Adjust the volume: Use the volume buttons on the side of the phone. USE THE PHONE APP 50 During a call, you can also use buttons near the bottom of the screen to Switch to the dialer, for example to enter a code. Control audio output: • If a Bluetooth headset is not connected: Turns the speakerphone on or off. • If a Bluetooth headset is connected: Functions as a 3-way switch between the built-in earpiece, the speakerphone, and the headset. The icon changes to indicate the current output. Touch & hold to see a 3-way menu. • If a wired headset is plugged into the phone, it replaces the phone’s built-in earpiece. USE THE PHONE APP 51 Mute your microphone. Put the other party on hold. Switch to another call in progress. Make another call separately from the first call, which is put on hold. Merge separate calls as a single conference call. Place an Internet (SIP) call You can place calls over the Internet when connected to a Wi-Fi network, rather than over your mobile network. To do so, you must first configure your phone to use an Internet calling account. USE THE PHONE APP 52 After you set up the account, placing an Internet call is no different than placing any other call. However, you must be connected to a Wi-Fi network. When you’re making an Internet call, the phone displays Internet Call near the top of the screen. Internet calling is based on the Session Initiation Protocol (SIP) for voice calls on Internet Protocol (IP) networks. IMPORTANT: Calling a phone number over the Internet requires that your service provider supports it. You may incur additional charges. Check with your service provider for details. To add an Internet calling account and configure your incoming and outgoing preferences: 1. Touch the Phone icon on a Home or All Apps screen. 2. Touch the Menu icon. USE THE PHONE APP 53 3. Touch Settings. 4. At the bottom of the screen, under Internet call settings: To change your incoming call preference or account settings, touch Accounts. To change your outgoing call preferences, touch Use Internet calling. USE THE PHONE APP 54 4 Use the keyboard Enter & edit text You can enter text using the onscreen keyboard. Some apps open it automatically. In others, you open it by touching where you want to type. USE THE KEYBOARD 55 Touch a suggestion to type it Touch & hold to see input and keyboard settings Touch & hold to type this character Touch & hold to choose a smiley face To make the keyboard go away, touch the Back button below it. modified USE THE KEYBOARD 56 Basic editing • Move the insertion point. Touch where you want to type. The cursor blinks in the new position, and a blue tab appears below it. Drag the tab to move the cursor. • Select text. Touch & hold or double-tap within the text. The nearest word highlights, with a tab at each end of the selection. Drag the tabs to change the selection. The tab disappears after a few moments. To make it reappear, touch the text again. • Delete text. Touch to delete selected text or the characters before the cursor. • Type capital letters. Touch the Shift key once to switch to capital letters for one letter. Shift key while you Or touch & hold type. When you release the key, the lowercase letters reappear. • Turn caps lock on. Double-tap or touch Shift key, so it changes to & hold . Touch Shift key again to return to lowercase. USE THE KEYBOARD 57 • Cut, copy, paste. Select the text you want Cut, to manipulate. Then touch Paste button: Copy or Turn off next-word suggestions Next-word suggestions are on by default. To turn them off, go to Settings > Personal > Language & input > Keyboard & input methods > Android keyboard. Touch the Settings icon, then uncheck the box next to Next-word suggestions. Use next-word suggestions 1. Touch the location where you want to input text. USE THE KEYBOARD 58 2. Start typing out a word. When the word you want is displayed in a list above the keyboard, touch it. 3. Continue to touch words unless the one you want doesn’t appear. If so, type it. Your phone will continue to suggest words as you type. Settings To change your phone’s keyboard and input methods, go to Settings > Personal > Language & input. To turn next-word suggestions on or off, go to Settings > Personal > Language & input > Keyboard & input methods > Android keyboard. Touch the Settings icon, then check the box next to Next-word suggestions. USE THE KEYBOARD 59 Try Gesture Typing Gesture typing works best for English. Quality varies for other languages, and some don’t support it yet. To input a word using Gesture Typing: 1. Touch the location where you want to type to open the keyboard. 2. Slide your finger slowly across the letters of the word you want to input. 3. Release your finger when the word you want is displayed in the floating preview or in the middle of the suggestion strip. To select one of the other words in the suggestion strip, touch it. If the word you want isn’t shown while using Gesture Typing, you can type it out manually. USE THE KEYBOARD 60 TIP: If the word you want isn’t in the suggestion strip, indicate that you want to include or repeat a particular letter by keeping your finger over it a little longer. Use Gesture Typing without space bar When you use Gesture Typing, there’s no need to use the space bar — just continue to slide your finger across the letters you want to input, then lift your finger to start the next word. Settings To change Gesture Typing settings, go to Settings > Language & input > Keyboard & input methods > Android keyboard. Then touch Settings and look under Gesture Typing. USE THE KEYBOARD 61 Use keyboard dictionaries To manage keyboard dictionaries, go to Settings > Personal > Language & input. Personal dictionary You can add your own words to your personal dictionary so that your phone remembers them. To add a word or phrase, including an optional shortcut, touch Personal Dictionary, Add icon. then the Add-on dictionaries 1. Touch the Settings icon next to Android keyboard. 2. Touch Add-on dictionaries. You’ll see dictionaries for other languages that you can download to your device. 3. Touch the dictionary you want, then touch Install. USE THE KEYBOARD 62 5 Try some apps Use All Apps To see all your apps, touch the All Apps icon in the Favorites tray on any Home screen. All Apps This is where you can see all your apps, including those downloaded on Google Play. You can move app icons to any of your Home screens. From All Apps, you can: • Move between screens. Swipe left or right. • Open an app. Touch its icon. TRY SOME APPS 63 • Place an app icon on a Home screen. Touch & hold the app icon, slide your finger, and lift your finger to drop the icon in place. • Browse widgets. Touch the Widgets tab at the top of any All Apps screen. • Get more apps. Touch the Play Store icon in the list of app icons, or the Shop icon at the upper right. To remove an app icon from the Home screen, touch & hold it, slide your finger toward the top of the screen, and drop the app Remove icon . over the To view info about an app from an All App screen, touch & hold it, slide your finger toward the top of the screen, and drop the app App Info icon . over the Most apps include a Menu icon near the top or bottom of the screen that lets you control the app’s settings. TRY SOME APPS 64 Start Gmail Gmail Use the Gmail app to read and write email from any mobile device or browser. To open it, touch the Gmail icon on a Home or All Apps screen. But Gmail isn’t just about email. You can use your Gmail account to sign in to all Google apps and services, including these and many more: • Google Now, for getting just the right information at just the right time • Calendar • People, for keeping track of your contacts • Google Drive, for working with documents, spreadsheets, or drawings While you’re reading a message: • Touch the icons and menu along the top of the screen to archive, throw away, label, or perform other actions on that message. TRY SOME APPS 65 • Swipe left or right to read the previous or next conversation. To organize your email, check the box beside a message to select it. Then use the icons and menu along the top of the screen to manage the selected messages. To change your settings, add an account, or Menu icon. get help, touch the No matter where you are within Gmail, you can always get back to the Inbox by touching Gmail icon at the top of the screen. the Find People People The People app gives you quick access to everyone you want to reach. To open it, touch the People icon on a Home or All Apps screen. TRY SOME APPS 66 When you first turn on your phone and sign into a Google Account, any existing contacts from that account are synced with your People app. After that, all your contacts stay in sync automatically on your phone, another device, or a web browser. If you use Exchange, you can also sync that contact information with People. All your People information is available from Gmail, Google Talk, and other apps. As you add contacts from different sources, they’re synced automatically across all the places you need them. When you open the People app, you can: • View all groups, contacts, or favorites. Touch tabs at the top of the screen. • Read details. Touch a name to see details for a contact or group. • View recent activity. When viewing a contact, swipe left to see recent updates. • Edit details. While viewing a contact, Menu icon to edit or share touch the TRY SOME APPS 67 contact details, delete a contact, and so on. You can also touch the star beside the contact’s name to add that contact to your Favorites list. • Change your settings. While viewing the Menu icon main list screen, touch the to import or export contacts, choose display options for the Groups and All tabs, and add or edit accounts. No matter where you are within People, you can always get back to the main lists by touching the People icon at the top of the screen. Manage your Calendar Calendar Use the Calendar app to view and edit your schedule. To open it, touch the Calendar icon on a Home or All Apps screen. When you first set up your phone, you configured it to use an existing Google Account TRY SOME APPS 68 (such as Gmail), or you created a new one. The first time you open the Calendar app on your phone, it displays any existing calendar events from that Google Account on the web. As you edit events from any mobile device or web browser, they’re synced automatically across all the places you need them. To change the Calendar view, choose Day, Week, Month, or Agenda from the top of the screen. From any of these views, you can: • Read or edit event details. Touch an event to view its details. • Manage events and calendars. Touch icons across the top of the screen or Menu to search or create events, return to today, or adjust settings. To email everyone who’s invited to an event, you have two options: • Open the event from the Calendar app at any time and touch Email guests. TRY SOME APPS 69 • When a notification of the event arrives just before the meeting starts, swipe down the notification shade. Then swipe using one finger to expand the notification if necessary, and touch Email guests. Open & use Clock To open the Clock, touch the Clock icon from a Home or All Apps screen. Clock Set an alarm 1. Touch the Alarm Clock icon in the lower left corner of the screen. 2. Touch the Add icon to add a new alarm. 3. Select the time you want, then touch OK. Any existing alarms will show in the main Clock screen. To turn one On or Off, slide the switch. TRY SOME APPS 70 You can also add a label to an alarm and change the ringtone. To change these options for a single alarm, touch the arrow underneath the On/Off switch. Set a timer 1. Touch the Timer icon in the top left corner of the screen. 2. Enter the time you want, then touch Start. When the timer is going, you can add an additional minute, pause the timer, or delete the current timer. The timer beeps when the time is up. It keeps beeping until you touch Stop. Use the stopwatch 1. Touch the Stopwatch icon in the top right corner of the screen. 2. Touch Start to start the stopwatch. If you want to pause the stopwatch, touch Stop. You can also add laps while the stopTRY SOME APPS 71 watch is running by touching the icon to the left of the stopwatch. To share your results, touch the Share icon to share via Google+, Gmail, and more. View your Clock To view the current date and time, touch the Clock icon at the top center of the screen. Manage downloads Downloads To manage most downloads, touch the Downloads icon on the All Apps screen. Movies and some other content that you download don’t show up in the Downloads app. Google Play streams your purchases and rentals from Google servers while you’re playing them. They don’t occupy permanent storage space. However, you can pin (download) books, movies, and other content in order to access it offline. TRY SOME APPS 72 In addition to downloading content from Google Play, you can download files from Gmail or other sources. Use the Downloads app to view, reopen, or delete what you download in this way. From the Downloads app: • Touch an item to open it. • Touch headings for earlier downloads to view them. • Check items you want to share. Then Share icon and choose a touch the sharing method from the list. • Check items you want to delete. Then Trash icon. touch the • At the bottom of the screen, touch Sort by size or Sort by date to switch back and forth. When your phone is connected to a computer, look in the Download directory to view files available in the Downloads app. You can view and copy files from this directory. TRY SOME APPS 73 6 Google Now & Search About Google Now Google Now gives you just the right information at just the right time. Swipe up from the bottom of your tablet to get commute traffic before work, popular nearby places, your favorite team’s current score, and more. You can turn Google Now on or off at any time. Swipe up the same way and touch Menu > Settings > Google Now. If the keyboard’s covering the menu, touch the modiBack button to lower it. fied After you decide to start using Google Now, GOOGLE NOW & SEARCH 74 you don’t need to do anything else. If you like, you can fine-tune some settings, but Google Now doesn’t need any elaborate setup. The information you need is always at your fingertips. To know when to display what information, Google Now uses contextual data from your tablet and from other Google products, plus data from third-party products that you allow Google Now to access. For example, Google Now uses the time of day, your current location, and your location history to show you what the traffic on your commute is like when you wake up in the morning. It also uses information from Google services such as your Web History for sports or flight updates, or from your synced calendar entries for appointment reminders. About Google Now cards A Google Now card is a short snippet of useful information that slides into view right GOOGLE NOW & SEARCH 75 when you’re most likely to need it. For example, here’s a traffic card: To see some sample cards from the main Menu > Sample Google Now screen, touch cards. When you’re finished and want to get back to the main Google Now screen, touch Hide sample cards. In addition to the cards shown in the list of samples, you may also see a Public Alerts card. Public Alerts provide emergency information from sources such as the National Weather Service and the U.S. Geological Survey. GOOGLE NOW & SEARCH 76 Coverage is currently provided by a limited number of key partners, only in the United States (excepting U.S. Geological Survey earthquake alerts). Google can’t guarantee that you’ll see every relevant alert. However, Google Now attempts to show you what’s important when you need it, in the hope that such alerts are a useful additional source of information. To learn more, visit support. google.com/publicalerts. About location access, reporting, & history Location access settings determine whether your tablet can use your current location. When location access is turned on, apps can use it to give you more relevant information, such as nearby restaurants or commute traffic. To turn off location access for all apps, go to Settings > Personal > Location access. If you prefer, you can turn off location access by Google apps while still permitting its use by GOOGLE NOW & SEARCH 77 non-Google apps – just go to Settings > Accounts > Google > Location settings. Location reporting refers your tablet’s ability to report your current location for the purpose of recording your location history. Location history refers to your tablet’s ability to store your past locations, including home and work. When you decide to use Google Now, you’ll start reporting your location and turn on your location history. Google won’t share this information with other users or marketers without your permission. If you opted in to location history in the past, Google Now uses your previously recorded locations as well as ongoing locations when making suggestions. Turning off location history pauses the collection of location information, but doesn’t delete your history. To manage or delete your location details, visit google.com/locationhistory. GOOGLE NOW & SEARCH 78 Along with location history, Google Now uses your tablet’s location access service, which must also be turned on for Google Now to Setwork. To manage this setting, go to tings > Personal > Location access. For more details, see “Control location access, reporting, & history.” About Web History & other data Google Now uses data from multiple sources to help predict what you need. For example, if you have a synced calendar entry for a dentist appointment, Google Now can check traffic and suggest when to leave. And if you have relevant searches saved in your Web History, such as for your favorite sports team or for upcoming flights, Google Now can also show cards for sports scores, flight status, and more. To manage your Web History, visit google. com/history. You can delete or pause your Web History and still use Google Now, but GOOGLE NOW & SEARCH 79 certain kinds of information, such as flight details, won’t show up. About Google Search versions Google Now is part of the Google Search app. To check which version of Google Search you’re using, follow these steps: 1. From any Home screen, go to All Apps. 2. Touch & hold the Google icon, and App Info icon at the top drag it to the of the screen. The version number appears under Google Search at the top left. This chapter describes Google Now version 2.4.10.626027. If you’re using a later version, visit Google Now & Search for the latest information. GOOGLE NOW & SEARCH 80 Use Google Now To view the Google Now cards that are waiting for you at any particular time, swipe up from the bottom of your tablet, or touch Google on any Home screen. Google Now displays cards when they’re most likely to be useful and relevant based on the current time and your current location. To expand that search and get additional ones, touch Show more cards below the last card displayed. Swipe cards away Swipe cards away when you don’t need them. You’ll occasionally be asked whether a card was useful. By answering, you can help Google Now learn which cards are most useful to you and when. GOOGLE NOW & SEARCH 81 Turn cards off or on 1. From the main Google Now screen, go to Menu > Settings > Google Now. 2. Locate the type of card. 3. Touch the card’s On/Off switch. Edit card settings To learn why a card appears when it does, or to adjust your preferences for that card type, Info icon . touch the GOOGLE NOW & SEARCH 82 The icon turns blue, and the card expands downward, like this: The italicized text explains why the card has appeared at the current time or location. In some cases, you can also adjust preferences related to that card (such as FahrenGOOGLE NOW & SEARCH 83 heit or Celsius for the Weather card). Some cards also let you answer questions that help Google Now fine-tune its performance. To hide this information, touch the icon again. Info Some cards rely on details you specify about your home and work addresses, the sports team or stocks you’re following, and so on. To edit such details, go to Menu > Settings > My stuff. Adjust notifications When certain cards appear, you’ll receive a notification. You can touch the notification to open the card, or swipe to dismiss it. For high-priority card notifications, you can set a ringtone or turn Vibrate on or off. You can also turn notifications for specific types of cards off completely. To adjust notifications: • Touch Menu > Settings > Notifications. GOOGLE NOW & SEARCH 84 Use the Google Now widget The Google Now widget displays a summary of your current Google Now cards, either on a Home screen or on the lock screen. Touch the widget anywhere to see the details in Google Now. To add a Google Now widget: 1. To the lock screen: Touch the Add icon and follow the instructions. 2. To the Home screen: Touch the All Apps icon and swipe left until you find the widget. Then touch & hold the widget to GOOGLE NOW & SEARCH 85 activate a Home screen, and drag the widget to the location you want. Turn Google Now on or off You can turn Google Now on or off from within the Google Search app: 1. Swipe up from the bottom of any screen, or touch Google on a Home screen. 2. Touch Menu > Settings. You may need to lower the keyboard to see the Menu icon. Turn on Google Now from the Settings screen: 1. Touch Google Now. 2. In the screen that appears, touch Yes, I’m in. Turn off Google Now from the Settings screen: 1. Touch Google Now. 2. Slide the On/Off switch to Off. GOOGLE NOW & SEARCH 86 3. In the dialog that appears, decide whether you also want to turn off Location History. If so, check Also turn off Location history. Selecting this option may affect the way other Google products work. 4. Touch Turn off. Turning off Google Now stops the display of cards and returns any card settings you may have changed to their initial state. Turning off location history doesn’t delete existing history or turn off location reporting. Control location access, reporting, & history This section describes how to set your home and work addresses and manage other location-related features used by Google Now. Define home & work As you use Google Now, you may be asked to confirm your home or work address to get GOOGLE NOW & SEARCH 87 commute traffic information, travel help, and more. You can change these addresses in several other ways: • When a Traffic card appears for home or Info icon. work, touch the • On the main Google Now screen, go to Menu > Settings > My stuff > Places, then edit Home or Work. • Visit maps.google.com from a browser and open My Places. • Visit Location history dashboard from a browser, click Change next to Time at Work or Time at Home, edit the address, and click Save. Turn off location reporting & history To turn off both location reporting and location history for your tablet: 1. Go to Settings > Google > Maps & Latitude. This brings you to the Location settings screen for Google Maps. 2. To turn off location reporting, touch LoGOOGLE NOW & SEARCH 88 cation reporting > Do not update your location. 3. To turn off location history, uncheck Enable location history. You can turn off and delete your location history and still use Google Now, but certain kinds of information, such as commute traffic, may be limited or won’t show up at all. Delete location history details Even if you turn off both location reporting and location history, your previously recorded history is still available to Google services such as Google Now. To delete location history details, follow these steps from a desktop computer: 1. Open a web browser and make sure you’re signed in with the account whose location history you want to manage. 2. Visit google.com/locationhistory. A page appears that allows you to view your location history for any date. 3. To delete all your recorded location hisGOOGLE NOW & SEARCH 89 tory, click Delete all history. Alternatively, from this screen you can delete a portion of your location history starting from a date you choose in the calendar. 4. Click OK. Turn off location access for your tablet Even when location reporting and location history are turned off, Google can periodically report data for use by various apps from sources such as Wi-Fi, mobile networks, and GPS to determine your precise location at any given time. To turn off access to precise location inforSettings > mation for your tablet, go to Personal > Location access and slide the switch to Off. GOOGLE NOW & SEARCH 90 IMPORTANT: Turning off location access for your tablet also turns it off for Google Now, other Google apps, and third-party apps. That means that no apps can receive your precise location information and many useful features will be disabled. To keep location access on, you must keep GPS satellites, Wi-Fi & mobile network location, or both settings checked. If you prefer, you can turn off location access by Google apps while still permitting its use by non-Google apps – just go to Settings > Accounts > Google > Location settings. For more information about location access settings, see Manage location access. GOOGLE NOW & SEARCH 91 Use your voice on Android You can speak into your Android phone or tablet to search, get directions, send messages, and perform other common tasks. To initiate an action or a search using your Microphone icon on the voice, touch the Home screen or in the Google Search app. If your device is running Android 4.1 or later, microphone you don’t have to touch the — just open the Google Search app and say “Google.” IMPORTANT: To detect when you say “Google” to launch Voice Search or Voice Actions, Google analyzes sound picked up by your tablet’s microphone in intervals of a few seconds or less. The sound is immediately discarded after analysis and is not stored on the device or sent to Google. GOOGLE NOW & SEARCH 92 Turn hotword detection on or off The ability to trigger a search or action by saying “Google” is called hotword detection. To turn it off or on, open the Google Search app and touch Menu > Settings > Voice > Hotword detection. Voice Search After you touch the Microphone icon or say “Google,” Google listens as you speak and initiates the search or action you describe. If Voice Search doesn’t understand you, it lists a set of possible meanings. Just touch the one you want. If you ask your question to Google, the answer can be spoken to you. The answer can be a fact, weather condition, stock price, flight status, sports score, currency conversion, mathematical calculation, and more. Some examples include: • Weather: What’s the weather like tomorrow morning? GOOGLE NOW & SEARCH 93 • Locations: Where’s the nearest pharmacy? • Flight status: When does United Airlines flight 900 depart? • Time: What time is it in London? • Events: When is sunset? • Math: What is the square root of 2209? • Translation: How do you say cucumber in Spanish? • Sports: When is the Red Sox game? • Finance: How is the S&P 500 doing today? • Trivia: How tall is the tallest building in the world? • Conversions: How many dollars is 2600 rupees? • Images: Show me pictures of the Golden Gate Bridge Spoken answers are supported for English only at this time. This feature is turned on by default for Voice Search. Voice Actions Note: Voice Actions are supported only in English, French, German, Spanish, and Italian. GOOGLE NOW & SEARCH 94 You can use Voice Actions to perform common tasks, such as sending an email or opening an app. After touching the Microphone icon or saying “Google,” speak the Voice Action you want to use. Or say “help” to see examples of the kinds of things you can tell Google to do for you. Examples include: • “Set alarm for 8:30 a.m.” • “Send email to Marcus Foster. Subject: Coming tonight? Message: Hope to see you later.” • “Navigate to Mike’s Bikes in Palo Alto.” Voice Actions commands Note: Voice Actions are supported only in English, French, German, Spanish, and Italian. GOOGLE NOW & SEARCH 95 To see examples of Voice Actions commands on the Google Now screen, say “Google,” then “Help.” This table also lists some key Voice Actions phrases. Say Followed by Examples "Open" App name "Open Gmail" "Create a calendar event" "Event description" & "day/ date" & "time" "Create a calendar event: Dinner in San Francisco, Saturday at 7:00PM" “Map of” Address, name, “Map of Golden Gate Park, San business Francisco.” name, type of business, or other location GOOGLE NOW & SEARCH 96 “Directions to” or “Navigate to” Address, name, business name, type of business, or other destination “Directions to 1299 Colusa Avenue, Berkeley, California” or “Navigate to Union Square, San Francisco.” "Post to Google+" What you want posted to Google+ "What's this song?" "Scan a barcode" "Post to Google+ I'm going out of town." When you hear a song, ask "What's this song?" Scan a barcode or QR code to learn more about a product. GOOGLE NOW & SEARCH "Scan a barcode" and hold barcode in front of the device's camera. 97 “Go to” Search string or URL “Go to Google. com” “Send email” “To” & contact name, “Subject” & subject text, “Message” & message text (speak punctuation) “Send email to Hugh Briss, subject, new shoes, message, I can’t wait to show you my new shoes, period.” “Note to self” Message text “Note to self: remember the milk” “Set alarm” “Time” or “for” & time, such as “10:45 a.m.” or “20 minutes from now,” “Label” & name of alarm “Set alarm for 7:45 p.m., label, switch the laundry” GOOGLE NOW & SEARCH 98 “Listen to” Play music in the Google Play Music app by speaking the name of a song, artist, or album. “Listen to: Smells Like Teen Spirit” Google Now Card list Cards are displayed when you’re most likely to need them. Most are based on information available to your Google account, such as your current location, recent searches, or calendar entries. Gmail cards display information based on recent confirmation messages in the Gmail account you’ve selected for use with Google Now. For more details, see “About Gmail Cards.”. Travel cards appear when you’re away from home. GOOGLE NOW & SEARCH 99 The samples that follow show some typical Google Now cards. New cards are added all the time. For a complete list of cards available with the most recent Google Now release, go to Google Now card list. Activity summary Shows a rough approximation of how far you walked or cycled during the past month. Birthdays Displays an interesting fact about your birthdate on your birthday, and reminds you of friends’ birthdays. GOOGLE NOW & SEARCH 100 Events nearby Shown before your favorite artists give concerts near you, or before other popular events are scheduled near you. GOOGLE NOW & SEARCH 101 Flights Shown before flights that you’ve searched for. GOOGLE NOW & SEARCH 102 Gmail: Event bookings & tickets Shown before an event booking confirmed by Gmail. GOOGLE NOW & SEARCH 103 Gmail: Flights Shown before flights confirmed by Gmail or boarding passes received in Gmail. GOOGLE NOW & SEARCH 104 Gmail: Packages Displayed when you receive a shipping notification for online purchases. For some shippers, cards update when the package ships, is out for delivery, or has been delivered. Links on each card bring you to more detailed tracking information. GOOGLE NOW & SEARCH 105 Gmail: Restaurants Shown before a restaurant reservation confirmed by Gmail. GOOGLE NOW & SEARCH 106 Movies Shows movies playing in your vicinity, and tells you when a movie you’re interested in is playing nearby. GOOGLE NOW & SEARCH 107 News update Shows updates related to news items you’ve read recently. Next appointment Shown before scheduled meetings. Photo spots nearby Shown when you’re near a popular spot for taking photos. GOOGLE NOW & SEARCH 108 Places Shows nearby businesses and other places of potential interest. If you’re at a museum or shop, you can use your camera to look up artwork or get product information. GOOGLE NOW & SEARCH 109 Public alerts Gives public advisories for your location from the National Weather Service, U.S. Geological Survey, and similar services. GOOGLE NOW & SEARCH 110 Real estate Shown when you’ve searched extensively for property listings and are near a property for sale. GOOGLE NOW & SEARCH 111 Research topics Shown when you’ve recently used Google Search to research a topic, such as a trip you’re planning. Sports Shown for teams that interest you before, during, or after a game. GOOGLE NOW & SEARCH 112 Stocks Shown periodically for stocks you’re tracking. For more details, see “About the Stocks card.”. Traffic Shown before your usual commute times. Travel: Currency Shows the latest currency conversion information for your location. GOOGLE NOW & SEARCH 113 Travel: Nearby attractions Shown when you’re near well-known attractions, such as restaurants, museums, cafes, and so on. Travel: Time back home Shown periodically when you’re in a different time zone than usual. GOOGLE NOW & SEARCH 114 Travel: Translate Shown when you’re visiting a place with a different language, to help translate words and phrases. Weather Periodically displays weather for home, work, or your current location. GOOGLE NOW & SEARCH 115 About Gmail Cards Gmail cards are based on confirmation messages sent to the Gmail account you’ve selected for use with Google Now. For example, cards appear before restaurant reservations you’ve made with OpenTable or when you receive email updates for packages in transit. Gmail cards typically include links to other useful information, such as a link to the email on which the card is based, or directions to a restaurant or hotel from your current location. You can turn Gmail cards off or on from the main Google Now screen: • All Gmail cards at once. Go to Menu > Settings > Google Now and touch the On/ Off switch for Gmail cards. • Individual Gmail cards. Go to Menu > Settings > Google Now > Gmail and check or uncheck each card. GOOGLE NOW & SEARCH 116 IMPORTANT: Gmail cards appear only if your device and Gmail languages are set to English, and they’re currently not available when you’re using Google Now with a Google Apps account. About the Activity summary card The Activity summary card appears once a month. It provides a very rough approximation of how far you’ve walked or cycled during that month compared to the previous one. These estimates are based on occasional samples of the accelerometer in your tablet, which are then compared to typical movements involved in walking or cycling. This information isn’t available unless you’ve turned on location reporting and history for at least one of your Android devices. If you’ve turned these on for more than one device, the GOOGLE NOW & SEARCH 117 Activity summary card reflects the one you used most often that month. For more information, see “Control location access, reporting, & history.”. About the Stocks card The Stocks card displays stocks that: • You’ve searched on recently. • You’re tracking through Google Finance. • You’ve explicitly listed in the Stocks card settings. You can choose whether to display stocks when their price changes by 1% or more, or in the mornings or evenings. To change the stocks displayed by the stocks card, do one of the following: • When the Stocks card is displayed, touch Info icon to modify your existing the stock list or add new stocks. GOOGLE NOW & SEARCH 118 • Go to Menu > Settings > My Stuff > Stocks. Then touch the stock you want to remove, or Add stock to add a new one. About the Research topics card The Research topics card appears when your recent Web History includes several searches related to a single topic – such as a trip you’re planning – and Google detects relevant webpages that you may not have found yet. For this card to appear, you must have Web History turned on for the account you use with Google Now. To explore more links that may be relevant to the topic, touch Explore at the bottom of the card. From the list of links, touch the History tab to view a summary of your recent Web History related to this topic. GOOGLE NOW & SEARCH 119 Search settings Settings may vary depending on the version of the Google Search app you’re using. To view Google Search settings (including Google Now) to the bottom of the Google Menu > Settings. Now screen and touch Google Now is turned off for your domain. If you see this message, you’re using Google Apps for Business, and your system administrator has turned off Google Now for your organization. Before you can turn it on, your administrator needs to turn it on for the whole domain. To get more information about the settings Menu available from this screen, choose > Help. Or open one of these corresponding online articles: GOOGLE NOW & SEARCH 120 • Google Now. Turn Google Now off or on and set card options. • Voice. Control aspects of speech input and output when you search by voice or use voice actions. • Tablet search. Control which apps on your tablet are included in Google searches. • Privacy & accounts. Set the account for use with Google Search and search-related privacy options for that account. GOOGLE NOW & SEARCH 121 7 Settings Settings To open Settings, touch its icon All Apps. To open Quick in Settings, swipe down from the top of any screen and touch the Quick Settings icon at the top right. To get more information about most Settings screens, touch Menu > Help. Quick Settings provide the fastest way to adjust settings that you access frequently, such as Wi-Fi or brightness. You can also reach the main Settings screen from Quick Settings. Most apps include their own settings, typiMenu > Settings. cally available from SETTINGS 122 These are the main types of settings available. Click the links to see the help articles available for each category. • Wireless & networks. Wi-Fi, Bluetooth, data usage, Android Beam, and related settings. • Device. Sound, battery, sleep, and other display settings. • Personal. Location access, language, and backup/reset options. • Security. Passwords and certificates, app verification, screen lock, and encryption. • Accounts. Sync and other account settings. • System. Date, time, accessibility, and device information. SETTINGS 123 8 Accessibility To use the accessibility options available on your tablet, open Settings > System > Accessibility. To view detailed information about setting up these options, visit Nexus Accessibility. Options for people with visual impairments include: TalkBack is a pre-installed screen reader service provided by Google. It uses spoken feedback to describe the results of actions, such as opening an app, and events, such as notifications. Explore by Touch is a system feature that works with TalkBack, allowing you to touch your phone’s screen and hear what’s under your finger via spoken feedback. This feature is helpful to users with no vision. ACCESSIBILITY 124 Accessibility settings let you modify your phone’s display and sound options, such as increasing the text size, changing the speed at which text is spoken, and more. If you have low vision and don’t plan to use Explore by Touch, go to support.google. com/nexus to see Help content formatted for sighted users. You can make reading and navigating this material easier by increasing the text size – just open Chrome, go to Menu > Settings > Accessibility, and drag the slider to adjust the text size. You can also try magnification gestures, which allow you to zoom in and out, as well as temporarily magnify what’s under your finger. To try magnification gestures, go to Settings > Accessibility > Magnification gestures. ACCESSIBILITY 125 Appendix: Hardware reference What’s in the box Micro USB cable Travel adapter Nexus 4 SIM ejection tool A Quick Start Guide and a Safety & Warranty booklet are also included. APPENDIX 126 • If any item is damaged or missing, contact your point of purchase for assistance. • Use only approved accessories. • Accessories may vary by country or region. APPENDIX 127 Nexus 4 3.5mm headset jack TOP Microphone Front-facing camera Proximity sensor Earpiece Volume key Power/ Lock key SIM card tray LED FRONT APPENDIX 128 3.5mm headset jack Camera lens Power / Lock key Volume key Flash Induction coil Speaker BACK Charger / USB / SlimPort Microphone BOTTOM APPENDIX 129 Specs Screen 4.7” diagonal 1280x768 pixel resolution (320 ppi) WXGA IPS Corning® Gorilla® Glass 2 Size 133.9 x 68.7 x 9.1mm Weight 139g Cameras 8 MP (main) 1.3 MP (front) Memory 8GB or 16GB (actual formatted capacity will be less) 2GB RAM CPU APPENDIX Qualcomm Snapdragon™ S4 Pro 1.5GHz 130 Sensors Microphone Accelerometer Compass Ambient light Barometer Gyroscope GPS Network Unlocked GSM/UMTS/HSPA+ GSM/EDGE/GPRS (850, 900, 1800, 1900 MHz) 3G (850, 900, 1700, 1900, 2100 MHz) HSPA+ 42 Wireless Wireless charging compatible Wi-Fi (802.11 a/b/g/n) NFC (Android Beam) Bluetooth APPENDIX 131 Connectivity Micro USB SlimPort HDMI 3.5mm headphone jack Battery 2,100 mAh Standby: up to 250 hours Talk time: up to 10 hours Music playback: up to 40 hours Video playback: up to 8 hours Web browsing: up to 7 hours OS APPENDIX Android 4.2 (Jelly Bean) 132 DO NOT throw Nexus 4 in municipal waste. This product has been designed to enable proper reuse of parts and recycling. The symbol of the crossed out wheeled bin indicates that the product (electrical, electronic equipment and mercury-containing button cell battery) should not be placed in municipal waste. Check local regulations for disposal of electronic products. APPENDIX 133
© Copyright 2025