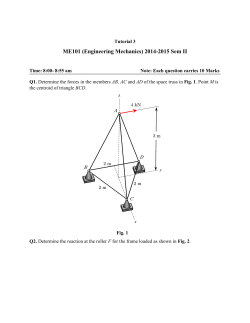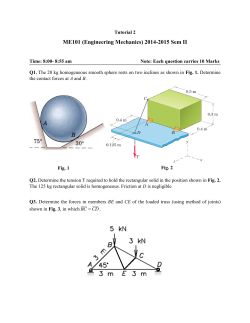mapping the RDSF as a drive - Research Data Service
Mapping your RDSF storage space as a drive in Windows Author University of Bristol Research Data Service Date 05.02.2015 Version 1.1 Notes URI data.bris.ac.uk IPR Copyright © 2015 University of Bristol Overview The RDSF (research Data Storage Facility) is a multimillion pound facility in the Universality of Bristol, dedicated to the storage and preservation for research data. It is not suitable for other types of data such as teaching materials or administrative documents. Other storage solutions are provided for these types of data1. ACRC (Advanced Computer Research Centre) manage the RDSF and provide each Principle Investigator with up to 5TB of storage without charge. More storage is available but at a cost which can be included in research grant funding. In order to be assigned space in the RDSF, applicants (‘Data Stewards’) must complete an application form2. How to access your RDSF storage space allocation Once ACRC have assigned your storage space, the simplest way to access it is by mapping it as a drive in Windows. Once this is done, you can copy files and folders to it the same way you would to any other storage drive. 1. Open ‘Computer’, this can be found under the Windows Task Bar. Fig 1: Windows Computer 1 See http://www.bristol.ac.uk/it-services/applications/whichfilestore.html https://www.acrc.bris.ac.uk/acrc/storage.htm 2 2. Select Map Network Drive, from the window’s top menu Fig 2: ‘Map network drive’ 3. In the window which pops up, select any free drive letter (Z: is used in the example below). 4. You’ll need to enter the address of your RDSF account very carefully this is: \\rdsfcifs.acrc.bris.ac.uk\name_of_your_project The name of the project is the exact name you’ve given ACRC when you registered for your RDSF space. Notice spaces are replaced with underscores. In the example below the project is called Data Publication Trial so the address is: \\rdsfcifs.acrc.bris.ac.uk\data_publication_trial Fig 3: ‘Map Network Drive’ window 5. If you’re asked for a ‘Windows Domain’ the answer is UOB (all in capitals). 6. A window should open displaying what’s in your RDSF project space (it will be empty if you haven’t yet added anything). If you navigate back to Computer, you should see that a new drive has been added (see Fig 4). Fig 4: a new drive ‘data_publication_trial’, is now accessible If you have any problems with accessing your RDSF project space please contact hpc-help@briatol.ac.uk
© Copyright 2025