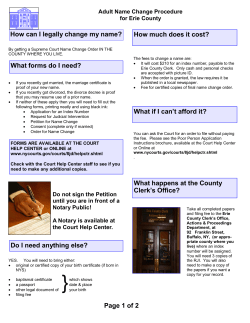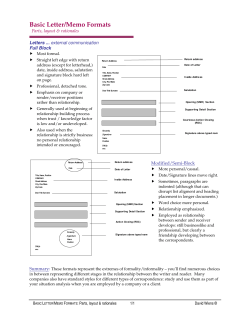Royal dx Instruction Manual
Royal
435dx
Electronic Cash Register
Instruction Manual
16 Departments
800 PLU’s (Price Look-Ups)
8 Clerks
Automatic Tax Computation – with 4 Tax Tables
(Including Add-on (USA), Canadian and VAT)
Programmable Electronic Cash Register
Easy Set-Up Instructions
QUICK START GUIDE
on Page 12
WELCOME...
to the Royal family of fine business machines.
We sincerely hope you will enjoy the many benefits
of being associated with a distinguished product
name that has represented both quality and
customer satisfaction since 1905.
This electronic cash register is designed to help your business function smoothly by providing efficient register operations and
accurate management reports. Start-up is quick and easy, yet there are many options that can be added and revised so that
you can customize your operations for optimum productivity. Here are just a few of the register's many valuable features:
•
16 departments
•
800 PLU (Price Look-Up) settings
•
8 Clerk Totals
•
Security System
•
Choice of Journal or Customer Receipt printout
•
Automatic tax computation for tax rate (Add-on, Canadian Tax and VAT)
•
Up to 4 Tax Tables
•
Department-linked entry options that streamline and speed-up operation
•
Periodic management reporting systems
•
Battery back-up / memory protection of records
PLUS...
The ROYAL CONSUMER PRODUCT SUPPORT HOTLINE gives you the opportunity to call for
operational assistance and problem resolution. Please call toll-free:
Customer Service:
1-800-272-6229 (USA)
1-888-266-9380 (in Canada)
01-800-849-4826 (in Mexico)
Ordering Supplies: 1-888-261-4555
TABLE OF CONTENTS
__________________________________________________________
INTRODUCING ...YOUR CASH REGISTER ..................................................................................................... 1
STANDARD ACCESSORIES ........................................................................................................................ 1
USING THIS MANUAL................................................................................................................................... 1
SPECIFICATIONS AND SAFETY ...................................................................................................................... 2
SETTING UP AND MAINTAINING THE CASH REGISTER............................................................................. 3
KEYPAD FUNCTIONS.....................................................................................................................................4-5
THE CONTROL SWITCH ................................................................................................................................... 6
CASH DRAWER ............................................................................................................................................ 6
THE DISPLAY ..................................................................................................................................................... 7
READING THE DISPLAY .............................................................................................................................. 7
Special Symbol Indicators ........................................................................................................................ 7
DISPLAYING THE TIME................................................................................................................................ 7
ERROR CONDITIONS ........................................................................................................................................ 8
THE ERROR ALARM SYSTEM .................................................................................................................... 8
Clearing An Error ...................................................................................................................................... 8
VOIDING ERRORS........................................................................................................................................ 8
Voiding the Entry Just Completed ............................................................................................................ 8
Voiding An Earlier Entry............................................................................................................................ 8
THE BATTERY BACK-UP SYSTEM ................................................................................................................. 9
LOADING PAPER ............................................................................................................................................. 10
INSTALLING THE INK ROLL........................................................................................................................... 11
QUICK START ............................................................................................................... 12-13
SETTING PROGRAMS................................................................................................................................ 14
Entering the Program Mode ................................................................................................................... 14
Exiting the Program Mode ...................................................................................................................... 14
Clearing Errors ........................................................................................................................................ 14
DATE AND TIME.......................................................................................................................................... 15
Setting the Date and Time ...................................................................................................................... 15
SETTING THE CLERK SYSTEM ............................................................................................................... 16
PERCENT DISCOUNT (-%) ........................................................................................................................ 17
Setting a Percent Discount (-%) Rate .................................................................................................... 17
DEPARTMENT PROGRAMMING............................................................................................................... 18
Assigning a Department Tax Status & Multiple Item Sale..................................................................... 18
Programming Departments as Taxable and Non-Taxable.................................................................... 18
ZERO PRICE ENTRY SETTING ................................................................................................................. 19
TAX RATE .................................................................................................................................................... 20
Programming the Tax Rate .................................................................................................................... 21
Single Fixed Percentage Tax Rate......................................................................................................... 21
PRICE LOOK UPS ....................................................................................................................................... 23
Creating Price Look-Ups (PLU’s) ........................................................................................................... 23
PLU Confirmation Report........................................................................................................................ 24
SECURITY CODE AND DECIMAL POINT ................................................................................................. 25
Assigning a Security Code ..................................................................................................................... 25
Setting the Decimal Point ....................................................................................................................... 25
SUMMARY OF PROGRAMS ...................................................................................................................... 27
TABLE OF CONTENTS
__________________________________________________________
TRANSACTION EXAMPLES FOR OPERATING THE CASH REGISTER ................................................... 28
SAMPLE RECEIPT ...................................................................................................................................... 28
TRANSACTION SYMBOLS......................................................................................................................... 28
STANDARD TRANSACTIONS.................................................................................................................... 29
Registering a Single Item Sale and Tendering Change ........................................................................ 29
Registering a Sale with Multiple Items ................................................................................................... 29
Registering a Charge Transaction.......................................................................................................... 29
Using Split Tendering.............................................................................................................................. 30
MINUS (-) KEY TRANSACTIONS ............................................................................................................... 30
Registering a (-) Reduction (Coupon) .................................................................................................... 30
PERCENT DISCOUNT (-%) TRANSACTIONS .......................................................................................... 31
Discounting (-%) Individual Items........................................................................................................... 31
Overriding the Preset Discount (-%)....................................................................................................... 31
Using a Preset Discount (-%) on the Total Sale .................................................................................... 31
Using a Preset Discount (-%) on Individual Items ................................................................................. 31
PLU CODES................................................................................................................................................. 32
Using Fixed PLU Price............................................................................................................................ 32
Using Open PLU Price............................................................................................................................ 32
VOIDS........................................................................................................................................................... 33
Voiding the Previous Entry in the Middle of a Sale................................................................................ 33
Voiding a Single Item .............................................................................................................................. 33
Voiding Multiple Items............................................................................................................................. 33
REFUNDS .................................................................................................................................................... 34
Refunding a Single Item ......................................................................................................................... 34
Refunding Multiple Items ........................................................................................................................ 34
TAX OVERRIDE TRANSACTIONS............................................................................................................. 35
Exempting Tax on an Item...................................................................................................................... 35
Exempting Tax on an Entire Sale........................................................................................................... 35
Adding Tax to a Non-Taxed Department ............................................................................................... 35
OTHER TRANSACTIONS ........................................................................................................................... 36
Registering Money Received on Account .............................................................................................. 36
Paying Money Out .................................................................................................................................. 36
Registering an Identification Number ..................................................................................................... 36
Registering a No Sale............................................................................................................................. 36
MANAGEMENT REPORTS.............................................................................................................................. 37
"X" POSITION REPORT .............................................................................................................................. 37
"Z" POSITION REPORT AND RESET ........................................................................................................ 37
PRINTING THE SALES REPORT............................................................................................................... 37
CLEARING THE GRAND TOTAL ............................................................................................................... 37
SAMPLE MANAGEMENT REPORT ........................................................................................................... 38
BALANCING FORMULAS ........................................................................................................................... 39
PLU AND CLERK REPORTS...................................................................................................................... 40
TROUBLESHOOTING (FULL SYSTEM CLEAR PROCEDURE) .................................................................. 41
TAX SYSTEM PRESET .................................................................................................................................... 42
VAT TAX SYSTEM............................................................................................................................................ 43
CANADIAN TAX SYSTEM ..........................................................................................................................44-45
ACCESSORIES ................................................................................................................................................. 46
LIMITED WARRANTY ...................................................................................................................................... 47
INTRODUCING ... YOUR CASH REGISTER
___________________________________________________________________
STANDARD ACCESSORIES
The following are included in the box with your cash register:
-
1 Black, Plastic Journal Winder Spindle
1 Starter-Roll of 57mm (2 ¼”) Single-Ply, Bond Paper
1 Ink Roll (already installed)
2 Cash Drawer (515) Keys
Instruction Manual
(3) “AA”-Batteries for Memory Back-up System
USING THIS MANUAL
Your Cash Register manual is organized for easy reference. The front portion contains general information on all features and
functions of the cash register. Instructions for setting the optional programs are next. Transaction examples for operating the
register are at the back of the manual. Use the TABLE OF CONTENTS to locate a particular item.
Throughout this manual, references to the keypad are shown bolded and in brackets. References to the operational
keys are preceded by the word "press". For example: Press [subtotal]. Or: Press [DEPARTMENT 1].
References to the 11-key numeric keypad are preceded by the word "type". For example: Type the number [1].
GETTING STARTED
Important note: The cash register must be first plugged in before installing the back-up batteries.
Before you begin to operate the register or set the programs, check SETTING UP AND MAINTAINING THE CASH REGISTER
for installation information. Review KEYPAD FUNCTIONS, THE CONTROL SYSTEM and THE DISPLAY to become familiar
with their operations.
NOTE: Programs and transaction information for management reports are stored in the memory of the cash register. The
batteries must be installed to save this information.
SETTING THE REGISTER PROGRAM
Transaction examples provide steps for key operations. Sample receipts are included.
Royal's helpful "Quick Start" program (Page 12) will provide you with the most basic
programming options for the operation of your new cash register. Many users find "Quick Start"
the best way to begin to learn about the many capabilities of the machine.
1
SPECIFICATIONS AND SAFETY
__________________________________________________________________
MODEL:
DISPLAY:
CAPACITY:
PRINTER:
INK SOURCE:
PAPER SUPPLY:
MEMORY PROTECTION:
TECHNOLOGY:
POWER CONSUMPTION:
OPERATING TEMPERATURE:
DIMENSIONS:
WEIGHT:
Royal 435dx
Electronic Cash Register
Two LCD Displays. Front display for cashier and rear display for customer. Symbols for
error, change, subtotal, minus, total and item count.
Total: 9-digit display with 7 numeric-digits input and readout.
Impact, numeric only serial printer.
Black Ink Roll (ROYAL brand part # 013109)
57MM (2 1/4") Single-Ply, Bond Register Tape (ROYAL brand part # 013129)
Approximately 30 days after power interruption
3 Size AA (1.5-Volt) Batteries (User installed. Included with unit.)
CMOS RAM
Standby - 15W, Operating - 47W
0-40 Degrees Centigrade (32-104 Degrees Fahrenheit)
14 1/4" D x 13 1/2" W x 9 1/4" H
12 lbs.
SAFETY NOTICE
The main outlet for this cash register must be located near the unit and easily accessible.
Do not use this cash register outdoors, in the rain or near any source of liquid.
WARNING
"This equipment generates, uses and can radiate radio frequency energy and if not installed and
used in accordance with the instructions manual, may cause interference to radio communications. It
has been tested and found to comply with the limits for a Class A computing device pursuant to Subpart J
of Part 15 of FCC Rules, which are designed to provide reasonable protection against such interference
when operated in a commercial environment. Operation of this equipment in a residential area is likely to
cause interference in which case the user at his own expense will be required to take whatever measures
may be required to correct the interference."
2
SETTING UP AND MAINTAINING THE CASH REGISTER
__________________________________________________________________
SETTING UP YOUR CASH REGISTER
IMPORTANT - Please read this section carefully before attempting to operate the cash register or set the programs.
1. Place on a hard, flat, level surface to permit smooth operation of the cash register.
2. Plug in the electrical connection to an appropriate outlet.
3. Install batteries. (See Page 9) Do not install batteries unless the register is plugged in.
4. Install paper. (See Page 10)
5. Set desired program options using Quick Start (Page 12).
6. Set the Control Switch to “R1” (journal record) or “R2” (customer receipts).
7. The machine is ready for cash register transactions.
MAINTAINING THE CASH REGISTER
-
Never cover the cash register when turned on. Doing so will prevent proper cooling of the electronic components.
-
Cover the register when not in use to protect components from dust. The cash register should be turned “off” when
covered and not in use.
-
Take care to keep all liquids away from the machine to avoid spills, which could damage electronic components.
-
To clean, use a soft, dry cloth. Do not apply organic solutions such as alcohol.
-
Your cash register should be kept in areas free from dust, dampness or extreme hot or cold temperatures.
-
If stored in extreme temperatures (below 32 degrees or above 104 degrees Fahrenheit), allow the temperature inside
the register to reach room temperature before turning on.
-
DO NOT attempt to pull the paper tape when printing or installing paper. Always use the [feed] key to advance the
paper. Pulling the tape could damage the print mechanism.
-
If electronic service is necessary, an authorized service center is recommended. For a list of the Authorized Service
Centers within you local area, please call 1-888-261-3888.
-
Familiarize yourself with the safety statements on Page 2.
3
KEY PAD FUNCTIONS
__________________________________________________________________
1.
[ feed ] - Paper Feed Key - Advances the paper tape with no effect on register entries.
2.
[ void ] - Void/Error Correction - Used to correct an entry after it is printed or to void the previous entry.
3.
[ RA ] - Received on Account Key - used to register any money received on account that is not part of a sale; i.e., the
start-up money put in the drawer at the start of each business day can be registered as an RA.
4.
[ ref/- ] - Dual Function: Coupon - Subtracts the amount from an item or the sales total, such as a coupon deduction.
Refund - Subtracts an item that is returned for refund. Minus key totals are shown in the management report.
5.
[ PO ] - Paid Out - Registers any money paid out or taken out of the cash drawer that is not part of a sale. Paid out totals
appear in the management report.
6.
[ PLU ] - Price Look-Up - Registers the transaction, including the preset price, of an individual item linked to the
appropriate department.
4
KEY PAD FUNCTIONS
__________________________________________________________________
7.
[ C ] - Clear Key - Clears entries made on the keyboard prior to depressing the registration key. Also stops the error alarm
when incorrect entries are made.
8.
[ qty/time ] - Dual-Function: Multiply & Time Display - Multiplies [DEPARTMENT], [PLU] or [Ref/-] key entries; also
displays the current time, if set.
9.
Numeric Entry Keys – 11-key Numeric Key Pad, including keys [0] through [9] and double-zero [00].
10. Department Keys - Used to select non-taxable and taxable sales at the pre-programmed tax rate.
11. [ dept shift ] – Department Shift Key - Used to access Department 9 – 16 keys.
12. [ clerk ] – Clerk Key - Used to identify associated transactions with a particular clerk/operator. Supports a clerk
identification number for each operator and an optional security code.
13. [ -% ] - Percent Discount Key - Used to subtract a percentage rate from an individual item or an entire sale. The rate can
be a pre-programmed percentage rate or any other manually entered percentage rate.
14. [ #/NS ] – Non Ad / No-Sale Key - Used to open the cash drawer without a sale or starting a transaction, such as to make
change. Also used to print reference data, any numeric only data up to 7-digits long, on the receipt.
15. [ tax shift ] - Tax Shift Key - Used to enter a non-tax item into a taxable department or to enter a tax item into a nontaxable department.
16. [ check ] - Check Key - Total sales paid by check. Check totals appear in the management report.
17. [ charge ] - Charge Key - Used to total sales that are charged. Charge totals appear in the management report.
18. [ subtotal ] – Sub-Total Key - Used to obtain a sub-total of all entries with tax added. Press this key when finished
entering all items of a sales transaction, before collecting cash from the customer. Then collect the cash from the
customer, enter the total cash amount and press [ amt tend/TOTAL ] to complete the sale and calculate change.
19. [ amt tend/TOTAL ] - Amount Tendered and Cash Total Key - Used to total transactions and to calculate change from
total cash tendered by the customer. In “X” and “Z”-modes this key is used to obtain daily grand totals of all transactions
and to run periodic reports and end-of-day reports.
5
THE CONTROL SWITCH
__________________________________________________________________
The Control Switch on the left-edge of the cash register inside the printer compartment must be properly positioned to operate or
program the cash register. The Control Switch is also used to access the “X” and “Z” modes to print or reset the totals for the
management reports.
Depending on the desired operation, position the Control Switch as follows:
"off" - The cash register is turned off and inoperable.
"R1" (On/Journal Tape) - The cash register is set for standard sales operations, including preset options. A journal record is
printed for each transaction.
"R2" (On/Customer Receipt) - The cash register is set for standard sales operations, including preset options. A customer
receipt prints for each transaction.
"X" (Prints Mid-Day or Periodic Management Reports) - Prints the "X" management report at anytime and does NOT reset
the totals to zero.
"Z" (Prints End-of-Day Management Reports and Resets Totals) - Prints the "Z" management report at the end-of-the-day
and resets totals to zero (except "locked-in" grand total).
"prg" (Program Mode) - Used to set and change program settings.
REMOVABLE CASH DRAWER WITH LOCK
This model cash register has a compact cash box that takes up less counter space. The removable cash drawer has 4-bill slots
that are sized to accommodate either US, Canadian or Mexican paper currency. It also has a removable coin tray. The coin
tray is preset with 4-coin slots, however it can be expanded up to 6-slots to accommodate additional coins if required.
The coin separators, creating the walls between each coin slot, are removable and can be re-positioned in another groove to
change the size of each coin slot. Three separators are already installed in the coin tray to create 4-slots. Two additional
separators are included in the box with the cash register (please check the packaging thoroughly) and one or both of these can
be installed to create a total of 5 or 6-slots. To remove a separator already installed in the coin tray, lift out the removable coin
tray from the cash drawer. While squeezing the bottom of the plastic separator where it inserts into the groove opening at the
bottom of the coin tray, turn the coin tray upside-down and use a flat-head screw driver from the opposite side to gently push the
plastic locking tab out of the groove. Be careful not to break the plastic. To install a separator into the coin tray; line up the
separator in a groove with the curved side of the separator facing down and into the coin tray, matching the shape of the coin
tray. Be sure the separator is in one groove only; and push it all the way down into the coin tray until the locking tab clicks into
position.
The cash drawer will open automatically or electronically after completing a cash, check or charge transaction or by pressing the
[#/NS] no-sale key. The cash drawer can also be opened manually by using the hidden emergency lever underneath the
register, towards the back of the cash box.
The cash drawer is electronically locked when the control switch is in the "off" position. In addition, the cash drawer is designed
with a security “lock and key” that manually locks it and prevents it from opening either electronically or when manually using the
hidden emergency lever underneath the register. WARNING: The cash drawer cannot be opened when it is locked using the
cash drawer key (# 515) – do NOT lose these keys.
When opened, the cash drawer can be completely removed from the register by lifting up on the front of the open drawer and
pulling it towards you away from the register.
6
THE DISPLAY
__________________________________________________________________
READING THE DISPLAY
The display shows entry amounts and related transaction information through use of numbers and special symbols. The display
window is situated so that the operator can view the operations.
The display is read from left to right as follows.
Department - The first 2-digits display the department number associated for the specific entry.
Repeat/Multiply - The second digit displays the number of items entered at the same price for the same PLU when repeating
PLU's or multiplying items using the [qty] key.
Amount - The remainder of the display shows the entry amount. Up to 7 digits can be used for the amount of each entry.
For example, if you register a $1.00 item to Department 1 and repeated the entry, the display would show:
Special Symbol Indicators
Special symbols appear at the far left of the display during operation of the cash register. These symbols identify the amount
shown, warn of an error condition or indicate use of the program mode. They include:
(Change) - Indicates the displayed amount is change due to the customer.
(Minus) - Displays for a negative entry. Also displays if subtotal or cash tendered total is a negative
number due to a return or refund.
(Subtotal) - Indicates amount shown is a subtotal, including tax if applicable.
(Total) - Indicates amount shown is the total of the transaction.
(Error) - Displays if an error is made during operation or when setting programs. An error tone will sound
to alert the operator. To stop the error tone (beep) and to clear the error, press the [C] Clear key
(Security Code) - Displays when a security code has been programmed and an entry is attempted in the
“Z” mode.
These symbols clear automatically when you start the next entry or press the [C] Clear key.
DISPLAYING THE TIME
Simply press the [qty/time] key to display the current time. (See SETTING THE DATE AND TIME to set the time). The time is
displayed in 24-hour format. (See Page 15). The displayed time is automatically cleared once a transaction is started.
NOTE: Trying to use this feature during a transaction will result in an error tone. If this occurs, press [C] to clear the error.
7
ERROR CONDITIONS
__________________________________________________________________
THE ERROR ALARM SYSTEM
The error alarm system warns of an operator error (usually pressing the wrong key for a specific type of entry) or an error when
setting a program option. When the error beep tone sounds, an "E" appears in the display and the keypad locks. An error tone
will also occur if the user tries to use a cash register function that has not been programmed yet.
To clear the "E" error, simply press the [C] Clear key.
NOTE: After starting a transaction, moving the Control Switch from "R1" or "R2" to another position before
completing a transaction will result in an error condition to remind you to finish and total the transaction.
Clearing an Error:
1. Press the [C] Clear key. The tone ends, the display clears and the keypad unlocks.
2. Determine what error was made.
3. Correct the error, continue with the transaction, finish the transaction or restart the program.
NOTE: The [C] Clear key also clears an incorrect entry from the display prior to pressing a registration key. Once an entry is
printed, the [void] key must be used to correct an error.
VOIDING ERRORS
Once an entry is printed on the tape, the [C] Clear key cannot be used to correct the transaction or entry. Use the [void] key to
correct an error just registered.
1. Voiding the Entry Just Completed:
If an incorrect entry has been made AND the transaction has not yet been completed (the [subtotal] or [amount
tend/TOTAL] keys have NOT been pressed), simply press the [void] key to reverse the last entry BEFORE continuing with
any other entries. The entry is reprinted with a "VD" symbol following the amount and reversed or subtracted from the
transaction.
2. Voiding an Earlier Entry:
To void an earlier entry in a previous transaction:
1. Complete and total the transaction, which includes the erroneous entry.
2. Start a new void transaction that will off-set the original transaction.
3. Press the [void] key.
4. Re-type the incorrect information for the first item, exactly as originally entered (with the incorrect price or other error).
5. Repeat Steps 3 and 4 for each item in the original transaction.
6. Total the transaction by pressing the [amount tend/TOTAL] key.
7. Then, you can start a new sale with the correct price or correct other information.
8
THE BACK-UP BATTERY SYSTEM
__________________________________________________________________
During cash register operations, all transaction data for the management report is stored in the register's memory. The memory
also holds all the optional program information, such as PLU and department information programmed in the register.
The memory is protected by 3 standard "AA"(1.5-Volt) batteries that should be installed before programming the register.
Batteries are included with the register.
When properly installed, these batteries provide back-up power to the register memory if the power cord is accidentally
disconnected or if a power interruption occurs. The daily transactions, locked-in grand total and all user-programmed
information will be retained by the machine without (AC) power because of the memory protection feature. Average battery life
protection is approximately 30 days after power interruption. To ensure proper memory protections, batteries should be
replaced with new batteries after any lengthy interruption of power, once power has been restored, or once a year with normal
use.
TO INSTALL OR REPLACE BATTERIES:
1. Be sure the cash register is plugged-in and there is power to the machine.
2. Move the control switch to the "R1 or "R2" position.
3. Open the printer cover as described on the next page in Figure E.
inside the printer compartment.
The battery compartment is located
4. Remove the paper roll from the compartment.
5. Remove the battery cover (Figure B), located on the bottom of the printer compartment.
6. Position the batteries as indicated (Figure C), making sure that the positive and negative poles are aligned
correctly.
7.
Replace the battery cover. (See Figure D).
NOTE: It is important that the unit is plugged in before the batteries are first installed and when replaced.
NOTE: In order to assure continuous battery back-up protection, it is important that the batteries be changed at least
once every year.
9
LOADING PAPER
__________________________________________________________________
HOW TO LOAD THE PAPER
This register uses standard 2 ¼ inch (57mm) single-ply bond paper to produce either a customer receipt (outside) or a journal
record (inside).
NOTE: It is recommended to use ROYAL brand 2 1/4" (57mm) bond paper, which will help prevent dust deposits on the printer
mechanism caused by inexpensive paper rolls. Replace with standard bond quality calculator paper. ROYAL Part #013129.
To order, call the Royal Supply Center toll free at 1-888-261-4555.
1. Plug in your cash register.
2. Grasp the printer cover by the finger tab on front, left side of the cover. Gently pull up on the front of the cover and
then raise it towards the back of the cash register (it is on a hinge and can be completely removed from the register).
(Figure E)
3. Cut or tear the end of the paper roll evenly for a straight edge to permit proper feeding through the print head.
4. Place the paper roll in the paper holder so that the paper will feed out from the bottom of the roll toward the front of the
register.
5. Insert the end of the paper roll into the paper slot (Figure F), the printer, under the black, plastic writing table.
6. Depress the [feed] key until the paper catches and advances through the printer.
7. If the paper does not feed through the printer, make sure the paper has a smooth, straight edge and was inserted in the
proper slot.
8. Pass the tape through the receipt window of the printer cover, in front of the metal paper cutting blade, if a customer
receipt is desired.
or
If a journal record is desired, wind the tape around the black, plastic journal winder spool. Simply advance the tape
approximately 10-12 inches by using the paper feed [feed] key. Remove the left edge of the winder spool. Then, wrap the
beginning edge of the paper tape around the inner core or the winder spool and slide the tape under the two forks that
extend on both sides of the journal winder spool. (See Figure G). Turn the spindle manually a few times to take up the
excess paper. Replace the left edge of the journal winder spool and place the entire spool back into its holder towards the
back of the printer compartment. Then press the [feed] key until the journal paper tightens the paper securely around the
spindle. (Figure H)
9. Close the printer cover.
10
INSTALLING INK ROLL
__________________________________________________________________
HOW TO CHANGE THE INK ROLL
This register comes equipped with the ink roll installed at the factory. The ink roll releases special ink to the print head, which
produces the print on the paper. After a period of time, depending upon the amount of use, the ink in the roll will be used up.
When printout becomes faint, the ink roll needs to be replaced.
CAUTION:
The ink roll is NOT designed to be re-inked. Under no circumstances should this be done or permanent damage to your cash
register print head will result. Such damage WILL NOT be covered under Royal's warranty.
REPLACE YOUR INK ROLL FOLLOWING THE INSTRUCTIONS BELOW:
1. Open the printer compartment by lifting the
black, plastic printer cover.
2. The ink roll is found in the front of the
printer compartment, just behind the print
head, and is mounted in a plastic cartridge.
To remove, grasp the small clip on the left of
the ink roll (where the words “PULL UP” may
be printed on the ink roll cartridge) and pull up.
The ink roll will easily pull up and away from
the print head. (Figure I)
3. To replace a new ink roll, insert the ink roll
according to markings "L" (Left) and "R"
(Right) by pressing downward to lock it into
position, then close the printer cover. No tools
are necessary.
For best performance, store unopened ink roll
package in a cool, dry place until installed.
NOTE: Replace with ROYAL Ink Roll, Part #013109.
To order, call the Royal Supply Center toll free at 1-888-261-4555.
11
QUICK START
__________________________________________________________________
Quick Start is a brief but complete start-up program that allows you to "get started" immediately on the most basic
aspects of operating your new cash register. Follow these directions precisely:
1. Read and follow the set-up instructions on pages 1-11. Reminder: It is important that the register is plugged in
before the back-up batteries are installed.
2. Install memory back-up batteries, according to the instructions on the previous pages of the manual.
3. Make sure the ink roll is installed in the register (was installed at the factory); and install the cash register paper roll,
according to the instructions on the previous pages of the manual.
4. Perform the following Quick Start programming procedures:
A. Slide the control switch to the right to the “prg” (Program) position.
B. Set the current date by typing the current month day and year (mm/dd/yy) using the numeric keys. The month and
date must each be entered as a two-digit number; for example, to set March 8, 2006, type [030806]. Finalize by
pressing the [#/NS] key.
C. Set the current time using the 24-hour clock format. For example: to set 9:15 A.M., type [0915]; to set 7:15 P.M., type
[1915]. Finalize this entry by pressing the [qty/time] key.
D. Set the decimal point for 2-decimal places (U.S./Canada standard): Type [1], [2] and press the [RA] key.
E. To set a fixed add-on Tax Rate (in the USA): Type [1] for tax rate #1, then press the [tax shift] key. Then type the
tax rate as a 4-digit number. For example, if your tax rate is 8%, type [8000]; if your tax rate is 7.5%, type [7500].
Then press the [amt tend/TOTAL] key. For Canadian Tax users, please refer to the Canadian Tax section of the
manual
F. In these examples, we will program the register to accept a zero price; press [8], [1] and then press the [RA] key.
Please note for the next steps you will use the Department Keys, which are the keys numbered 1 through 16 located
directly below the [clerk] key.
G. Program Department 1 as taxable items without any preset price. To do this, type the numeric keys [0] [0] [1] to
assign Tax Rate #1, press [check], type the price [000] and finalize by pressing the [Department 1] key. Repeat this
procedure for all departments you wish to tax. Optional: If you wish to enter preset department prices, replace the
[000] with the actual price you would like to program, or see page 18 for details.
H. Program Department 2 as non-taxable items with a preset price of $1.99. To do this, type the numeric keys [0] [0] [0]
to set as non-taxable, press [check], type the price [199] and finalize by pressing the [Department 2] key. Repeat
this procedure to all the departments you wish not to tax. Optional: If you wish to enter different preset department
prices, replace the [199] with the actual price you would like, or see page 18 for details.
I.
Basic programming is now complete.
3. To ring up sales, slide the control switch to the R1 or R2 position (R1 winds a Journal Record on the spindle, whereas R2
gives you Customer Receipts through the window opening, as described fully on page 10). Follow the instructions given
in "Transaction Examples", starting on page 28.
4. To print Management Reports, slide the control switch to the “X” or “Z” position as needed, then press the [amt
tend/TOTAL] key. Refer to explanation starting on page 37.
12
QUICK START
__________________________________________________________________
Once you have mastered the Quick Start operations, you may want to take advantage of other valuable register functions such
as Percent Discount Rate, Price Look-Ups (PLU’s) and Security Codes. If you have questions regarding Quick Start or any
other aspects of the machine operation, call Royal Customer Service, toll-free, at 1-800-272-6229.
HELPFUL HINTS FOR A SUCCESSFUL START-UP
GENERAL INFORMATION
-
It is not necessary to re-program the entire machine to make a single program change or correction. If you wish to make
a change, such as update a state tax rate, be sure you are in the “prg” program mode, then re-do the specific program in
question. A new program entry will automatically override a previous entry. The change will also carry through-out the
rest of the register programming. For example, if the tax percentage is changed for Tax Rate # 1, after entering the new
tax percentage you do NOT have to re-enter or re-program all of the departments linked to Tax #1. All of the taxable
departments linked to that tax rate will automatically have the correct, new tax percentage.
-
Remember; you enter the program mode by moving the Control Switch to the “prg” position.
-
Be sure to slide the control switch to the "off" position at the end of a business day.
-
In order to assure continuous battery back-up protection, it is important that the batteries be changed at least once every
year.
13
SETTING PROGRAMS
__________________________________________________________________
This cash register allows you to set programs customized to your individual business requirements. These programs include:
-
Setting the Time and Date
Setting the Clerk System
Setting a Percent Discount (-%) Rate
Assigning a Department Tax Status and Pre-set Department prices
Setting a Tax Rate
Creating Price Look-Ups (PLU’s)
Assigning a Security Code for the Program and "Z" Management Report Modes
You may set some or all of the programs, depending on your business needs. Once selected, these programs stay in the
register's memory until you change them.
NOTE: Be sure the memory back-up batteries are installed before setting these programs.
SETTING PROGRAMS
All programs are set by first entering the “prg” program mode with the control switch. Then the specific settings are programmed
using the numeric keypad [0-9] and appropriate operation or function keys. Program selections appear in the display to verify
entry and are printed on the receipt paper for your record.
In this section you will find simple step-by-step procedures for each program. Following each procedure is an example. We
suggest you complete the examples to become familiar with the program, then reset the programs according to your own
requirements.
Entering the Program Mode:
1.
Set the Control Switch to the "prg" position.
2.
Once in the program mode, you can set some or all of the programs.
Exiting the Program Mode:
After all the desired programs are set, simply move the Control Switch to the "R1" or "R2" position to begin transactions or
turn to the "off" position if you are finished.
Clearing Errors:
If an error tone sounds, press the [C] key to clear the display. Re-enter the program step, correcting the error.
If the prompt "SEC Code" appears, this means a security code was programmed. Enter the 4-digit code followed by the
[amt tend/TOTAL] key. Then proceed with programming.
Note: While you are programming your register, you might shift to R1 or R2 mode to test a feature by running a transaction. If
you do not [TOTAL] the transaction, when you return to “prg” mode an error tone will sound. Simply return to R1/R2 and
[TOTAL] the transaction by pressing the [amt tend/TOTAL] key and then return to PRG mode.
14
SETTING THE DATE AND TIME
__________________________________________________________________
Set the date option to print the current date at the top of each receipt, journal record or management report.
Set the time option to print the current time at the bottom of the receipt. The time will automatically print and display in military –
time (24-hour format). The time prints in the following format: HH•MM. For example: 9:30. If the time is AM, the receipt will
print 9-30. If the time is 9:30 PM, then the receipt will print 21-30.
There is an internal clock and the date and time change automatically as long as the back-up batteries are installed.
Setting the Date:
1.
2.
3.
4.
Enter the program mode by sliding the Control Switch to the "prg" position.
Type [the 6-digit number] representing the current date. Use the format MMDDYY to enter the date. NOTE: Single
digit numbers for months and days must be preceded by a zero [0].
Press the [#/NS] key to store the date.
Continue with the next program or move the Control Switch out of the Program mode.
Example: Set a date of March 7, 2006
Type/Press:
The Display Shows:
030706 + [#/NS]
307.06
The Receipt Shows:
03·07·06
Date Format: The date will automatically print in the following format: MM-DD-YY (Month-Day-Year).
example: 03·07·06.
For
Setting the Time:
1.
2.
3.
4.
Enter the program mode by sliding the Control Switch to the "prg" position.
Type [the current time] using the following format: HHMM. The time MUST be entered in 24-hour format (Military
time)
Press the [qty/time] key to store the time.
Continue with the next program or move the Control Switch out of the Program mode.
Example: Set the time at 3:30 PM: (with 24-hour format)
Type/Press:
The Display Shows:
1530 + [qty/time]
15·30
The Receipt Shows:
15-30
15
SETTING THE CLERK SYSTEM
__________________________________________________________________
The Clerk System allows transactions to be associated with a clerk #. Optionally, there can be a security code assigned to each
clerk number. The benefit of the system is that sales can be tracked by clerk; a Clerk Report captures the number of
transactions and sales for each Clerk number.
There are a few steps to set up the Clerk System.
1. Activate/Disable the Clerk System
2. Determine whether Clerk #’s are required to be entered with or without a security code
3. Assign the security code to each Clerk #
Activate/Disable the Clerk System:
1.
If needed, enter the program mode: Move the Control Switch to the "prg" position.
2.
Type [44444]
3.
Enter either [0] or [1]:
[0] disables the Clerk System;
[1] activates the Clerk System.
4.
Press the [amt tend/TOTAL] key to finish.
Assign Clerk # and Security Code Entry:
1.
If needed, enter the program mode: Move the Control Switch to the "prg" position.
2.
Type [11]
3.
Enter either [0] or [1]:
[0] Clerk # only;
[1] Clerk # and 3-digit security code.
4.
Press the [RA] key to finish.
NOTE: if you set the register to require security codes to be entered after the Clerk #, then you MUST program or set a security
code for all Clerk #’s used. Otherwise, clerk numbers without security codes assigned to them will not be accepted and will
result in an error when entered.
To Assign a Security Code to Clerk #:
1.
If needed, enter the program mode: Move the Control Switch to the "prg" position.
2.
Type [444444]
3.
Press the [amt tend/TOTAL] key
4.
Enter the Clerk #: [1], [2], [3], [4], etc.
5.
Enter the security code: any 3-digit number between 000 and 999, examples: 123, 222, 212, etc.
6.
Press the [clerk] key
7.
Repeat steps 4, 5 and 6 for each Clerk # you want to have a security code.
8.
Press the [C] key to finish.
To re-program a clerk number with a new security code, just repeat the instructions above using the new security code in step
#5.
To reset a clerk # with no security code, complete steps 1 through 8 skipping step # 5 (do NOT enter anything for the security
code). This will erase the security code assigned to that clerk #. However, please remember, that if the cash register is still set
to require security codes, then any clerk # without a security code cannot be used.
Using the Clerk Feature
Before entering a transaction, press the single-digit number on the numeric keypad followed by the [clerk] key to record
transactions under that Clerk number. If a security code is required with the Clerk number, enter the clerk number and the 3digit security code and then press the [clerk] key.
A Clerk number is only required when the register is first set to the R1 or R2 modes after being “off”. After that, the register will
not ask for a clerk # at the beginning of every transaction. However, a new clerk # and security code, if programmed, can be
entered optionally at the beginning of any transaction; and the register will record that transaction and all future transactions
(until the clerk number is changed again) under that clerk number.
16
PERCENT DISCOUNT (-%)
__________________________________________________________________
Setting this option automatically calculates the preset rate each time the [-%] key is pressed. This percentage rate can be
discounted from an individual item or an entire transaction.
You can override the program rate by manually entering a different rate. (See TRANSACTION EXAMPLES FOR OPERATING
THE CASH REGISTER).
Setting a Percent Discount (-%) Rate:
1.
If needed, enter the program mode: Move the Control Switch to the "prg" position.
2.
Type [the numbers] representing the desired percentage rate.
NOTE: Up to four digits, 0-99.99, can be used. For example: to enter 10%, type 1000; to enter 6.5%, type 650.
3.
Press the [-%] key to store the rate.
4.
Continue with the next program or move the Control Switch out of the Program mode.
Example: Set a percent discount rate of 5%:
Type/Press:
500
[-%]
The Display Shows:
5·00
5·00
The Receipt Shows:
5·00 %
17
DEPARTMENT TAX STATUS
__________________________________________________________________
Each department can represent a category of merchandise. For example, Department 1 can represent sales of beverages,
Department 2; sandwiches, Department 3; candy, etc. Each department can be programmed as taxable or non-taxable. If
desired, each department can also be programmed with a preset price, although that preset price can be overridden at any time.
Each PLU programmed in the register must then be assigned to a Department, which will define the tax rate to be charge for
that PLU.
To access Departments 9 through 16, press the [dept shift] key first, and then press the department key that you need
(Department 9 through 16).
The programming of the departments consists of 3 steps: selecting the Multiple/Single Item Sale status, the Tax Status and the
Department Preset Price.
1.
2.
3.
Tax Status - allows you to tax or not to tax a department key.
Multiple/Single Item Sales - Multiple Item Sale (Standard) allows many items to be rung up within a transaction.
Single Item Sale allows only one item to be rung up in a transaction.
Department Preset Price (Optional) - allows you to program a price in a department key to save time when ringing
up a sales entry. The price will automatically ring up each time the appropriate department key is pressed.
Note: You can have up to 4 Tax Rates in the register. These are set in the next section - Tax Rate. Use the chart below to
determine how you want a department to calculate taxes. For the sake of simplicity, if your jurisdiction only uses one tax rate,
then you should set that one fixed percentage rate under TAX1, for example, and then assign TAX1 to all taxable departments.
Tax Rate Chart
S2
Code
00
01
02
03
04
05
06
07
08
09
10
11
12
13
14
15
Non-Taxable
Taxable by TAX 1
Taxable by TAX 2
Taxable by TAX 3
Taxable by TAX 4
Taxable by TAX 1 and TAX 2
Taxable by TAX 1 and TAX 3
Taxable by TAX 1 and TAX 4
Taxable by TAX 2 and TAX 3
Taxable by TAX 2 and TAX 4
Taxable by TAX 3 and TAX 4
Taxable by TAX 1, TAX 2 and TAX 3
Taxable by TAX 1, TAX 2 and TAX 4
Taxable by TAX 1, TAX 3 and TAX 4
Taxable by TAX 2, TAX 3 and TAX 4
Taxable by TAX 1, TAX 2, TAX 3 and TAX 4
18
USA
CANADIAN
VAT
○
○
○
○
○
○
○
○
○
○
○
○
○
○
○
○
○
○
○
○
○
○
○
○
○
○
○
○
○
○
○
○
○
○
○
○
○
DEPARTMENT PROGRAMMING
(Continued)
__________________________________________________________________
ZERO PRICE ENTRY SETTING
This procedure allows a price of zero ($0.00) to be entered for a department or PLU price during set-up programming. The
default setting does not accept a "0" price.
1.
Enter the Program mode: Move the Control Switch to the "prg" position.
2.
To allow zero price entry, type [8], then [1], followed by the [RA] key.
3.
To prohibit zero price entry, type [8], then [0], followed by the [RA] key. Please note this is the default setting.
TO PROGRAM DEPARTMENTS AS TAXABLE
1.
Enter the program mode. Move the Control Switch to the "prg" position.
2.
Select Multiple Sale or Single Item Sale: Type [0] or [1]
0 = Multiple Item Sales
1 = Single Item
3. Type [2-digit #] from the Tax Rate Chart above.
4. Press the [check] key.
5. Enter the Pre-set Price using the [number keys], be sure to include the cents (for example, for a $3 pre-set priced
item you must enter 300). If you do not wish to program a department pre-set price, enter "0".
6. Press the appropriate [DEPARTMENT] key.
Repeat these steps for each department you will be using.
Example: Program Department 1 as multiple item sales, taxable using Tax Rate 1, and with a pre-set price of $1.99
Example: [0] + [01] + [check] + [199] + [Department 1]
TO PROGRAM DEPARTMENTS AS NON-TAXABLE
1.
Enter the program mode. Move the Control Switch to the "PRG" position. If a security code has been assigned,
enter the security code and press the [charge] key. If no security code has been assigned, continue with Step #2.
2.
Type [0] for Multiple Item Sale, then type [00] for no tax. Press the [check] key.
3.
Press [0] for no pre-set price, then press the [DEPARTMENT 2] key.
Example: Program Department 2 as multiple item sales, non-taxable, and with no pre-set price (a zero price):
Example: [0] + [00] + [check] + [0] + [Department 2]
19
TAX RATE
__________________________________________________________________
Programming the Tax Rate
This cash register supports up to 4 Tax Tables; therefore, it allows 4 separate tax rates to be established and each of those
rates can be linked to a different department. For instance, Tax1 could be 6%, Tax2 could be 8%, Tax3 could be 5.5% and Tax4
could be 2%. By establishing separate tax rates, a separate Tax rate total is printed on the management report, if you want to
know taxes paid by rate.
Each tax rate can be programmed as either a fixed percent tax rate or tax table rate. The fixed rate is an add-on, fixed
percentage charged on the total item. For example, a 5% tax would mean $5.00 sales tax is charged on a taxable sale with a
$100.00 of merchandise; and the total for that sales transaction will be $105.00.
A tax table rate is based on an approved tax table chart issued by an individual state or local municipality. If programming by tax
table rate, then please obtain a copy of the exact tax table from you state or local tax authority and then contact Royal Customer
Service for more information.
The tax system can be set for one of the following international settings:
0 = add-on tax: USA Tax Mode (standard setting for U.S. tax)
1 = Canadian Tax Mode
2 = VAT Tax Mode (commonly used in Mexico and European Countries)
The cash register has already been set at the factory for the USA Tax Mode. If you need to change to the Canadian Tax
System or to the VAT Tax System, follow the instructions in those sections. Please see the end of the manual.
See the next page for programming details.
20
TAX RATE (Continued)
__________________________________________________________________
TO PROGRAM A FIXED TAX RATE: (Recommended For Most Applications)
"prg" mode + Tax 1 - 4 + [Tax Shift] + Tax Rate (4 Digit #) + (Amt/Tend/TOTAL)
Note: You can program 1 Tax Rate or up to 4 Tax Rates. Remember, when you determine a department's tax status, at that
point, you identify the tax rate you want for that department.
If you make a mistake between steps 2 and 4, press the Clear [C] key and start again at step 2.
1.
2.
3.
4.
5.
Enter the program mode: Move the Control Switch to the "prg" position.
Enter (1 - 4) , 1 through 4 being the Tax Rate identifier where that tax percentage will be stored in memory.
Press [tax shift] key
Enter the Tax Percentage Rate. Up to 5 digits can be used. You MUST enter three digits after the desired decimal
place. For example, to enter 5.5%, type [5500]; to enter 7%, type [7000]; to enter 10.25%, type [10250].
Press the [amt tend/TOTAL] key.
Note: If you want to set up another Tax Rate, return to step 2.
Continue with other programming or move the Control Switch out of the Program mode.
Example: Set a tax rate of 5.5% in Tax Rate # 1 and then 8.25% in Tax Rate # 2:
[1] + [tax shift] + [5500] + [amt tend/TOTAL] key
[2] + [tax shift] + [8250] + [amt tend/TOTAL] key
21
__________________________________________________________________
PAGE INTENTIONALLY LEFT BLANK
22
PRICE LOOK UP (PLU)
__________________________________________________________________
The Price Look Up system allows for fast, accurate entry of an item and automatically tracks the number of items sold. Each
PLU number is associated to one item or sku.
There are 2 methods in programming PLU’s. One method is to set the PLU number with a preset price known as a Fixed PLU
Price. The second method is to set the PLU without a preset price, where you are able to manually enter the price of an item
while still having the sales activity recorded under the PLU number on management reports, known as an Open PLU Price (subdepartment). The Open PLU Price is recommended for items whose prices change frequently.
Before getting started with programming PLU’s, the following 3 steps should be done:
1.
2.
3.
Make a list of the PLU numbers and their prices you wish to program.
Decide whether you want the PLU number designated as a Fixed PLU Price or an Open PLU Price. Note: The
Fixed PLU Price does not allow you to enter, override or change a PLU’s preset price in the register mode;
whereas a price must be entered during a sales transaction for the Open PLU Price item.
Determine if each PLU number requires tax or no tax. If tax is required for a particular PLU number, be sure to link
the PLU number to a department that is programmed for tax. Likewise, if a PLU number does not require tax, then
link the PLU number to a department that is programmed non-taxable.
Program PLU for OPEN PLU Price
Note: This procedure should only be done if you are interested in the Open PLU Price (sub-department) option. Otherwise,
proceed to the next section on Programming PLU Prices.
1.
2.
3.
4.
5.
Enter the program mode: Move the Control Switch to the "prg" position.
Press the [PO] key to begin programming the PLU Status.
Type the [PLU # between 001 - 800]
Press the [PLU] key
Enter the PLU Status #: type [0] or [1].
[0] = Fixed PLU Price (This is the factory default option).
[1] = Open PLU Price (Sub-department option).
6.
7.
8.
9.
Press the [Department] key for the department (and associated tax rate) to which that PLU item will be linked.
Repeat Steps #3 through 6 for all desired PLU numbers.
Press the [PO] key to finish programming the PLU Status.
Continue to the next section on programming the PLU Price.
Program PLU with FIXED Price
1.
2.
3.
4.
5.
6.
7.
8.
Enter the Program mode: Move the Control Switch to the "prg" position.
Press the [qty/time] key to begin programming.
Type the [PLU Number between 001 - 800]
Press the [PLU] key.
Type the PLU Price using the [number keys].
Press the [Department] key for the department (and associated tax rate) to which that PLU item will be linked.
Repeat Steps #3 through 6 for all desired PLU numbers. Note: When programming PLU numbers
consecutively, it is not necessary to type the PLU number each time. The system automatically prompts you
with the next PLU number.
Press the [qty/time] key to finish programming PLU prices.
CONFIRMATION REPORTS: No printing will occur during programming of PLU’s. To print a PLU Confirmation Report, please
see the next section.
23
PLU CONFIRMATION REPORT
__________________________________________________________________
To print a PLU Confirmation Report
1.
If needed, enter the program mode: Move the Control Switch to the "prg" position.
2.
Press the [PLU] key. All the PLU’s that have been programmed will print. See sample printout below.
3.
Continue with other programming or move the Control Switch out of the "prg" position.
PLU Confirmation Report
PLU #
Department # the PLU is linked to
PLU #
PLU #
______________________
_
_
_________ 01
0 ________
________ 1
1·99 TX ____
_________ 02
0
_
_
2
1·29 ________
_________ 03
1 ________
_
1
0·59 TX
_
_
04
0
_
_
1
0·99 TX
_
_
05
0
_
_
2
5·99
_
_
_
______________________
24
PLU status of "0" for fixed PLU
PLU price of $1.99 is taxable
PLU price of $1.29 is non-taxable
PLU status of "1" for open PLU
SETTING THE SECURITY CODE AND DECIMAL POINT
__________________________________________________________________
SECURITY CODE: For Program and Management Report Protection
Management Reports can be printed in either the "X" or "Z" positions on the Control Switch. When printed in the "Z" position,
transaction totals are reset to zero. Assigning a security code can prevent accidental reset of transaction totals. Once assigned,
the "Z" report prints ONLY after entering the security code.
NOTE: Assign a number easily remembered. You should also keep the program receipt as a reminder. If you do forget the
code, you can reset the code by repeating this programming procedure below with a new code. Then, print the report using the
new code.
Assigning a Security Code:
1.
2.
3.
Move the Control Switch to the "prg" position.
Type (the 4-digit number) representing the security code. (A 4-digit number must be used).
Press the [charge] key to store the code.
Example: Assign a security code of "7748":
Type/Press:
7748 + [charge]
The Display Shows:
77.48
The Receipt Shows:
77.48 CH
NOTE: IF YOU SET A SECURITY CODE, YOU WILL NOT BE ABLE TO PRINT YOUR “Z” MANAGEMENT REPORTS
UNTIL YOUR SECURITY CODE HAS BEEN ENTERED. THE PROMPT "SEC CODE" WILL APPEAR IN THE DISPLAY
TO REMIND YOU TO ENTER THE CODE.
Delete a Security Code:
1.
2.
3.
Move the Control Switch to the "prg" position.
Type [0 0 0 0].
Press the [charge] key.
Using a Security Code in the "Z" Mode:
1.
2.
3.
2.
To print a "Z" report at the end-of-the-day when a security code has been assigned, move the Control Switch to the
"Z" mode.
Type the [4-digit security code].
Press the [amt tend/TOTAL] key.
The "Z" report will print.
SETTING THE DECIMAL POINT
To set 2-decimal place (standard in the U.S.):
1.
2.
3.
4.
Move the Control Switch to the "prg" position.
Type the number [1].
Then type [the number] of decimal places you need the register to use (see chart below).
Press the [RA] key.
THE SAME PROCEDURES APPLY FOR OTHER DECIMAL SETTINGS AS FOLLOWS:
[0] = NO decimal places
= 0.
(whole numbers only)
[1] = ONE decimal place
= 0.0
[2] = TWO decimal places
= 0.00
(Standard setting for U.S. & Canada)
[3] = THREE decimal places
= 0.000
25
__________________________________________________________________
PAGE INTENTIONALLY LEFT BLANK
26
SUMMARY OF PROGRAMS
__________________________________________________________________
Listed below is a recap of all the basic programs set according to some of the examples used previously in the manual:
Program/Example
Type/Press
Sample Receipt
SET CONTROL SWITCH TO "prg"
SETTING 2-DECIMAL PLACES
(12) + [RA]
ALLOWING ZERO DOLLAR PRICE ENTRIES (81) + [RA]
SET DATE: MARCH 7, 2006
(030706) + [#/NS]
SET TIME: 3:30 PM
(1530) + [qty/time]
SET (-%) DISCOUNT RATE: 5%
(500) + [-%]
ASSIGN TAX STATUS:
DEPT 1 - TAXABLE
DEPT 2 - NO TAX
(0) + (01) + [check] + (0) + [DEPARTMENT 1]
(0) + (00) + [check] + (0) + [DEPARTMENT 2]
SET FIXED TAX 5.5% FOR TAX RATE # 1
(1) + [tax shift] + (5500) + [amt tend/TOTAL]
ASSIGN A SECURITY CODE OF “7748”
FOR “Z” REPORTS
(7748) + [charge]
27
12
81
03·07·06
15·30
5·00
001
1
0·00
000
2
0·00
0·01
55·00
77·48
-%
CK
1TX
CK
1TX
1TX
CH
TRANSACTION EXAMPLES
__________________________________________________________________
The examples in this section show how to complete different types of transactions. Sample receipts are included that reflect
some of the program examples used previously in setting THE REGISTER PROGRAMS.
SAMPLE RECEIPT
The following sample shows where general transaction information is printed on a receipt and what program options must be set
to print the appropriate options. (See THE REGISTER PROGRAMS for specific instructions).
Time
____________________________
_
_
_
03·07·06
_
_
1 10·00 TX1
_
_
2 20·00
_
_
30·00 ST
_
_
0·55 TX1
_
_
30·55
*
_
_
50·00 CA
_
_
19·45 CG
_
_
_
_
15-35 010
_
_
_
____________________________
Date (see Setting the Date)
Taxable Sale – Department 1 – for $10.00 - Tax Rate 1
Non-Taxable Sale – Department 2 - for $20.00
Sub-Total without Tax
([subtotal] key was pressed)
Tax (see Setting a Tax Rate)
Total Sale with Tax Included
Cash Tendered by Customer
Change Computation
Receipt # (Consecutive # increments automatically for
each transaction. Resets to "000" after printing "Z"
management report)
TRANSACTION SYMBOLS
The following symbols appear on the paper tape. They are printed to the right of entries to identify various totals and transaction
operations. Some of these symbols also appear on the management report. They include:
CA
CH
CK
ST
CG
-%
X
@
VD
RF
#
NS
CL
TS
1TX
2TX
3TX
4TX
#CA
#CK
-
Cash Tendered (On Receipts) / Cash Sales Total (On Management Reports)
Charge Transaction Total
Check Transaction Total
Subtotal, Excluding Tax / Total Sale, Including Tax
Change
Percent Discount Applied To An Item Or Sale
Coupon / Discount / Refund Or Void
Quantity Being Multiplied
Item Price Being Multiplied
Void
Refund Or Return (Management Report Only)
Identification Number
No Sale Receipt
Clerk
Tax shift
Tax Rate # 1
Tax Rate # 2
Tax Rate # 3
Tax Rate # 4
Cash In-Drawer (Management Reports)
Checks In-Drawer (Management Reports)
28
TRANSACTION EXAMPLES
__________________________________________________________________
STANDARD TRANSACTIONS
Registering a Single Item Sale and Tendering Change
NOTE: Up to 7 digits can be used for the amount of the entry.
Example: Register a $1.00 item in Department 1 (linked to Tax Rate #1 with 5.5% tax). Subtotal transaction and compute
change for $5.00.
1.
[100] + [DEPARTMENT 1]
2.
[subtotal]
3.
1
1·00
1·00
0·06
1.06
5·00
3·94
15-35 010
[500] + [amt tend/TOTAL]
TX1
ST
TX1
*
CA
CG
Registering a Sale with Multiple Items
NOTE: Up to two digits can be used for the quantity multiplied.
Example: Multiply two items times $1.50 to Department 1.
1.
[2] + [qty/time] + [150] + [DEPARTMENT 1]
2.
[subtotal]
3.
[amt tend/TOTAL]
2·
1·50
1 3·00
3·00
·17
3·17
3.17
15-36 011
X
@
TX1
ST
TX1
*
CA
Registering a Charge Transaction
NOTE: Charge transactions are counted and registered to the charge total in the financial report.
Example: Register a $2.50 item to Department 1 (linked to Tax Rate #1) and a $3.00 item to Department 2 (non-taxable) as a
charge transaction.
1.
[250] + [DEPARTMENT 1]
03·07·05
2.
[300] + [DEPARTMENT 2]
1
2
3.
[charge]
2·50
3·00
0·14
5.64
5·64
15-37 012
29
TX1
TX1
*
CH
TRANSACTION EXAMPLES
__________________________________________________________________
Using Split Tendering
Example: Register a $10.00 item and a $15.00 item to Department 2; split the total between $20.00 cash and $5.00 charge.
1.
[1000] + [DEPARTMENT 2]
2.
[1500] + [DEPARTMENT 2]
3.
[subtotal]
4.
[2000] + [amt tend/TOTAL]
5.
[charge]
2 10·00
2 15·00
25·00
25.00
20·00
5·00
15-38 013
ST
*
CA
CH
MINUS (-) KEY TRANSACTIONS
Registering a [-] Reduction (Coupon):
NOTE: Up to 7 digits can be used for the amount of the reduction.
Example: Register a 10¢ reduction (coupon) on a $2.00 item to Department 2.
1.
[200] + [DEPARTMENT 2]
2.
[10] + [ref/-]
3.
[amt tend/TOTAL]
2
2·00
-0·10
1.90
1·90
15-39 014
30
*
CA
TRANSACTION EXAMPLES
__________________________________________________________________
PERCENT DISCOUNT (-%) TRANSACTIONS
Custom Discounting (-%) Individual Items / Overriding the Preset Discount (-%):
NOTE: Up to four digits can be used for the discount percentage (0-99.99%). You MUST enter two digits after the decimal
position.
Example: Register a 10% discount to a transaction.
1.
[100] + [DEPARTMENT 1]
2.
[1000] + [-%]
3.
[subtotal]
4.
1
1·00
10·00
-0·10
·90
0·05
0·95
0·95
15-40 015
[amt tend/TOTAL]
TX1
%
ST
TX1
*
CA
Using a Preset Discount (-%) On The Total Sale:
Example: Register the preset percent discount (5%) to an entire transaction.
Note: The [-%] key must already be programmed with a preset discount percentage for the following example to work.
1.
[100] + [DEPARTMENT 1]
2.
[200] + [DEPARTMENT 1]
3.
[subtotal]
4.
[-%]
5.
[amt tend/TOTAL]
1
1
1·00
2·00
3·00
5·00
-0·15
0·16
3·01
3·01
15-41 016
TX1
TX1
ST
%
TX1
*
CA
Using a Preset Discount (-%) on Individual Items:
Example: Register the preset percent discount (5%) on a $3.00 item to Department 2.
Note: The [-%] key must already be programmed with a preset discount percentage for the following example to work.
1.
[300] + [DEPARTMENT 2]
2.
[-%]
3.
2
3·00
5·00
-0·15
2·85
2·85
15-42 017
[amt tend/TOTAL]
31
%
*
CA
TRANSACTION EXAMPLES
__________________________________________________________________
PLU CODES
Note: PLU Codes must be programmed to use this feature. See The Register Programs to assign PLU information.
Using a Fixed PLU Price:
Example: Register PLU #1 programmed at the preset price of $1.50:
1.
[1] + [PLU]
2.
[subtotal]
3.
01 1·50
1·50
0·08
1·58
1·58
15-30 018
[amt tend/TOTAL]
TX1
ST
TX1
*
CA
Using an Open PLU Price (Sub-department) with No Preset Price:
Example: Register the price of $2.00 in PLU #3:
1.
[3] + [PLU]
2.
[200] + [PLU]
3.
[subtotal]
4.
[amt tend/TOTAL]
03 2·00
2·00
0·10
2·10
2·10
15-30 019
TX1
ST
TX1
*
CA
Using an Open PLU Price (Sub-department) with a Preset Price:
Example: Register PLU #3 programmed with the preset price of $10.00:
1.
2.
3.
[3] + [PLU] + [PLU] (MUST press the [PLU] key to accept preset price of an Open Price PLU)
03 10·00 TX1
[subtotal]
10·00 ST
0·55 TX1
[amt tend/TOTAL]
10·55
*
10·55 CA
15-30 020
32
TRANSACTION EXAMPLES
__________________________________________________________________
VOIDS AND REFUNDS
Voiding the Previous Entry in the Middle of a Sale:
Example: Void a $2.00 entry to Department 2 made in error. Then register a $3.00 item in Department 2.
1.
[200] + [DEPARTMENT 2]
2.
[VOID]
3.
[300] + [DEPARTMENT 2]
4.
2
2
2
2·00
-2·00
3·00
3·00
3·00
15-45 021
VD
*
CA
[amt tend/TOTAL]
NOTE: To void an earlier entry or entire transaction, complete the transaction then follow the directions for a void below.
Voiding a Single Item from Previous Sales Transaction:
Example: Void a $1.00 item in Department 1.
1.
[VOID]
2.
[100] + [DEPARTMENT 1]
3.
[amt tend/TOTAL]
1
-1·00
-0·06
-1·06
-1·06
15-45 022
VD
TX1
*
CA
Voiding Multiple Items:
Example: Void a $1.00 item in Department 1 and a $2.00 item in Department 2.
1.
[VOID]
2.
[100] + [DEPARTMENT 1]
3.
[VOID]
4.
[200] + [DEPARTMENT 2]
5.
[amt tend/TOTAL]
1
2
-1·00
-2·00
-0·06
-3·06
-3·06
15-46 023
33
VD
VD
TX1
*
CA
TRANSACTION EXAMPLES
__________________________________________________________________
REFUNDS
Refund a Single Item:
Example: Refund a $1.00 item in Department 1.
1.
[ref/-]
2.
(100) + [DEPT 1]
1
3.
-1·00
-0·06
-1·06
-1·06
15-31 024
[amt tend/TOTAL]
TX1
TX1
*
CA
Refund Multiple Items:
Example: Refund a $1.00 item in Department 1 and a $2.00 item in Department 2.
1.
[ref/-]
2.
(100) + [DEPT 1]
3.
[ref/-]
4.
(200) + [DEPT 2]
5.
[amt tend/TOTAL]
1
2
-1·00
-2·00
-0·06
-3·06
-3·06
15-31 025
TX1
3·
1·00
1 -3·00
-0·17
-3·17
-3·17
15-45 026
X
TX1
*
CA
Example: Refund 3 items at $1.00 in Department 1.
1.
[ref/-]
2.
(3) + [qty/time]
3.
(100) + [DEPT 1]
4.
[amt tend/TOTAL]
34
@
TX1
TX1
*
CA
TRANSACTION EXAMPLES
__________________________________________________________________
TAX OVERRIDE TRANSACTIONS
Exempting Tax on an Item:
NOTE: Use this procedure to exempt an item from being taxed when registered to a taxable department.
Example: Exempt tax from Tax Rate # 1 of a $2.00 item linked to Department 1 (preset at 5.5% fixed tax rate # 1).
1.
2.
[1] (number representing the Tax Rate to be exempted) + [tax shift]
[200] + [DEPARTMENT 1]
3.
[100] + [DEPARTMENT 1]
4.
[amt tend/TOTAL]
1
2·00
1·00
0·06
3·06
3·06
15-45 027
TX1
TX1
*
CA
Exempting Tax on an Entire Sale:
Example: Exempt tax on the entire sale registered to Department 1 (preset at 5.5% fixed tax rate # 1).
1.
[300] + [DEPARTMENT 1]
2.
[500] + [DEPARTMENT 1]
3.
[1] + [tax shift]
4.
[amt tend/TOTAL]
1
1
3·00
5·00
8·00
8·00
15-45 028
TX1
TX1
*
CA
Adding Tax to a Non-Taxed Department:
Example: Add Tax Rate # 1, (preset at 5.5% fixed tax rate) to a $1.00 item registered to Department 2, which is preset as a
non-taxable department) and Paid for by Check.
1.
[1] + [tax shift]
2.
[100] + [DEPARTMENT 2]
3.
2
1·00
0·06
1·06
1·06
15-46 029
[check]
35
TX1
TX1
*
CK
TRANSACTION EXAMPLES
__________________________________________________________________
OTHER TRANSACTIONS
Registering Money Received On Account:
Example: Register $10.00 received on account.
1.
[1000] + [RA]
10·00
15-46 030
RA
-5·00
PO
Paying Money Out:
Example: Pay out $5.00.
1.
[500] + [PO]
15-46 031
Registering an Identification Number:
NOTE: Up to 7 digits can be used for the identification number. This entry can be made prior to or after any operation. The #
identification is not added to the management report or totals and is NOT retained in the memory of the cash register.
Example: Assign the ID number "12345" to a transaction.
1.
[12345] + [#/NS]
12345
1·00
0·06
1·06
1·06
15-47 032
1
2.
3.
[100] + [DEPARTMENT 1]
[amt tend/TOTAL]
#
TX1
TX1
*
CA
Registering a No Sale:
NOTE: This operation simply prints a no sale receipt. This is to track if the cash drawer was opened for some reason besides a
sales transaction. An activity is registered to the activity counter in the management report.
NS
1.
[#/NS]
15-48 033
36
"X" AND "Z" SALES MANAGEMENT REPORTS
__________________________________________________________________
Transaction data is maintained in the memory of the cash register as long as the battery back-up system is in effect. This data
can be printed as a report for management review.
The Management Report can be printed from either the "X" or the "Z" position on the Control Switch.
"X" POSITION REPORT (Refers to a mid-day reading)
The "X" position report prints the accumulated information and RETAINS ALL TOTALS IN MEMORY. Use this position to print
periodic readings of transaction information at any time through-out the day. (Some users call the X-report a mid-day report).
"Z" POSITION REPORT (Refers to an end-of-day or close-out reading)
The "Z" position report prints the same information as the "X" report. However, once this report is printed, ALL TRANSACTION
TOTALS ARE RESET TO ZERO except the Grand Total. (Some users call the Z-report an end-of-day report).
NOTE: To prevent accidental printing of the "Z" report, set the security code as explained in the SECURITY CODE section.
Once this code is set, a "Z" report will not print until the security code is entered. If a "Z" report is attempted without entering the
security code, the prompt "SEC Code" will appear in the display.
PRINTING THE SALES REPORT
IMPORTANT: Once a "Z" reading is taken, it cannot be duplicated, so be sure to have plenty of paper in the register.
1.
Set the Control Switch to either the "X" or "Z" position.
2.
Press the [amt tend/TOTAL] key.
NOTE: If a security code has been assigned, be sure to enter the security code before pressing the [amt tend/TOTAL]
key.
TO CLEAR THE GRAND TOTAL:
1. Set the Control Switch to the "prg" (Program Mode) position.
2. Type [2], type [0], then press [RA].
After this operation, the grand total resets to zero.
37
SAMPLE MANAGEMENT REPORT
__________________________________________________________________
The Management Report provides the following information as shown in the sample below:
DATE
Z COUNTER
ACTIVITY COUNTER
CASH SALES COUNTER
CHECK SALES COUNTER
CHARGE SALES COUNTER
RECEIVED ON ACCOUNT COUNTER
PAID OUT COUNTER
___________________________
_
_
_____________ 03·10·06
_
_
_
__________________ 002
Z
_
__________________ 005
_
_
1
10·00
TX _______
_
003
_
_
2
38·00
TX
_
_
001
_
_
3
2·35
_
_
001
_
_
4
7·89
_
_
001
_
_
5
5·20
_
_
001
_
_
6
6·20
_
_
004
_
_
7
16·80
_
_
002
_
_
8
15·80
_
_
0·44
TX _______
_
-2·00 - _________
_
-1·20
-% _______
_
99·48
ST _______
_
0·00 -- _________
_
0·00
VD _______
_
102·68 #ST _______
__________________ 003
_
_
61·48
CA _______
__________________ 004
_
_
6·00
CK _______
__________________ 001
_
_
32·00
CH _______
__________________ 001
_
_
5·00
RA _______
__________________ 001
_
_
-4·00
PO _______
_
62·48 #CA _______
_
6·00 #CK _______
_
99·48 ____________
_
13-19 026
_
_
_
___________________________
38
DEPARTMENT SALES TOTAL
TAX TOTAL
MINUS (-) TOTAL
-% TOTAL
NET SALES TOTAL
REFUND SALES TOTAL
VOID SALES TOTAL
GROSS SALES TOTAL
CASH SALES TOTAL
CHECK SALES TOTAL
CHARGE SALES TOTAL
REC’D ON ACCOUNT TOTAL
PAID OUT TOTAL
CASH-IN-DRAWER TOTAL
CHECK-IN=DRAWER TOTAL
GRAND TOTAL
BALANCING FORMULAS
__________________________________________________________________
The following examples illustrate how totals are calculated for the management reports:
System Balance:
(+)
(+)
(+)
(+)
(+)
(+)
(+)
(+)
(-)
(-)
(+)
DEPARTMENT 1
DEPARTMENT 2
DEPARTMENT 3
DEPARTMENT 4
DEPARTMENT 5
DEPARTMENT 6
DEPARTMENT 7
DEPARTMENT 8
MINUS TOTAL
-% TOTAL
TAX TOTAL
(=)
NET SALES
(+)
(+)
(+)
(+)
(+)
NET SALES
MINUS SALES
-% TOTAL
RETURN TOTAL
VOID TOTAL
(=)
GROSS SALES
(+)
(+)
NET SALES
PREVIOUS GRAND TOTAL
(=)
ENDING GRAND TOTAL
Media Balance:
(+)
(-)
(-)
(+)
(-)
(-)
NET SALES
CHECK
CHARGE
RECEIVED ON ACCOUNT
PAID OUT
PAYMENTS OUT
(=)
CASH IN DRAWER
39
PLU AND CLERK REPORTS
__________________________________________________________________
PLU Report
PLU Reports can be taken in either the X or Z position. Remember, if the PLU Report is taken in the Z position, the total will be
reset to zero.
1.
Move the Control Switch to the "X" or "Z" position as desired.
2.
Press the [PLU] key.
3.
The PLU Report will print.
___________________________
_
_
DATE _________ 03·07·06
_
_
_
_
002 Z
_
PLU NUMBER ________ 01
_
_
001 ______________ SALES COUNTER
_
1·00 ______________ SALES TOTAL DOLLARS
_
02
_
_
002
_
_
4·00
_
_
5·00
ST _________ ALL PLU SALES TOTAL
_
_
_
13-19 026
_
___________________________
Clerk Report
Clerk Reports can be taken in either the X or Z position. Remember, if the PLU Report is taken in the Z position, the totals will
be reset to zero after the report is completed.
1.
Move the Control Switch to the "X" or "Z" position as desired.
2.
Press the [clerk] key.
3.
The Clerk Report will print.
The Clerk Report will print the total number of items sold and the total dollar amount of sales for each clerk number. The clerk
numbers will be listed down the left edge of the report while the sales totals will be printed on the right.
40
TROUBLESHOOTING
__________________________________________________________________
In case of operational difficulty:
1.
Be sure the unit is plugged into a working electrical outlet and no other electrical device is using the same power source.
Another electrical motor on the same circuit could cause interference with register operations.
2.
Check that the Control Switch is set to the proper position.
3.
Review the operating instructions to be sure the transactions have been performed as described in this instruction manual.
4.
If you are in the "Z" mode and the error tone sounds and the prompt "SEC Code" appears in the display, this means a
manager's security code was programmed. Press the [C] key to clear the error. Then enter the manager’s security code,
press the [amt tend/TOTAL] key and continue with the operation.
5.
If the register still does not function, use the Full System Clear Procedure:
CAUTION: The Full System Clear Procedure erases all transaction data AND all programming from the memory.
6.
A.
Turn the control slide switch to the "off" position.
B.
Remove the memory back-up batteries located in the printer compartment; and unplug the register for at least 20
minutes.
C.
Plug the register back-in and replace the batteries.
D.
Turn the register “on” to the appropriate mode and reprogram the register.
If you cannot resolve your difficulty using the previous four steps, feel free to call the Royal Customer Service at 1-800272-6229 (in Canada call 1-888-266-9380).
41
TAX SYSTEM PRESET
__________________________________________________________________
In addition to the USA tax mode of ADD-ON TAX which is the standard factory setting for this register, two other tax systems are
available as follows:
1.
Canadian Tax System - Special tax programming for the taxation system in Canada.
2.
VAT (Value Added Tax) - which means that the tax amount is included in the price of the item. This tax system is most
commonly used in Mexico and European countries.
The tax system is set as follows:
Tax System Number
Factory Default =
0
1
2
Add-on Tax: USA Tax Mode - Standard Setting for U.S. tax
Canadian Tax Mode
VAT Tax Mode - Commonly used in Mexico and European Countries
To Set the Tax System of the cash register:
"prg" + [3] + [Tax System Number] + [RA]
1 digit #
1.
Enter the Program Mode: Move the Control Switch to the "prg" position.
2.
Type [3], then type the setting number for the tax system desired: 0 = USA Tax; 1 = Canadian Tax; 2 = VAT Tax.
3.
Press the [RA] key.
For USA tax programming, please see Page 21. For VAT tax programming, please see Page 43. For Canadian tax, see Page
44.
Tax Status Number
00
01
02
03
04
05
06
07
08
09
10
11
12
13
14
15
Condition
Non-Taxable
Taxable by Tax 1
Taxable by Tax 2
Taxable by Tax 3
Taxable by Tax 4
Taxable by Tax 1 and Tax 2
Taxable by Tax 1 and Tax 3
Taxable by Tax 1 and Tax 4
Taxable by Tax 2 and Tax 3
Taxable by Tax 2 and Tax 4
Taxable by Tax 3 and Tax 4
Taxable by Tax 1, Tax 2 and Tax 3
Taxable by Tax 1, Tax 2 and Tax 4
Taxable by Tax 1, Tax 3 and Tax 4
Taxable by Tax 2, Tax 3 and Tax 4
Taxable by Tax 1, Tax 2, Tax 3 and Tax 4
42
VAT TAX SYSTEM
__________________________________________________________________
The VAT tax system, which stands for Value Added Tax, is most commonly used in Mexico and European Countries. With VAT
tax, the tax amount is already included in the price of the item, yet the tax amount will also be printed as a separate item on the
itemized receipt. Up to 4 VAT tax rates can be programmed.
To choose the VAT Tax System, please complete the following:
a.Enter the Program Mode: Move the Control Switch to the "prg" position.
Step 1: Type [3], type [2], then press the [RA] key to set the register for VAT Tax System.
Step 2: Program the VAT Tax Rate as follows:
[TAX #] + [tax shift] + [TAX RATE] + [amt tend/TOTAL]
1-4
0 - 99.999%
Example: Program a VAT Tax 1 rate as 15%:
1.
If needed, enter the Program Mode: Move the Control Switch to the "prg" position.
2.
Type [1], press [tax shift], type the tax rate as [15000], then press [amt tend/TOTAL].
43
CANADIAN TAX SYSTEM
__________________________________________________________________
To choose the Canadian Tax System, please complete the following:
1.
Enter the Program Mode: Move the Control Switch to the "prg" position.
2.
Type [3], type [1], then press the [RA] key to set the register for Canadian Tax System.
3.
Program the Tax Rate as follows:
TAX # + [tax shift] + { (NON-TAXABLE LIMIT PRICE)* + [ref/-] } + [TAX RATE] + [amt tend/TOTAL]
1-4
Maximum 6 Digits
0 - 99.999%
* The non-taxable limit is used in certain areas where tax is exempted below a certain amount, for example, any amount below
$4.00* is exempt from PST tax. If there is no non-taxable limit, simply skip this step in brackets in the procedure above.
CANADIAN TAX - METHOD #1
GST Tax:
PST Tax:
GST/PST Tax:
1.
7%
8%
Both 7% and 8% calculated on the net amount
Program Tax 1 as 7%:
[1] + [tax shift] + [7000] + [amt tend/TOTAL]
2.
Program Tax 2 as 8%:
[2] + [tax shift] + [8000] + [amt tend/TOTAL]
3.
Link Tax 1 (7% GST) to the desired Department key:
[001] + [check] + 0 + [DEPARTMENT KEY]
4.
Link Tax 2 (8% PST) to the desired Department key:
[002] + [check] + 0 + [DEPARTMENT KEY]
5.
Link both Tax 1 (7% GST) and Tax 2 (8% PST) to the desired Department key:
[005] + [check] + 0 + [DEPARTMENT KEY]
44
CANADIAN TAX SYSTEM
__________________________________________________________________
CANADIAN TAX - METHOD 2
GST Tax:
PST Tax:
GST/PST Tax:
7%
8%
Both 7% and 8% calculated as tax-on-tax (piggyback calculation)
For the Canadian tax system of TAX-on-TAX:
To Activate Tax-on-Tax: Type [5], type [1], then press the [RA] key.
To De-Activate Tax-on-Tax: Type [5], type [0], then press the [RA] key.
1.
Program Tax 1 as 7%:
[1] + [tax shift] + [7000] + [amt tend/TOTAL]
2.
Program Tax 2 as 8%:
[2] + [tax shift] + [8000] + [amt tend/TOTAL]
3.
Program Tax 3 as 8%:
[3] + [tax shift] + [8000] + [amt tend/TOTAL]
4.
Link Tax 1 (7% GST) to the desired Department key:
[001] + [check] + 0 + [DEPARTMENT KEY]
5.
Link Tax 3 (8% PST) to the desired Department key:
[003] + [check] + 0 + [DEPARTMENT KEY]
6.
Link both Tax 1 (GST) and Tax 2 (PST) to the desired Department key:
[005] + [check] + 0 + [DEPARTMENT KEY]
7.
Program for tax-on-tax calculation (piggyback):
[9] + [1] + [RA]
For customer assistance in Canada, please call 1-888-266-9380, or in the U.S. call 1-800-272-6229.
45
ROYAL 435dx Electronic Cash Register
ACCESSORIES ORDER FORM
Item
Description
Part
Number
Replacement Cash Drawer (4-slot bill tray)
11301670
(does not include removable coin tray)
Replacement 4-Slot Coin Tray
11301690
Coin Tray Slot Divider (Plastic Separator)
11301730
Duplicate Cash Drawer/Journal Lock Key Set (Key # 515) (set of 2 keys)
47300511
Replacement Journal Paper Roll Spindle
TBD
Ink Rolls (2 per package) (model IR40)
013109
Single-Ply, Bond Paper (3-roll package) (2 1/4” wide (57mm))
013129
Owner's Manual
(Shipping & Handling is not required when ordering this item only)
CALL, toll-free, 1-888-261-4555
Or Visit our web site at www.royal.com .
46
435DXIM0306A
LIMITED WARRANTY
__________________________________________________________________
ROYAL ELECTRONIC CASH REGISTER LIMITED WARRANTY
Royal Consumer Information Products, Inc. (“Royal”) at 379 Campus Drive, 2nd Floor, in Somerset, NJ 08875 USA warrants
that your NEW Royal Electronic Cash Register or Time Clock (“Product”) is free of defects of workmanship and materials. If
there is a defect or malfunction of this Product, Royal will repair the Product free of charge as follows:
PARTS:
New or comparable rebuilt parts in exchange for defective parts for ONE YEAR from the date of purchase.
LABOR: All labor charges incurred from a Royal Authorized Service Center or the Royal Corporate Service Center are
covered for 90 DAYS from the date of purchase. After 90 days there will be a labor charge for repair of the Product and/or
assemblies such as the keyboard, display(s), logic board, power supply and printer(s) at the Royal Corporate Service
Center’s or the Royal Authorized Service Center’s then prevailing rates. The Product must be brought to a Royal Authorized
Service Center nearest to your location; or the Product must be shipped postage prepaid, insured and via a traceable
shipping method to a Royal Authorized Service Center or to the Royal Corporate Service Center. Royal will pay return
postage from the Royal Corporate Service Center during the labor warranty period only.
This warranty does not apply to persons who purchased this Product second hand or used.
This warranty does not include the replacement of ink rolls, ribbons, time cards, paper rolls or any other consumables or
supplies used in the cash register or time clock and consumed through the normal use of the Product.
This warranty does not include cleaning, adjustments, parts, or repairs required by circumstances beyond the control of
Royal, including, but not limited to, fire or other casualty, accident, neglect, abuse, abnormal use, misuse or battery leakage
damages. THERE ARE NO OTHER EXPRESSED WARRANTIES EXCEPT AS STATED HEREIN. AFTER THE PERIOD
OF EXPRESSED WARRANTY SET FORTH HEREIN, THERE ARE NO EXPRESSED OR IMPLIED WARRANTIES AND
THOSE EXCLUDED INCLUDE THOSE OF MERCHANTABILITY AND FITNESS FOR A PARTICULAR PURPOSE. Royal
shall NOT be liable for CONSEQUENTIAL DAMAGES resulting from any failure, defect, or malfunction of this Product.
Some states do not allow limitations on how long an implied warranty lasts and some states do not allow the exclusion or
limitation of incidental or consequential damages, so the above limitations or exclusions may not apply to you.
TO OBTAIN SERVICE UNDER THE TERMS OF THIS WARRANTY:
•
•
•
•
•
Pack your Product in the original carton or equivalent.
Enclose a copy of the bill of sale or other documentation showing original purchase date.
Enclose a card or note describing the difficulty you have had with the Product.
Be sure to include your complete name, address and day-time telephone number.
Bring or ship, prepaid and insured, via a traceable shipping method the above Product to the nearest Royal Authorized
Service Center location or to the Royal Corporate Service Center. The Royal and/or the Service Center cannot be held
responsible for any loss or damage that occurs while in transit.
For Authorized Service Centers within your local area, please call 1-888-261-3888 or 1-800-272-6229. In Canada call 1-888266-9380. Or you may call the Royal National Repair Center directly at 630-315-2603 for shipping instructions and additional
information.
Please retain the original proof of purchase for your records to establish date of original purchase. Your warranty starts with
the date of original purchase. This warranty gives you specific legal rights, and you may also have other rights which vary
from State to State.
•
This warranty is valid only on cash registers and time clocks purchased, delivered and used in the United States and/or
Canada.
47
© Copyright 2025