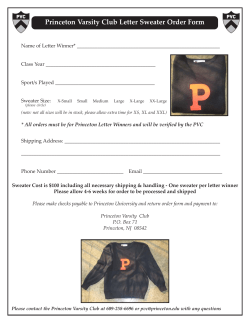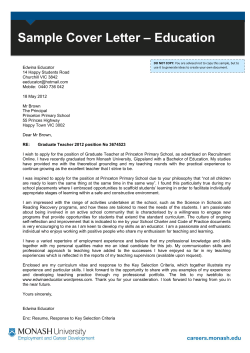Document 110655
Excel © Working with Data Lists Excel Working with Data Lists Princeton University Office of Information Technology COPYRIGHT Copyright ©2001 by EZ-REF Courseware, Laguna Beach, CA http://www.ezref.com/ All rights reserved. This publication, including the student manual, instructor's guide and exercise files, or any part thereof, may not be reproduced or transmitted in any form or by any means, electronic or mechanical, without prior written permission of EZ-REF Courseware. TRADEMARKS EZ-REF is a trademark of EZ-REF Courseware. All other products or brand names mentioned are trademarks or registered trademarks of their respective holders. DISCLAIMER While EZ-REF Courseware has taken care to ensure the accuracy and quality of these materials, all material is provided without any warranty whatsoever, including, but not limited to, the implied warranties of merchantability or fitness for a particular purpose. Any persons or businesses mentioned in the text of this manual are strictly fictitious. Any resemblances to existing or deceased persons, or existing or defunct businesses, is entirely coincidental. Product Code: MS EXCEL 2002-2 01.5 Page 2 ©2003 EZ-REF Courseware Princeton University Office of Information Technology Excel: Working with Data Lists CREATING A DATABASE....................................................................................4 USING A DATALIST .............................................................................................5 USING A DATA FORM .........................................................................................5 SORTING RECORDS WITHIN A DATABASE .....................................................7 SINGLE KEY SORTS........................................................................................7 MULTIPLE KEY SORTS ...................................................................................8 USING SORT OPTIONS...................................................................................9 FILTERING DATA...............................................................................................14 USING THE AUTOFILTER .............................................................................15 SELECTING ALL RECORDS..........................................................................16 LISTING THE TOP TEN..................................................................................16 USING MORE THAN ONE FILTER ................................................................17 CREATING CUSTOM FILTERS......................................................................17 USING WILDCARDS ......................................................................................19 USING DATA VALIDATION................................................................................21 CREATING SUBTOTALS ...................................................................................26 USING THE CONDITIONAL SUM WIZARD.......................................................29 PIVOT TABLES & PIVOT CHARTS....................................................................32 CREATING A PIVOT TABLE ..........................................................................33 FORMATTING THE PIVOT TABLE ................................................................40 PIVOT TABLE PAGES....................................................................................41 REARRANGING THE DATA FIELDS .............................................................43 WORKING WITH TOTALS..............................................................................44 DISPLAYING THE DETAILS FOR A FIELD....................................................44 CREATING A PIVOT CHART .........................................................................45 DISPLAYING/HIDING DATA FIELDS .............................................................47 ©2003 EZ-REF Courseware Page 3 Excel Working with Data Lists Princeton University Office of Information Technology CREATING A DATABASE The basic spreadsheet format is perfect for most accounting applications (budget analysis). But what if you want to sort a list by customer name? Or search through your budget for expenses of $1500 or more? For such applications, Excel adds another dimension to the worksheet - referred to as a database manager. A database is a structured collection of information organized for easy access. It differs from a standard spreadsheet in that it separates information into sections, each containing similar data much like a card file. You can use a database to keep track of data, from simple mailing lists to detailed statistics. Field names may be up to 32,000 characters long, but cannot contain any numbers, formulas or functions. You enter the data into your spreadsheet as you normally would. A standard database manager lets you set up your screen to look like a form. The form consists of entry blanks, called fields. Once you complete the form, it is called a record. In Excel, field names appear as column headings with correlating field entries below them and each row contains a single record, as illustrated below: The size of the database is dependent upon the size of your worksheet. Therefore, the total number of fields available within Excel is 256 while the total number of records is 65,535 (remember that you need one row for the column headings). Page 4 ©2003 EZ-REF Courseware Princeton University Office of Information Technology Excel: Working with Data Lists USING A DATA FORM USAGE: Excel’s Data Form makes editing your database as easy as filling in a form. For example, if you have already defined your database and now want to add, edit, or delete a record, you can use the data form to display each record individually so that you can easily scroll through and make changes as necessary. To use the data form, access the following menu: MENU: Data FOrm... As long as the database has been defined, Excel will design a data entry form based on the existing field names. The data entry form contains a "fill-in" field for each column in the database. The first record will be displayed and the record/total records will be shown ©2003 EZ-REF Courseware Page 5 Princeton University Office of Information Technology Excel Working with Data Lists in the top right corner of the form. You can use the scroll bar to move from record to record. From this form you can add records, the currently displayed record or the original data if you've made changes that you now want to reverse. To specify which records you want to view, select . Excel displays a blank form. Use this blank form to enter the criteria in the field you wish to search. As discussed earlier you may use the comparison operators (> < >= <= or <>). You may also use the wildcard characters (? and *). To have Excel find the information based on the criteria you have set, select either and . NOTE: Using the arrows while in the criteria mode only moves you to the next or previous record in the database, not to the next/previous record that meets your criteria. After you find the first matching record, you may edit any part of it. Use to undo any editing changes before going to the next record. When done, select spreadsheet. Page 6 to return to your ©2003 EZ-REF Courseware Princeton University Office of Information Technology Excel: Working with Data Lists SORTING RECORDS WITHIN A DATABASE USAGE: Since you can have up to 65,535 records, you may want to make it easier to locate and view information in the database by sorting it. When you sort a database, you arrange the records (or rows) in a specific order, according to the entries in one or more fields. For example, you can alphabetize entries first by Lastname and then if two entries contain the same Lastname you can have Excel sort them next by Firstname. Excel refers to the fields used in sorting the database as Sort Keys. You can have up to three sort keys. Records are first sorted by the 1st Sort Key, then the 2nd and finally the 3rd. Remember that the 2nd key is only used if duplicate entries are found within the 1st sort key. SINGLE KEY SORTS If you only need to sort by a single key (field/column), you can use the tools located on the standard tool bar. Begin by placing your pointer in the column you want to sort by and then click on one of the following tools: Click on this tool to sort the records based on the current column in ascending order (0-9, AZ). Click on this tool to sort the records based on the current column in descending order (9-0, Z-A). NOTE: If you have not used this tool before, it may not be displayed on the tool bar. To access it, click on the button and select it from the list of additional tools. ©2003 EZ-REF Courseware Page 7 Excel Working with Data Lists Princeton University Office of Information Technology Excel automatically selects all of the rows in the list, except the column labels (field names) - if any are present. MULTIPLE KEY SORTS If you have a list of records that need to be sorted on more than one field because of duplicates, you will need to access the sort menu. For example, if you wish to sort by states, you will more than likely have multiple entries for one state. In that case, you could define a second sort key which might sort by city. To sort on more than one column, access the following menu: MENU: Data Sort... Move to the first box and select the field/column containing the information you want to sort. To see a list of fields, click on the down arrow beside the current field name. You will also need to select either Ascending or Descending as the sort order. Page 8 ©2003 EZ-REF Courseware Princeton University Office of Information Technology Excel: Working with Data Lists If you want to add a second sort key, you can do so by accessing the Then by section(s). Although Excel will normally recognize whether the first row contains headers, you should also select one of the My list has options provided. When done, select . USING SORT OPTIONS If you wish to sort your columns from left to right (instead of rows - top to bottom), or you wish to differentiate between upper and lowercase, you must access the sort options, as shown below: Click on this button (located within the Sort dialog box) to access additional sort options. The following dialog box will be displayed: Use the First key sort order if your first key contains days of the week (e.g., Sun, Mon, Tue, etc.) or months (e.g., Jan, Feb, etc.). You will be able to specify the exact sort order desired based on whether the days/months are abbreviated or spelled out in your database. Choose Case sensitive to distinguish between upper and lowercase. This causes capitals to precede lowercase letters. ©2003 EZ-REF Courseware Page 9 Princeton University Office of Information Technology Excel Working with Data Lists The last section (labeled Orientation) can be used to sort the data across columns instead of up and down rows. Use this if you wish to rearrange the order of the columns/fields. When done, choose dialog box. Select the sort process. TIP: Page 10 to return to the sort again to actually begin If you somehow messed up the sort, immediately choose Edit Æ Undo Sort!!! ©2003 EZ-REF Courseware Princeton University Office of Information Technology Excel: Working with Data Lists USING THE LIST FEATURE Excel now has a new feature for working with your database called LIST. The List features allows you to define a list area, and easily add and maintain a totals row for any columns in the list. To set up the List feature: • Select the area you wish to designate as a list. It does not have to be populated with data when you set it up. • From the menu choose Data, List, Create List Verify that the list area is correct and the first row contains headers and then click OK/ ©2003 EZ-REF Courseware Page 11 Excel Working with Data Lists Princeton University Office of Information Technology The List feature displays list arrows at each of your column headers that allow you to sort and filter on a column. (See Using the AutoFilter, below). The last row of your list area is blank and displays an asterisk in the first column. You may type a new record into this row. Each time you use a row, another blank row is included in the list area. The List Toolbar is also displayed, and can be used to turn on features such as the Totals Row. The Totals Row allows you to use sum, average, count and other functions on any column on your list. Each time you add a record to your list, the Totals row moves down one, and the new record is included in the Total. Page 12 ©2003 EZ-REF Courseware Princeton University Office of Information Technology Excel: Working with Data Lists Using The Totals Row ©2003 EZ-REF Courseware Page 13 Princeton University Office of Information Technology Excel Working with Data Lists FILTERING DATA USAGE: One of the more powerful features of a database manager is its ability to quickly locate information. With just a few keystrokes, Excel can find all records based on certain conditions. These conditions are referred to as Criteria. The first step when trying to find specific records is to specify the data you want to search for. The following operators may be used in setting criteria: = > < >= <= <> The example listed below instructs Excel to search for records containing "Smith" in the column labeled "Lastname": Example: Lastname=Smith The example below instructs Excel to search for records containing both the word "Smith" in the column labeled "Lastname" AND contains a "Salary" greater than 50000. Example: Lastname=Smith AND Salary>50000 You may also specify a wildcard while setting the criteria. Excel uses the * as its wildcard. The example shown below instructs Excel to search for records beginning with the letter "S" in the column labeled "City": Example: Page 14 City=S* ©2003 EZ-REF Courseware Princeton University Office of Information Technology Excel: Working with Data Lists USING THE AUTOFILTER Excel offers an easy method for filtering out the records you are interested in viewing. By using its AutoFilter feature, you can easily display a group of records based on set criteria. Autofilter is available automatically whenever you use the List feature, or you can select it from a menu if you are not using the List feature. To turn on the AutoFilter without the List feature, you must access following menu: MENU: Data Filter ¾ Select AutoFilter... from the submenu. Excel will place a checkmark next to this option to indicate that it is activated. Once the option has been selected, Excel adds pulldown lists to each column/field heading, as shown below: To select a specific set of records, click on the down arrow - to the right of the field you wish to use for selecting records. When you click on this arrow, Excel lists all entries contained in that field. Select the item matching the criteria for the records to be selected. For example, if you select "Los Angeles" ©2003 EZ-REF Courseware Page 15 Excel Working with Data Lists Princeton University Office of Information Technology within the "City" field, Excel will list only those records containing Los Angeles. The down arrow beside the field being filtered will be displayed in blue, indicating that the records are being filtered based on that field. In addition, all records not matching the criteria selected will be hidden. The row numbers of selected records are also in blue. SELECTING ALL RECORDS Once records have been filtered, you may decide you would prefer to redisplay all of records within the list. Click on the down arrow beside the currently filtered field and select (All) from the dropdown list. Excel will once again display all records within the list. LISTING THE TOP TEN Excel also allows you to quickly obtain a list of the top or bottom ten records within a column (field). Select (Top 10...) from the pulldown list. Page 16 ©2003 EZ-REF Courseware Princeton University Office of Information Technology Excel: Working with Data Lists Select the Top or Bottom specified number of records to display. USING MORE THAN ONE FILTER If the first filter results in more records than needed, you may filter the data further by selecting another column to be used as a filter. CREATING CUSTOM FILTERS While the AutoFilter makes it easy to select records based on a single condition, there will be many times when you will want to display rows of data that fall between a range of values. For example, you may want to list all records with salaries between $20,000 and $50,000. You may also want to display records containing either of two items within a text field. For example, you may want to list all records with cities of either Los Angeles or San Francisco. To create a custom criteria for a column, select the Custom option from the drop-down list for the field. Click on the down arrow beside the field you want to create a custom filter for and select (Custom...) from the dropdown list. ©2003 EZ-REF Courseware Page 17 Excel Working with Data Lists Princeton University Office of Information Technology The following dialog box will be displayed: Select the comparison operator to be used (e.g., > < =). Either type in the criteria or select it from the pull-down list. If you specify more than one criteria, you must instruct Excel how the two criteria are to be connected. Using AND means that a record must meet both criteria in order to be selected. These criteria statements are most often used when finding ranges of values. For example, you could select those records with sales between $4,000 and $8,000 as shown below: Using OR means that a record must meet either criteria in order to be selected. These criteria Page 18 ©2003 EZ-REF Courseware Princeton University Office of Information Technology Excel: Working with Data Lists statements are most often used when finding multiple items within a single field. For example, you could select those records with the city being either Laguna Niguel or Laguna Beach as shown below: USING WILDCARDS As mentioned earlier, you can use wildcards to select a broader range of records. Excel has two wildcards that can be used as part of your criteria - the question mark (?) or asterisk (*). Both are used when searching text fields. The question mark (?) represents a single character and can be used in cases when you not quite sure of the correct spelling. In the following example, typing Br??n as the criteria would result in selecting any records that match "Brown", "Braun", "Bruin", etc. The following example locates records where the last name begins with the letters Br and ends with the letter n. In this example, the third and fourth characters can be anything (since two question marks have been placed between the letters “Br” and “n”). However, the word must be exactly five characters in length. Using these criteria, Excel would select the word “Brown” but not “Browning”. ©2003 EZ-REF Courseware Page 19 Excel Working with Data Lists Princeton University Office of Information Technology The asterisk (*) represents a group of characters and can be used to replace characters at the beginning or end of criteria. For example, typing B* would result in selecting any records with the first letter being B followed by any number of characters. The following example would be used to locate any records where the last name begins with the letter B: Page 20 ©2003 EZ-REF Courseware Princeton University Office of Information Technology Excel: Working with Data Lists USING DATA VALIDATION Data validation allows you to control data entry within an Excel data list. 1. Select the cell to validate. 2. On the Data menu, click Validation, and then click the Settings tab. 3. Specify the type of validation you want: To allow values from a list In the Allow box, click List. o Click the Source box and then do one of the following: o To define the list locally, type the list values separated by commas. o To use a range of cells with a defined name, type the equal sign (=) followed by the name of the range. o To use cell references, select the cells on the worksheet and then press ENTER. ©2003 EZ-REF Courseware Page 21 Excel Working with Data Lists Princeton University Office of Information Technology Note: Cell references have to be to cells on the same worksheet. If you have to refer to a different worksheet or a different workbook, use a defined name and make sure the workbook is already open. o Make sure the In-cell dropdown check box is selected. To allow numbers within limits In the Allow box, click Whole Number or Decimal. o In the Data box, click the type of restriction you want. For example, to set upper and lower limits, click between. o Enter the minimum, maximum, or specific value to allow. To allow dates or times within a timeframe In the Allow box, click Date or Time. o In the Data box, click the type of restriction you want. For example, to allow dates after a certain day, click greater than. o Enter the start, end, or specific date or time to allow. To allow text of a specified length In the Allow box, click Text Length. o In the Data box, click the type of restriction you want. For example, to allow up to a certain number of characters, click less than or equal to. o Enter the minimum, maximum, or specific length for the text. o Calculate what's allowed based on the content of another cell o In the Allow box, click the type of data you want. o In the Data box, click the type of restriction you want. o In the box or boxes below the Data box, click the cell that you want to use to specify what's allowed. For example, to allow entries for an account only if the result won't go over the budget, click Decimal for Allow, click less than or equal to for Data, and Page 22 ©2003 EZ-REF Courseware Princeton University Office of Information Technology Excel: Working with Data Lists in the Maximum box, click the cell that contains the budget amount. To use a formula to calculate what's allowed: In the Allow box, click Custom. o In the Formula box, enter a formula that calculates a logical value (TRUE for valid entries or FALSE for invalid). For example, to allow the value in the cell for the picnic account only if nothing is budgeted for the discretionary account (cell D6) and the total budget (D20) is also less than the $40,000 allocated, you could enter =AND(D6=0,D20<40000) for the custom formula. o Specify whether the cell can be left blank: o If you want to allow blank (null) values, select the Ignore blank check box. o If you want to prevent entry of blank (null) values, clear the Ignore blank check box. Note If your allowed values are based on a cell range with a defined name, and there is a blank cell anywhere in the range, setting the Ignore blank check box allows any values to be entered in the validated cell. This is also true for any cells referenced by validation formulas: if any referenced cell is blank, setting the Ignore blank check box allows any values to be entered in the validated cell. ©2003 EZ-REF Courseware Page 23 Excel Working with Data Lists Princeton University Office of Information Technology 4. To display an optional input message when the cell is clicked, click the Input Message tab, make sure the Show input message when cell is selected check box is selected, and fill in the title and text for the message. Page 24 ©2003 EZ-REF Courseware Princeton University Office of Information Technology Excel: Working with Data Lists 5. Specify how you want Microsoft Excel to respond when invalid data is entered: Click the Error Alert tab, and make sure the Show error alert after invalid data is entered check box is selected. 6. Select one of the following options for the Style box: o To display an information message that does not prevent entry of invalid data, click Information. o To display a warning message that does not prevent entry of invalid data, click Warning. o To prevent entry of invalid data, click Stop. o Fill in the title and text for the message (up to 225 characters). Note If you don't enter a title or text, the title defaults to "Microsoft Excel" and the message to: "The value you entered is not valid. A user has restricted values that can be entered into this cell." ©2003 EZ-REF Courseware Page 25 Excel Working with Data Lists Princeton University Office of Information Technology CREATING SUBTOTALS 1. Make sure the data you want to subtotal is in the following format: each column: Each column has a label in the first row and contains similar facts, and there are no blank rows or columns within the range. 2. Sort the data list by the column you will use to create the subtotals. Page 26 ©2003 EZ-REF Courseware Princeton University Office of Information Technology 3. Excel: Working with Data Lists In the Data menu, click Subtotals. 4. In the At each change in box, click the column to subtotal. 5. In the Use function box, click the summary function (summary function: A type of calculation that combines source data in a PivotTable report or a consolidation table, or when you are inserting automatic subtotals in a list or database. Examples of summary functions include Sum, Count, and Average.)you want to use to calculate the subtotals. 6. In the Add subtotal to box, select the check box for each column that contains values you want to subtotal. If you want an automatic page break after each subtotal, select the Page break between groups check box. 7. If you want the subtotals to appear above the subtotaled rows instead of below, clear the Summary below data check box. 8. ©2003 EZ-REF Courseware Click OK. Page 27 Excel Working with Data Lists Princeton University Office of Information Technology Note: the subtotals are displayed within an outline view. To display a summary of just the subtotals and grand totals, click the outline symbols next to the row numbers. Use the and symbols to display or hide the detail rows for individual subtotals. Page 28 ©2003 EZ-REF Courseware Princeton University Office of Information Technology Excel: Working with Data Lists USING THE CONDITIONAL SUM WIZARD The Conditional Sum Wizard will help you to quickly build a function that check for multiple conditions that contain multiple conditions. In the wizard, you specify the location of the list, the condition to check, and the cell(s) where you want to place the result. The Conditional Sum Wizard is an add-in program supplied with Excel. To add the wizard to the Tools menu, choose, Tools Add-Ins • The Add-Ins dialog box is displayed. Click into the checkbox to select the Conditional Sum Wizard. • Click OK. The Wizard will now be a selection on your Tools Menu. To use the Conditional Sum Wizard, from the menu choose: Tools WIZARD Conditional Sum ©2003 EZ-REF Courseware Page 29 Excel Working with Data Lists Princeton University Office of Information Technology In Step 1, indicate the area that contains your data list. In Step 2, set up the condition(s) that you want to check for by selecting the column to work with, choosing an operator, and then indicating the value you are checking for. Click the Add Condition button to set up the condition. Repeat for any additional conditions that you want to set. Page 30 ©2003 EZ-REF Courseware Princeton University Office of Information Technology Excel: Working with Data Lists In Step 3, select the kind of results you would like displayed. In Step 4, select the cell where the answer should appear. Note: If you choose to copy the formula and the conditional values, you may alter the formula by typing new conditional values into the results area. Also note that you can copy the original results area, and then change to conditional values on each copy to display a variety of results. ©2003 EZ-REF Courseware Page 31 Excel Working with Data Lists Princeton University Office of Information Technology PIVOT TABLES & PIVOT CHARTS USAGE: A Pivot Table is used as an interactive worksheet table that allows you to quickly summarize large amounts of data using the format and calculation method specified by you. The name refers to the table's ability to rotate rows and column headings to access different views or perspectives of your data. When creating a pivot table, you will be asked to specify the data to be used as row fields, column fields and page fields. Fields are categories of data such as years or regions. These data categories can be separated by rows, columns or pages. If, for example, you were creating a sales report for the past five years, you might want to start each new year on a separate page. These fields can be further broken down into items, which are essentially sub-categories. For example, you may have a field labeled Year which can be grouped by each year. Each individual year is an item within the field called Year. The data to be summarized (such as sales) is referred to as the data area. It typically consists of numeric values but can also consist of text. The arrangement of the fields within the table is referred to as the layout. You can change the layout by dragging fields to "pivot" the table to a different perspective for viewing purposes. Page 32 ©2003 EZ-REF Courseware Princeton University Office of Information Technology Excel: Working with Data Lists Like an automatic outline, the Pivot Table is based on formulas, such as the SUM or AVERAGE function. Excel automatically uses the SUM function for numeric data and the Count function for text. CREATING A PIVOT TABLE Since Excel comes with a PivotTable Wizard, creating the table itself is very little work as it guides you through each of the steps required in determining the source and location of the data, the table's layout, and where the table should be placed. To create a pivot table, follow the steps outlined below: n Access the following menu: MENU: Data Pivot Table and PivotChart Report... There are three steps necessary when creating a pivot table. Each step includes buttons to move through the process. For example, moves to the previous screen to make a correction/change while the next step. Click on ©2003 EZ-REF Courseware moves to only when everything is complete. Page 33 Excel Working with Data Lists Princeton University Office of Information Technology Step 1 is used to specify the source for the pivot table, as shown in the diagram below: You can use data from any of the following sources: ¾ Any list, database or range containing column labels. ¾ Data from external database applications such as Access. ¾ A combination of ranges. However, they must contain both row and column labels. ¾ An existing pivot table. This step is also used to specify what kind of report (PivotTable or PivotChart) you wish to create. Although you can create a pivot chart from here, pivot charts must be linked to a pivot table so you will end up first creating a pivot table anyway. o Page 34 Select PivotTable as the type of report you wish to create. ©2003 EZ-REF Courseware Princeton University Office of Information Technology p Click on Excel: Working with Data Lists to move to the next step. Step 2 is used to identify the exact location of the data, as shown in the diagram below: q Using the box provided, select the data to be included in the table. Excel will try to guess the range, but you can always highlight or type the range yourself. If you click on the button, the box will be temporarily set aside and you will be taken back to the worksheet where you can select the range to be used for the table. Once the range has been selected, re-activate the wizard by clicking on (located in the right corner of the Pivot Table Wizard title bar). If the data is contained within a different file, r ©2003 EZ-REF Courseware use the button to select the file. Click on to move to the next step. Page 35 Excel Working with Data Lists Princeton University Office of Information Technology Step 3 is used to determine where the pivot table will appear, as shown in the diagram below: s t Page 36 Specify the upper-left cell of the pivot table. Be sure that the area you specify will not overwrite existing data. Click on the button (which is located along the bottom of the dialog box) to specify the layout of the pivot table, as shown in the diagram below: ©2003 EZ-REF Courseware Princeton University Office of Information Technology u Excel: Working with Data Lists From within the “Layout” dialog box, drag the fields to use as row field and column field labels into the sections labeled "ROW" and "COLUMN". You will also need to drag the fields whose data you wish to summarize into the area labeled "DATA". For example, you could create a table that would sum the sales amount by year first. Each year’s sales could then be sub-divided by the item sold. The columns would break the sales down according to the salesperson. Click on of the wizard. v ©2003 EZ-REF Courseware to return to the third step Click on (located along the bottom of the dialog box in Step 3) to access another dialog box where you can name the table, add totals to columns and/or rows, save the original source data with the table (as opposed to refreshing the table each time the worksheet is opened), and to automatically format. Page 37 Excel Working with Data Lists Princeton University Office of Information Technology When done, click wizard. w to return to the Click on to close the wizard. The pivot table should be displayed, as shown in the diagram below: You should also see the PivotTable tool bar along with the PivotTable field list, as shown below: Each field name is listed in the lower window. You can drag a field to the Pivot Table to be used for grouping or calculation purposes. While working with Pivot Tables, the following tools are available: Page 38 ©2003 EZ-REF Courseware Princeton University Office of Information Technology Excel: Working with Data Lists Click on this tool to access a pull-down menu of options associated with the Pivot Table. Click on this tool to access a dialog box where you can select from a variety of report formats. This tool is used to create a PivotChart. This tool is used to hide the detail data. This tool is used to display the detail data. This tool is used to refresh the pivot table after the source data has changed. Click on this tool to include hidden items in the totals section. Click on this tool to always display items. After selecting a row or column field, this tool is used to change such settings as subtotals, sort and layout options. Click on this tool to display or hide the field list. NOTE: If you don’t see the PivotTable toolbar, point to a blank spot on any other tool bar and click the [RIGHT] mouse button once. From the list, choose PivotTable. Some of the field buttons have pull-down lists that can be used to hide or show data contained within that field. Clicking on the down arrow beside a field will display a list of available entries for that field, as shown in the example below: ©2003 EZ-REF Courseware Page 39 Excel Working with Data Lists Princeton University Office of Information Technology In this example, you would use the pulldown list to select which sales people should be included within the table. Check the names of each sales person to include in the table. Remove the check from any sales people you want excluded. When done, click on to close the pulldown list. Both the pivot table and any linked pivot chart will be updated. FORMATTING THE PIVOT TABLE Once the pivot table has been created, you can change the format and layout of the table. To do so, follow the steps outlined below: n o Page 40 Click on the down arrow beside this tool to access a pulldown menu of options associated with the Pivot Table. From the pull-down list, select FormaT Report... ©2003 EZ-REF Courseware Princeton University Office of Information Technology Excel: Working with Data Lists The following dialog box will be displayed: p q From the list, select the desired format for the table. When done, click on . PIVOT TABLE PAGES If you have a large amount of data and would like to organize the information into multiple pivot tables, you can break the data down into pages. These pages are really nothing more than filters for the entire table. For example, if you have sales for both 1999 and 2000, you may wish to create a separate table for each year without having to define a second pivot table. At the top of a pivot table is a section labeled “Drop Page Fields Here”. Drag the field to be used for the ©2003 EZ-REF Courseware Page 41 Excel Working with Data Lists Princeton University Office of Information Technology filtering the data (e.g., sales year) to this section. The field will have a pull-down list that shows all of the data or individual items. Simply select the item to be shown in the current table from the pull-down list. To create separate pivot table pages for each item within the page field, follow the steps outlined below: n Click on the down arrow beside this tool to access a pull-down menu of options associated with the Pivot Table. o From the pull-down list, select Show Pages... Page 42 ©2003 EZ-REF Courseware Princeton University Office of Information Technology Excel: Working with Data Lists A small dialog box will be displayed, asking you which field should be used for creating the pages: p q Select the field to be used for creating the pages. When done, click on . Excel will create a new worksheet for each data item within the selected field. Using the sheet tabs at the bottom of the document window, select the pivot table you wish to view. REARRANGING THE DATA FIELDS Although you can use the PivotTable wizard to reassign data fields, you can interactively work with the pivot table using your mouse and the tool bar. To add a row or column field, drag the field from the tool bar onto the column or row section of the pivot table. To create groups, drag additional fields to the left of the row section. To remove a field, drag the unwanted field off the pivot table and release the mouse button. ©2003 EZ-REF Courseware Page 43 Excel Working with Data Lists Princeton University Office of Information Technology WORKING WITH TOTALS Unless you specify otherwise, Excel adds subtotal and grand total lines to the pivot table. Subtotals are the results of outer items of a pivot table consisting of more than one row or column field. Grand totals, on the other hand, are the results of all cells within the rows and columns of the table. HIDING THE DETAILS FOR A FIELD Since Excel automatically displays subtotals whenever a pivot table contains more than one row or column field and always displays a grand total, you may want to hide one or the other at some point. To do so, follow the steps outlined below: n o TIP: Select the field whose details you wish to hide. Click on this tool to hide the detail data for the currently selected field. To hide the details for a single subtotal section instead of all subtotals, select the section whose details you wish to hide and then click on . DISPLAYING THE DETAILS FOR A FIELD If you have hidden the details for a field and have now decided that you need to view them again, follow the steps shown below: n o Page 44 Select the field whose details you now wish to display. Click on this tool to display the detail data for the currently selected field. ©2003 EZ-REF Courseware Princeton University Office of Information Technology Excel: Working with Data Lists CREATING A PIVOT CHART Although you can create a pivot chart from scratch using the wizard, it is easier to create a pivot chart from an existing pivot table. Since pivot charts must be linked to a pivot table, you will end up creating a table anyway. To create a pivot chart from an existing pivot table, follow the steps outlined below: n o Be sure the pivot table is active and the pivot tool bar is available. Click on this tool to create a pivot chart using the current table’s data. Excel automatically creates a new sheet with the chart displayed, as shown in the diagram below: ©2003 EZ-REF Courseware Page 45 Excel Working with Data Lists Princeton University Office of Information Technology You can use most of the same formatting options (such as changing the bar patterns and colors) on a pivot chart as a on a standard chart. You will also notice that the chart contains field buttons similar to those on the pivot table. Use these buttons to interactively manipulate and reorganize the data on the chart - just as you would on the pivot table. In fact, any changes made to the chart will be reflected on the linked pivot table and vice-versa. Some of the field buttons have pull-down lists that can be used to hide or show data contained within that field. For example, you might have noticed in the sample diagram on the previous page a field labeled “Salesperson”. This field was used for the data series and legends. Clicking on the down arrow beside this field would display a list of available salespeople, as shown below: In this case, you would use the pulldown list to select which salespeople should be plotted. Check the names of each salesperson to include on the chart. Remove the check from any salespeople to be excluded. When done, click on to close the pull-down list. Both the chart and pivot table will be updated with the new changes. As with the pivot table, you can also drag fields to different parts of the chart to create various perspectives of the data. Page 46 ©2003 EZ-REF Courseware Princeton University Office of Information Technology Excel: Working with Data Lists DISPLAYING/HIDING DATA FIELDS Once you have the chart set up the way you want, you will probably want to hide the data field buttons before printing. Click on the down arrow beside this tool (located on the PivotTable tool bar) and choose Hide PivotChart Field Buttons. ©2003 EZ-REF Courseware Page 47
© Copyright 2025