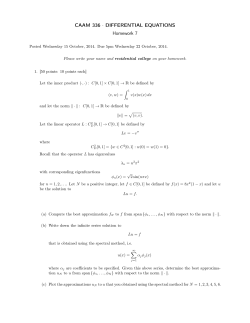EnMAP-Box 2.1 Manual - Hu
EnMAP-Box 2.1
Manual
Last manual update
16.03.2015
Contents
1
Overview ............................................................................................. 4
1.1
Graphical User Interface (GUI) .......................................................... 4
1.2
File Management ............................................................................. 5
1.2.1
Open Files ............................................................................... 5
1.2.2
Context Menu .......................................................................... 5
1.3
File Structure .................................................................................. 6
1.3.1
Images ................................................................................... 6
1.3.2
Spectral Libraries ..................................................................... 7
1.3.3
Other Files ............................................................................... 7
2
Data Types .......................................................................................... 8
3
Data Handling and Visualization ............................................................ 10
4
3.1
View Manager ............................................................................... 10
3.2
Image View .................................................................................. 10
3.2.1
Navigation ............................................................................. 10
3.2.2
View Pixel Information ............................................................ 11
3.2.3
Band Selection ....................................................................... 12
3.2.4
Color Stretch ......................................................................... 13
3.3
Spectral View ................................................................................ 13
3.4
Labeling Tool................................................................................. 15
3.4.1
For Images ............................................................................ 15
3.4.2
For Spectra ............................................................................ 16
Import Data ....................................................................................... 18
4.1
Import Image Data ........................................................................ 18
4.1.1
Import TIFF / GeoTIFF ............................................................ 18
4.1.2
Import ASCII Lists .................................................................. 18
4.1.3
Import ASCII Grids ................................................................. 20
4.2
Import of External Spectral Data ..................................................... 22
5
Export Image to TIFF/GeoTIFF.............................................................. 24
6
Tools ................................................................................................. 25
6.1
Image Statistics ............................................................................ 25
6.2
Scatter Plot ................................................................................... 26
6.3
Scale Image Data .......................................................................... 27
6.3.1
Input to Output Range ............................................................ 27
2
6.3.2
7
Z-Transformation ................................................................... 29
6.4
Random Sampling.......................................................................... 29
6.5
Spatial / Spectral Subset ................................................................ 30
6.6
Reclassify Image ........................................................................... 32
6.7
Save Image as Spectral Library ....................................................... 33
6.8
Apply Mask ................................................................................... 34
6.9
Stack Images ................................................................................ 34
Applications ....................................................................................... 36
7.1
Classification ................................................................................. 36
7.1.1
imageRF ................................................................................ 36
7.1.2
imageSVM ............................................................................. 36
7.2
Regression .................................................................................... 36
7.2.1
Least-Squares Regression........................................................ 36
7.2.2
imageRF ................................................................................ 39
7.2.3
imageSVM ............................................................................. 40
7.3
Accuracy Assessment ..................................................................... 40
7.3.1
Classification .......................................................................... 40
7.3.2
Regression............................................................................. 41
7.4
Digital Filter .................................................................................. 41
7.4.1
7.5
Savitzky-Golay-Filter............................................................... 41
imageMath.................................................................................... 42
3
1 Overview
The EnMAP-Box is a license-free and platform-independent software interface
designed to process hyperspectral remote sensing data, and particularly
developed to handle data from the EnMAP sensor.
Main features include:
easy-to-use GUI, with drop-down menus, expandable tree-based file
explorer and drag-and-drop capabilities.
visualization and processing of hyperspectral image data and field/laboratory
spectra.
import and export from and to different data formats.
in-built applications aimed at the processing of hyperspectral data, such as
Support Vector Machines and Random Forests for classification or regression
of image data.
externally developed applications for EnMAP data processing, e.g. partial
least squares regression or the calculation of different agricultural spectral
indices. See Applications for an overview of all applications.
a rich application programming interface (hubAPI) that allows to develop
new EnMAP-Box applications easily.
1.1 Graphical User Interface (GUI)
The Main Menu offers several tools and applications to visualize, process
and analyze spectral imagery or any image data.
The tree-based Filelist allows easy data organization. Every opened image
or spectral data file includes its header information (File Information).
A View Manager allows intuitive data visualization in several Image and
Spectral Views. They can easily be added, deleted and arranged according
to user’s desires or be detached from the View Manager
Within the Image View, the Profile View, the Curser Information and
an Overview Screen can be displayed or hidden.
In the Spectral View the visualization and handling of spectral libraries is
performed. The Image Views allow for an interaction with one or more
spectral views.
4
1.2 File Management
1.2.1 Open Files
For image data and spectral data,
select File > Open Image/SpecLib from the main menu and select your
specific file.
Furthermore, it is possible to get familiar with the EnMAP-Box by using the
included test image data and spectral libraries,
select File > Open > EnMAP-Box Test Images/SpecLibs from the main
menu.
1.2.2 Context Menu
The context menu of the file list can be opened by right click on a file and
allows you to
5
Close single or all files
show Quick Statistics of the image or spectral library
Edit Header Files of image data or spectral libraries
Copy Meta Information of another file into the header of the current file
Show the containing Folder
Copy or Move the file to a defined destination
Delete the file permanently
Show the File Sources of the opened files
1.3 File Structure
1.3.1 Images
Image Data
Spectral image
Single band image
File Information
- filename with path
- file type
- dimensions of the file
(DIMS) and interleave
Bands
all bands listed with
their band numbers
and wavelengths*
- size and data type
- description*
Mask
Classification image
- data ignore value*
- class information with
color, value and name
(classification images
only)
*Note that, depending on the data, not all information will be available in the File List.
6
1.3.2 Spectral Libraries
The file tree also lists currently opened spectral libraries, with file information
and the profiles with their names.
1.3.3 Other Files
All files which are not images or spectral libraries are grouped in folders
according to their file extension. This allows keeping track e.g. of the model files
that were created in the current session.
7
2 Data Types
Image data (i.e. spectral imagery, classification or regression images, reference
areas and masks) are expected in binary format with an associated ENVI-style
header file.
ENVI
description = {
Registration Result. Method: 1st degree...
12:34:26 2012]}
samples = 433
lines = 267
bands = 244
header offset = 0
file type = ENVI Standard
data type = 2
interleave = bsq
data ignore value = -1
sensor type = Unknown
byte order = 0
map info = {UTM, 1.000, 1.000, 665645....
coordinate system string = {PROJCS[“UTM..
default bands = {65,151,45}
wavelength units = Micrometers
wavelength = {
0.424000, 0.429000, 0.435000, 0.440000,...
...
Example of an ENVI-style header file
The EnMAP-Box allows the visualization of spectral (continuous) as well as
classification (discrete) imagery data.
For more information refer to:
EnMAP-Box Data Format Definition (Select Help > EnMAP-Box > Data
Format Definition)
Moreover, routines for the import of additional information exist. Image data
can be imported from TIFF, ASCII or Shapefiles (see Section 4.1) and will be
physically written to disk in the current EnMAP-Box format.
Spectral data is expected to be stored in ENVI spectral library format.
Applications in the EnMAP-Box requiring image data as input also allow spectral
data. These are interpreted as single column pseudo images with
number of samples = 1
number of lines = number of spectra
number of bands = number of wavebands.
8
Furthermore, you now have the possibility to save and open EnMAP-Box
spectral libraries. This allows you to store spectra from different sources and
units in one data file.
For the import of spectra, see Section 4.2.
9
3 Data Handling and Visualization
3.1 View Manager
Image data is visualized and handled in Image Views. Spectral data is
visualized and handled in Spectral Views. Note that spectral data are
interpreted as pseudo image and can be visualized in an image view as well.
Both data types can be displayed by drag-and-drop of the file onto a free or an
already occupied View in the View Manager.
To open a new empty View, choose from one of these buttons
in the Toolbar. The new View will be added to the defined location (e.g. left
from the currently selected view). The views can be arranged using
.
To detach a view from the view manager or to move it to a new location,
right click on the view and select Show View Menus (shortcut [m]).
Use
to move,
to detach and
to remove the view.
To re-attach, simply close the window.
To clear an Image or Spectral View, right click > Clear View.
To open a new Spectral View, right click > New Spectral Library.
3.2 Image View
3.2.1 Navigation
For moving around in the image,
hold the middle mouse button and move;
left mouse click into the Overview Screen [o];
use the arrow keys.
For centering the image
around the cursor double left mouse click;
or use Shift + Return to move to scene center.
For navigating to the scene edges,
use Shift + Left/Right/Up/Down (arrow keys).
For zooming the image,
use the mouse wheel;
use + and – on your keyboard;
10
right-click (context menu) and choose Zoom to
> Pixel Size [1] : each image pixel as one pixel on the screen;
> Szene Size [2]: shows the full extent of the image;
> Szene Width [3]: width of the image is fully displayed;
> Szene Height [4]: height of the image is fully displayed;
> Level: determine a zoom factor.
For linking image frame positions and zoom factors,
select
from the Toolbar and decide for
Pixel Link (upper left pixel of one image is linked to upper left pixel of
the other image) or
Geo Link (use geocoordinates).
3.2.2 View Pixel Information
Shortcuts: [i] and [p]
left mouse click to select a pixel.
Information on the selected pixel is available as Cursor Information on top of
the Image View. This includes the pixel’s image position, geographic coordinate
(when available) and the value of the displayed band(s).
For activating/deactivating cursor information, open the context menu and
choose Show/Hide Views > Show/Hide Cursor Information [i].
11
Furthermore, the spectrum of a selected pixel can be visualized within a
Profile View [p]. The current pixel profile can be
linked to any open spectral view by using right click > Link Image
Profile to Spectral View and
copied to the linked spectral view by using right click > Copy Image
Profile to linked Spectral View.
3.2.3 Band Selection
When opening multiple-band image files a Band Selection dialog appears and
the user can manually select three spectral bands to be displayed in the
respective RGB Combination, or choose between three options of predefined
band combinations: True Color, Colored Infrared or Default Bands (requires
respective header information). After accepting, the corresponding RGB/grey
scale image will be displayed.
By using the context menu (right click) in an open Image View, you can select
Change RGB Bands to change the current band selection for the image.
12
3.2.4 Color Stretch
Shortcuts:
Ctrl+Mousewheel (stretch is based on full extent)
Ctrl+Shift+Mousewheel (stretch based on view extent)
After opening the context menu in the image view (right click),
click Set Data Stretch on > Full Extent or View Extent.
3.3 Spectral View
When you drop a Spectral Library onto an Empty View, you can either
visualize it in a Spectral View or in an Image View (as pseudo image).
When you open the profiles in an Image View, they are interpreted as pixels
arranged in a line.
13
In a Spectral View, the profiles are plotted and listed in the Profile List.
Hover over a profile to receive information on its name, wavelength (if
available) and respective value.
You can select profiles in the View and in the Profile List using
the left mouse button;
Ctrl (select single profiles);
Shift (select several profiles).
Right mouse button > Select all (Shortcut [Ctrl + A]).
A selection allows you to
Invert the current selection (right click > Invert Selection);
Delete the profiles from the Profile List (right click > Manage Selection
> Delete Selected Profiles);
Show and Hide the selected Profiles (right click > Manage Selection >
Show/Hide Selected Profiles).
Copy profiles to another spectral view (right click > Manage Selection
> Copy to Spectral View).
Add profiles to a SOI (spectra of interest) when you have an open labeling
tool (see section 3.4.2).
In order to save the current spectral library in the EnMAP-Box Speclib data
format
right click > Save EnMAP-Box Speclib.
14
This represents a storage option for profiles from different sources and units.
Another possibility for storage is the export to an ENVI spectral library by using
right click > Export Profiles to ENVI Speclib.
3.4 Labeling Tool
3.4.1 For Images
In order to create regions of interest (ROIs) in an Image View, use
right click > Show/Hide Views > Show Labeling Tool.
This will open a tab with a labeling tool for the respective image.
The regions are represented by the rows; each attribute belonging to a region
is aligned in colums.
Labeling
For labeling pixels/adding pixels to a ROI, select the Mode Add Pixel and
choose a region on the left side (marked with *). In the respective Image
View you can now select pixels of interest. By holding the Shift key you can
quickly remove pixels. The number of pixels in the ROI are given in the
column Color, where you can also change their color.
The Mode Remove Pixel allows you to remove pixels from the ROI. By
holding the Shift key you can quickly add pixels.
The Mode Off deactivates the Labeling Tool.
Attributes
For adding data in the attribute column, click on the empty space, type in
the data and hit Return.
The Button New Attribute lets you add attributes to the region. You can
choose the name and data type (String, Integer or Decimal Number).
Edit Attribute allows a later changing of name and data type.
Delete Attribute removes attributes from the region.
Edit on the upper left side allows calculations with the attributes.
15
Regions
New Region adds a new ROI.
Delete Region removes the currently selected ROI.
Goto Next Pixel and Goto Previous Pixel lets you navigate through the
selected ROI.
ROI Statistics opens a HTML report with image statistics in the ROI.
Copy ROI to Speclib allows you to fill a spectral library with the ROI’s
spectra. For that you have to open a Spectral View at first.
File I/O
Use File > Open ROIs / Save ROIs to handle the data in the enmapROI
format.
Use File > Import ROIs from Label Image / Shapefile to receive ROI
information from other sources.
Use File > Export ROIs to > Label Image
> Classification Image
> Shapefile
3.4.2 For Spectra
In order to create spectra of interest (SOIs) in a Spectral View, use
right click > Show Labeling Tool.
This will open a tab with a labeling tool similar to that for ROIs.
Labeling
For labeling spectra/adding spectra to a SOI (spectra of interest), select a SOI
on the left side (marked with *). In the respective Spectral View you can now
select spectra of interest and add them to the selected SOI by
right click > Manage Selection > Add to current SOI.
use right click > Manage Selection > Remove to current SOI to
remove selected spectra from a SOI
The number of spectra in the SOI are given in the column Color, where you
can also change their color.
16
File I/O
Use File > Open SOIs / Save SOIs to handle the data in the enmapSOI
format.
Use File > Import SOIs from Label Image (pseudo image) to import a
labeled pseudo image.
File > Export SOIs to Label Image (pseudo image) allows you to create
a regression dataset and/or save several attributes of the SOIs saved as a
pseudo image.
File > Export SOIs to Classification Image (pseudo image) creates a
pseudo image with classification labels.
Interaction with spectral views:
Copy SOI to Speclib allows you to fill another spectral library with the
SOI’s spectra.
Select SOI Profiles will create a selection in the spectral view.
17
4 Import Data
4.1 Import Image Data
External image data in TIFF or ASCII format and Shapefiles can be imported
with the EnMAP-Box. The corresponding image files are transformed into the
current EnMAP-Box format and physically written to disk.
4.1.1 Import TIFF / GeoTIFF
Select File > Import > Image > TIFF / GeoTIFF Image.
Choose an Input TIFF File and specify the name and path of the output file
in EnMAP-Box format.
The imported file will appear in the Filelist.
4.1.2 Import ASCII Lists
For ASCII file types a set of header lines specify the dimensions of the image file
to generate.
ASCII lists consist of two columns that specify the location in the image (x-ypixel coordinates) and additional columns with attributes corresponding to these
locations. If more than one additional column exists, e.g. when multiple field
measurements were performed at one position, individual reference area files are
saved for each variable. Testdata are available in the following directory:
EnMAP-Box/enmapProject/enmapBox/resource/testData/ascii/ASCII_list.txt
Select File > Import > Image > from ASCII List.
Choose an Input ASCII File and Accept.
The data preview dialog will show you the first lines of your data. Now
specify the Delimiter of the columns, define where the First Data Line
begins and choose whether to Import the image as ENVI standard, ENVI
classification or EnMAP-Box Regression. Click Accept.
18
In the new dialog, under “Columns”, you can choose one (single band) or
more (multiple bands) band value columns to be represented in the image.
Two Coordinate Columns have to be defined, and the Coordinate Type
with Geo- or Pixel Coordinates.
Finally, the Image Dimension has to be specified. Either it will be a Copy
from Reference Image or a New definition. When the ASCII file already
contains information on geo coordinates, they will be used for the image.
Otherwise Without Georeference / Map Info will be automatically
selected.
Output Parameters include Data Type, Date Ignore Value and path of
the Image.
19
The imported file will appear in the Filelist.
4.1.3 Import ASCII Grids
ASCII Grid files have the relevant pixel information arranged in a grid.
When importing ASCII raster files/ASCII Grids, the resulting image will be of
the same dimension as the raster file. Testdata are available in the following
directory:
EnMAP-Box/enmapProject/enmapBox/resource/testData/ascii/ASCII-GRID_AF_LAI.txt
Select File > Import > Image > from ASCII Grid.
Choose an Input ASCII File and Accept.
The first lines of the data are shown. You have to choose Delimiter, First
Data Line and whether to Import the image as ENVI standard, ENVI
classification or EnMAP-Box Regression. Click Accept.
20
Finally the Image Dimension has to be specified. Either it will be a Copy
from Reference Image or a New Definition. In your New Definition the
number of Bands has to be specified. When the ASCII file already contains
information on geo coordinates, they will be used for the image. Otherwise
Without Georeference / Map Info will be automatically selected.
The imported file will appear in the Filelist.
21
4.2 Import of External Spectral Data
The EnMAP-Box offers the opportunity to import external spectral data in ASCII
format.
Select File > Import > Spectral Library
-
from ASD Field Spec Files;
-
from ASCII List (ENVI Format);
-
from CSV Table.
ASD Field Spec Files
Choose the ASD binary files to be imported, and define where to save the
Output spectral library.
The file will appear in the Spectrum List.
ASCII List (ENVI Format)
Testdata are available in the following directory:
EnMAP-Box/enmapProject/enmapBox/resource/testData/ascii/ESL_Ascii.txt
Choose the Input ASCII File and define where to save the Output spectral
library.
The file will appear in the Filelist.
CSV Table
Testdata are available in the following directory:
EnMAP-Box/enmapProject/enmapBox/resource/testData/ascii/SL_ASCII.txt
Choose the Input ASCII File.
The data preview dialog will show you the first lines of your data. Now
specify the Delimiter of the columns and where the First Data Line begins.
If your data contains a Wavelength Column, check the respective button
and define column number and the Wavelength Units.
22
Select the Data Type and the path where to save your SpecLib.
The file will appear in the Filelist.
23
5 Export Image to TIFF/GeoTIFF
Select File > Export > Image to TIFF/GeoTIFF.
Choose an Input Image and where to save the Output TIFF.
The file will be saved to disk.
24
6 Tools
6.1 Image Statistics
Select Tools > Image Statistics.
Choose the Image you want to investigate.
Optional: Apply a Mask , choose a Stratification image or include
histogram plots in the report
The Image Statistics will be calculated and appear in your HTML Browser. Note
that, depending on the input image, this may take a while. Listed are the File
Information, an Overview with band statistics and the statistics for each
band. In a table the start and end of each bin is listed, together with the
absolute and relative frequencies of the pixels.
When you chose a Stratification image, the statistics are presented in this
order:
1. Overview
a. Band values (statistics for each band)
b. ROI: Class 1 (band-wise statistics for ROI 1)
c. ROI: Class 2 (band-wise statistics for ROI 2, etc.)
2. Band 1
a. Histogram table for band 1
b. Regions of interest
i. Class 1 (histogram table for ROI Class 1 at band 1)
ii. Class 2 (histogram table for ROI Class 2 at band 1)
3. Band 2 …
25
6.2 Scatter Plot
Select Tools > Scatter Plot.
Input: Two Images have to be defined, either the same image, in case you
want to plot different bands of the same image, or two different images.
Optional: Apply a Mask or choose a Stratification Image (to plot pixels of
different strata).
Accept, and a Scatter Plot dialog opens listing your previous specifications
above.
Choose which bands to plot and click Draw Band Combination. If
previously defined, Select Stratum.
Click Show as HTML Report to open the plot in your HTML browser or Copy
to clipboard to copy the plot.
26
6.3 Scale Image Data
6.3.1 Input to Output Range
Select Tools > Scale Data > Input to Output Range
Choose an image to be scaled.
Optional: Apply a Mask.
Decide whether to define the Input Range either
-
by Data Values (minimum and maximum of your input data defined
manually) or
-
by Percentiles and define the corresponding range. By default, the
percentiles will be calculated for each band individually (otherwise click
Advanced).
Define the Output Range to which your Input shall be scaled, and decide
whether to Trim Outliers to Min/Max (check) or not (uncheck). If this is
checked, the pixel values beyond the Input Range will not be linearly scaled
and are fixed to the minimum resp. maximum value.
27
Define the Data Ignore Value and the name of the Scaled Image.
Click Advanced to calculate the percentiles from full image, bandwise or
from an external image. Here you can also define the Data Type of the
output image.
The image will be scaled and appear in the Filelist.
28
6.3.2 Z-Transformation
Select Tools > Scale Data > Z-Transformation.
Select the Image to be scaled.
Optional: Apply a Mask.
Choose one of the options to get the parameters mean and standard
deviation.
-
1. Select Use Mean and Standard Deviation from Image Statistics,
by default both parameters will be calculated bandwise (otherwise click
Advanced).
-
2. Select Set Mean and Standard Deviation manually. E.g., when you
define the mean of the input image to be 0 and the standard deviation to
1, the image is already z-standardized and will not be changed.
Define the Output Data Type and the name of the Scaled Image.
The image will be scaled and appear in the Filelist.
6.4 Random Sampling
Select Tools > Random Sampling.
Choose the Image of interest.
Optional: Apply a Mask or choose a Stratification image (generate
sampling points from selected strata).
By selecting Advanced, you can specify
-
how the Random Sequence Seed will be created, it will either be a
unique sample (Current System Time) or a reproducible sample
(Constant), and
-
how pixels with data ignore values are excluded: choose ALL bands to
exclude pixels having the data ignore value set in each band, or choose
ANY band to exclude pixels having the data ignore value set in at least
one band.
Accept, and in the next dialog
-
choose a defined sample size in pixels (Absolute Sampling) or a
percentage of all pixels (Relative Sampling).
29
-
In case you defined a Stratification image, equalized and proportional
sampling will yield the same amount of pixels for each stratum. Otherwise
you can select Disproportional Sampling.
Define where to save the Random Sample and optionally to save the
sample Complement.
Non-stratified sampling
Stratified sampling
Your random sample will appear in the Filelist.
6.5 Spatial / Spectral Subset
Select Tools > Spatial/Spectral Subset.
Choose the Image of interest.
30
Optional: Apply a Mask.
The dialog ImageSubsetting opens with the Input Info on top.
For Spatial Subsetting, choose Pixel- or Geo Coordinates of your subset,
click the Preview button and a rectangle will indicate the subset.
For Spectral Subsetting, choose Spectral Subset and select one or more
bands for your subset (use Ctrl and Shift).
Define where the Output Image is to be saved.
31
Your subset will appear in the Filelist.
6.6 Reclassify Image
Select Tools > Reclassify Image.
Choose your Input Classification.
Optional: Apply a Mask.
Choose one of the possibilities for reclassification.
-
Use existing classification as Target Classification, then Accept,
specify the new memberships and define where to save the new one,
or
-
Create new classification. Define the number of Classes, then Accept.
Now specify the names of the new classes and the respective colors, then
Accept. Finally select the new memberships and define where to save the
new Classification.
32
Your new classification will appear in the Filelist.
6.7 Save Image as Spectral Library
Select Tools > Save Image as Spectral Library.
Choose your Input Image from which the spectra are to be used.
Check Reference Areas if you want to generate the spectral library
(SpecLib) from the Image using reference points.
Optional: Apply a Mask.
Define where to save the Output SpecLib and Accept.
33
The labels of the spectra speclib_Labels will appear under the folder images,
and the spectral library speclib appears under speclibs.
6.8 Apply Mask
Select Tools > Apply Mask.
Choose the Input Image and which Mask shall be applied to it, finally
define where the Masked Image is to be saved and specify if the data
ignore value in the created image is to be used from the input image or
defined by a new value.
Your masked image will appear in the Filelist.
6.9 Stack Images
Select Tools > Stack Images.
Choose the images to stack.
The Data Type of your stack has to be selected and optionally a Data
Ignore Value defined. By default, the Data type of the image with the
largest data type size will be used.
Define where to save the Stack Image.
34
The image stack will appear in the Filelist.
35
7 Applications
7.1 Classification
7.1.1 imageRF
For Random Forests Classification refer to the Manual.
7.1.2 imageSVM
For Support Vector Classification refer to the Manual.
7.2 Regression
7.2.1 Least-Squares Regression
Parameterize
Select Applications > Regression > Least-Squares Regression
> Parameterize.
Choose the Input Image and the Reference to be used.
Optional: Apply a Mask.
Select the Regression Model Type,
Multivariate Least Squares, and Accept.
A new dialog opens.
-
either
using
Univariate
or
If you used Univariate Least Squares, choose Polynomial Degree and
Select Input Feature, and finally define the path to save the model file.
36
-
If you used Multivariate Least Squares, Select Input Features will
allow choosing several bands for a 1st degree polynomial. Define where
to save the model file.
Accept, and the model parameters will show up in your HTML browser.
Univariate and Multivariate Least Squares Regression
Apply to Image
Select Applications > Regression > Least-Squares Regression
> Apply to Image.
Choose the Input Image.
Optional: Apply a Mask.
Select the Model to be applied to the Image (by default the last Model is
selected).
Now define where to save your Estimation and Accept.
The file will appear in the Image List named estimation.
Fast Accuracy Assessment
Select Applications > Regression > Least-Squares Regression
> Fast Accuracy Assessment.
Define the Model to be applied to the Image (by default the last Model is
selected).
37
Choose the Input Image and Reference Areas, and Accept.
A HTML report will open with information about accuracy measures such as
RMSE and MAE, as well as the Scatterplot and Residual Histogram.
38
View Parameters
Select Applications > Regression > Least-Squares Regression
> View Parameters.
Define the Model.
A HTML report will open and show the Constant and Coefficients of the
model.
7.2.2 imageRF
For Random Forests Regression please refer to the Manual or Application Tutorial.
39
7.2.3 imageSVM
For Support Vector Regression please refer to the Manual or Application Tutorial.
7.3 Accuracy Assessment
7.3.1 Classification
Select Applications > Accuracy Assessment > Classification.
Choose the Classification Estimation and Reference image.
Optional: Apply a Mask or choose a Regions of Interest image (to get
accuracy measures for each region).
By clicking Advanced, you can decide to Save Errors.
Accept, and an HTML report will open with information about several
accuracy measures and error matrices.
Formulars are taken from: Assessing the Accuracy of Remotely Sensed Data.
Principles and Practices, Second Edition, Russell G. Congalton and Kass Green,
2007.
40
7.3.2 Regression
Select Applications > Accuracy Assessment > Regression.
Choose the Regression Estimation and a Reference image.
Optional: Apply a Mask or choose a Stratification image (to get accuracy
measures for each stratum). Click Advanced to change the Number of
histogram bins, to Use equal bin ranges for all strata or Save Errors.
A HTML report will open with information about accuracy measures such as
RMSE and MAE, as well as the Scatterplot and Residual Histogram.
7.4 Digital Filter
7.4.1 Savitzky-Golay-Filter
The Savitzky-Golay smoothing filter (or digital smoothing polynomial) is a
spectral data filtering method, which is suitable for smoothing data with a noisy
signal.
Select Applications > Digital Filter > Savitzky-Golay Filter.
Choose the Input Image of interest and define the Filter Parameters
(integers):
-
filter width: An integer specifying the number of data points to include in
the filter. Note that the filter width needs to be an odd number and larger
than the polynomial degree, and that larger values produce a smoother
result at the expense of flattening sharp peaks.
-
polynomial degree: An integer specifying the degree of smoothing
polynomial. Lower values will produce smoother results but may introduce
bias, higher values will reduce the filter bias, but may overfit the data and
give a noisier result. Note: degree must be less than the filter width.
-
derivative order: An integer specifying the order of the derivative
desired. For smoothing, use order 0. To find the smoothed first derivative
of the signal, use order 1, for the second derivative, user order 2, etc. The
order needs to be smaller or equal to polynomial degree.
41
Define where to save the Result Image, Accept and the filtered image will
appear in the Filelist.
7.5 imageMath
For information on the imageMath Calculator please refer to the respective
Manual (Select Help > imageMath > User Manual).
42
© Copyright 2025