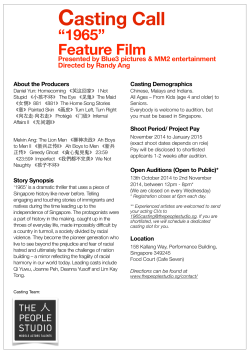Training Course Workbook Copyright © 2011
PC-Based Casting Process Simulation Software Training Course Workbook Copyright © 2011 Version 8.1.1 EFFECTIVE CASTING SIMULATION COURSE SYLLABUS UNIT 1: Overview of the Simulation Process UNIT 2: System Installation and System Considerations UNIT 3: Setting System Parameters UNIT 4: Selecting the Casting Alloy UNIT 5: Cooling Curves and Volumetric Change Curves UNIT 6: Customizing Curves for Cast Irons UNIT 7: Selecting Mold Materials UNIT 8: Heat Transfer Coefficients UNIT 9: Importing STL Files UNIT 10: Basic Geometric Shapes UNIT 11: Revolved and Extruded Shapes UNIT 12: Display Controls UNIT 13: Generating a Mesh UNIT 14: Weight Calculations UNIT 15: View Factor Calculations UNIT 16: Running a Simulation UNIT 17: Plotting Results Using Iso-Surfaces UNIT 18: Plotting Results Using Cut Planes UNIT 19: Plotting Results Using CastPic UNIT 20: Output Criteria: Solidification Time UNIT 21: Output Criteria: Critical Fraction Solid Time UNIT 22: Output Criteria: Material Density Function UNIT 23: Output Criteria: Temperature Gradient UNIT 24: Output Criteria: Cooling Rate UNIT 25: Output Criteria: The Niyama Criterion UNIT 26: Output Criteria: Hot Spots UNIT 27: Output Criteria: Custom Criterion UNIT 28: Importing Model Files UNIT 29: Planes of Symmetry UNIT 30: Priority Numbers: Intersecting Shapes UNIT 31: Void Material UNIT 32: Mold Filling UNIT 33: Modeling Considerations by Process UNIT 34: Capturing and Printing Images UNIT 35: Model Editing UNIT 36: Editing the Project Tree/Archiving Projects UNIT 37: Making Movies UNIT 38: Components: The Import/Export Functions UNIT 39: Mirroring Results UNIT 40: Cloning a Model UNIT 41: FCC Custom Criterion UNIT 42: Tilt Pour UNIT 43: Low Pressure Permanent Mold Casting UNIT 44: Cooling Channels in Permanent Mold Casting UNIT 45: Riser Design Wizard UNIT 46: SOLIDCast Utilities UNIT 47: Gating Design Wizard UNIT 48: Using Thermocouples UNIT 49: Common Errors UNIT 50: Queue Viewer UNIT 51: Modeling Heat Treat Processes EFFECTIVE CASTING SIMULATION UNIT 1: Overview of the Simulation Process Solidification modeling refers to the process of simulating, on a computer, what happens when a casting is poured into a mold and the metal cools and solidifies. By simulating this process, we hope to predict potential defects in the casting and redesign the process to eliminate the defects, before making actual castings. SOLIDCast is unique in that it contains built-in tools to help you create an effective rigging system, not just test a given gating and riser design. The gating and riser design wizards take you step-by-step through the process, providing an effective and repeatable design path. Once the rigging system has been developed, you can verify the design by using comprehensive fluid flow analysis from FLOWCast and combined thermal and volumetric analysis from SOLIDCast to insure that you are creating a sound casting. Once the design is verified, you can optionally fine tune the results using OPTICast, to automatically insure the most efficient design, highest yield and best properties. What are the basic steps in performing casting process design? 1. Customer Specifications and Data This includes such things as the part geometry, in CAD or drawing format, casting alloy and other process details. 2. Initial Design Concepts The first step is to run a simulation on the part without rigging. This is called ‘freezing naked’. The idea is to determine the ‘natural’ progression of solidification, based on the part geometry and process. SOLIDCast then feeds this information into the Riser Design and Gating Design Wizards, in order to determine feeding zones, riser sizes and locations, as well as to determine appropriate sized gating components designed to fill the casting in an appropriate time and manner. 3. Design Verification The gating and risering are added to the model, and FLOWCast and SOLIDCast are used to verify the filling and solidification of the part. Adjustments and process changes can be investigated at this point. 4. Design Optimization Once the rigging system has been verified, you may optionally want to fine tune, or optimize, the system using OPTICast. OPTICast allows you to set up a desired outcome, such as the highest casting yield, subject to various constraints, such as amount of macro or microporosity in the casting. OPTICast can automatically change the model and run simulations until it finds the optimum conditions. 1-1 EFFECTIVE CASTING SIMULATION What are the basic steps in performing a simulation? 1. Create a 3D Model of the Casting(and rigging) We need to be able to model the shape of the casting, gating and risers. There are several methods in SOLIDCast by which this can be accomplished: a. Import all geometry from a CAD system as STL file or files b. Import casting geometry from CAD and create gating and risering in SOLIDCast c. Create the entire casting and rigging geometry within SOLIDCast In SOLIDCast we can create casting and rigging geometry using the following methods: a. Create basic geometric shapes (rectangular blocks, solid or hollow cylinders, spheres) b. Create a 2D shape and revolve about a center line to create a Solid of Revolution c. Create a 2D shape and extrude to form a Solid of Extrusion Where do we get the 2D shapes used in b and c above? a. We can create 2D geometry in SOLIDCast by free-hand drawing using the mouse b. We can import 2D DXF files from another CAD system 2. Select Materials and Initial Conditions We need first of all to select the Casting Alloy out of which we are making the casting. SOLIDCast contains a database of well over 200 casting alloys, and you can add to it at any time. Second, we need to select any materials that will be used in the mold. This may include such things as: a. b. c. d. e. f. g. h. i. Molding sand Core sands Chills Sleeves Investment shell material Permanent mold die materials Cooling channels Hot topping Insulating blankets 1-2 EFFECTIVE CASTING SIMULATION Third, we need to specify the rate at which heat is exchanged across surfaces. For most sand and shell processes, this involves specifying Heat Transfer Coefficients at external surfaces. For investment processes, we may need to perform a View Factor Calculation to take into account radiation heat exchange between various portions of the shell. For permanent mold processes, we need to specify Internal Heat Transfer Coefficients to take into account mold coatings. Calculation of these values is included in the software. We also need to specify the Ambient Temperature and, if we are going to simulate the filling of the mold cavity, the filling time. 3. Mesh the Model Meshing the model refers to breaking the model into many small elements so the Heat Transfer Calculations can be performed on the casting and mold. SOLIDCast uses the Finite Difference Method (FDM) of calculation. This means that the mesh is rectangular, made up of a series of cube-shaped blocks called nodes. You can specify the node size, or the number of nodes to be used in the mesh. Once you have specified the meshing parameters, meshing is automatic. In SOLIDCast, the creation of the mold around the casting can be done as an automatic operation when the mesh is generated, either as a rectangular box, or as a constantthickness shell. (This is not strictly necessary: The mold can be created as part of the model, in which case you can bypass automatic mold creation.) 4. Run the Simulation This is an automatic function in SOLIDCast. You can start a simulation running, then use the computer to perform other operations while the simulation is running in the background. You can run multiple simulations on the same machine, if you have enough memory and a multi-core processor. 5. Analyze the Results Once the simulation is finished, you can analyze and plot results in several ways: a. Iso-Surface Plots show 3D surfaces inside a transparent casting. This allows you to plot the location of molten metal at a given time, or the area of the casting that has a specific temperature. b. Cut-Plane Plots show data inside the casting on a 2D plane that can be moved through the casting model. c. CastPic plots show three-dimensional images, in color, of the results of the simulation. There are also five different animation methods, which allow you to create WindowsStandard WMV movie clips, which can be rerun on any computer that has the Windows Media Player. 1-3 EFFECTIVE CASTING SIMULATION Using these tools, you can analyze the simulation results to predict whether there will be porosity (shrinkage) problems in the casting, or whether the casting is likely to be sound with a given rigging design. If the casting appears to be unsound, then the process design can be altered and a new design can be evaluated. You may want to make changes in such things as: a. b. c. d. e. f. g. h. i. j. k. l. Riser size Riser shape Number of risers Riser placement Gate location Fill rate Casting shape Pouring temperature Mold or shell preheat temperature Chills Sleeves Mold material Etc…. Making a change in one or more of the above will mean a new simulation run and evaluation of the effects of the change by plotting the simulation results again. The Goals: Improve your success rate on the first casting poured. Eliminate production problems quickly. Reduce scrap. Improve yield. Lower costs. Improve quality. Improve your foundry’s profitability. 1-4 EFFECTIVE CASTING SIMULATION UNIT 2: System Installation and System Considerations Hardware Minimum Requirements (SOLIDCast without OPTICast or FLOWCast, or for small mesh node counts) Intel Core 2 Duo E6300 or better, or AMD Athlon Athlon II or better 2 GB RAM 500GB Hard Drive Midrange ($200-$300) DirectX 9 or 10 compatible video card Windows XP Professional or Windows 7 Professional, Enterprise, or Ultimate Recommended Requirements (SOLIDCast with FLOWCast and/or OPTICast, or very large node counts): Intel Core i7 900 series or better, or AMD Phenom II 8 GB RAM or larger 1 TB Hard Drive Midrange ($200-$300) DirectX 9 or 10 compatible video card Windows 7 Professional, Enterprise, or Ultimate, 64-bit edition A note about video cards: SOLIDCast makes use of standard Microsoft video driver technology to display its images. Any current midrange video card available which advertises combatibility with Direct X 10 will work for the current version and upcoming versions of SOLIDCast. An existing video card which is compatible with DirectX 9 will work with the current version of SOLIDCast. System Installation New systems will come on a CD, DVD or USB Drive with several folders. These folders are typically labeled Software, Software Demos and Training Materials. Note: Version 8 of SOLIDCast REQUIRES Windows XP, Windows Vista, or Windows 7. If you are running Windows XP, an update to Service Pack 3 (through Windows Update) is required for support of all of SOLIDCast's features. To INSTALL the package: 1 - Insert the CD, DVD or USB Drive. 2 - Go to the Software Folder and double-click the file name SOLIDCastInstall8-0-92.exe to run the installation program. 3 - Follow on-screen instructions. FLOWCast and OPTICast are included in the package installation, and will activate with SOLIDCast if your organization has licensed them. 2-1 EFFECTIVE CASTING SIMULATION 4 - To activate the system for normal operations, a license file is required, which will be supplied by Finite Solutions Inc. Start SOLIDCast, then click on Help…About SOLIDCast. This will bring up a window with the license agreement, and a "Licensing..." button. Click the "Licensing..." button. You will be prompted to enter registration information. If you are evaluating SOLIDCast, click the "Evaluation Request" button and enter all required fields. If you are a current customer, click the "Current Customer" button and fill out Name, Company, and E-mail. 5a - If your computer is attached to the Internet, click on the button marked "Request". Clicking "Request" will send a license request to Finite Solutions; nothing more is needed from your end. 2-2 EFFECTIVE CASTING SIMULATION 5b - If your computer is not on the Internet you will see a "Save File" dialog upon clicking "Request" E-mail the file according to the instructions on the prompt. 6 - Close SOLIDCast. 7 - You will receive a license file from Finite Solutions, emailed to the contact name in your customer record, or to the email provided to us in the request. Copy that file to your hard drive and double-click it. This will load the file onto each your machine. One license file may activate one or more machines, but each machine must send in a request in order to be active in the file. Again, be sure that SOLIDCast is NOT running when you activate the license by double-clicking the license file. 8 - SOLIDCast is now activated for your use. The media also contains other support files, including the training workbooks, version log file and others. If you have any questions about these files, read the more detailed information in the workbook files for each program, or contact Finite Solutions Inc. David Schmidt Finite Solutions Inc Tel 262 644 0785 Fax 262 364 2537 Email Dave@finitesolutions.com or FiniteIL@aol.com 2-3 EFFECTIVE CASTING SIMULATION Updates SOLIDCast is under continuous development, as we add new features and functions to the system. These updates can be downloaded from our web site. To obtain an update, navigate to the following site using your Web browser: http://www.finitesolutions.com You will see the FSI download page here. There are several useful items here, including the full install set, the latest update, and a copy of this training manual, in compressed format. All training manuals are saved as pdf files, and have been compressed using WinZip to reduce file size. Just click on a link to download the file to your computer. To automatically be notified of system updates, join the SOLIDCast Users eGroup. Point your web browser to http://groups.yahoo.com, and search for SOLIDCast. Ask to join, and we’ll put you on the list. We send out regular information, including training schedules, tips and techniques and software update notification. Please join today, as this is our major method of informing our users of program updates. 2-4 EFFECTIVE CASTING SIMULATION UNIT 3: Setting System Parameters When you first install SOLIDCast it is a good idea to check out and properly set your System Parameters. A moment spent now making sure things are correct can head off many problems before they get a chance to start. From the main SOLIDCast menu click on Tools...System ools...System Parameters. There are 5 tabs; Alloy Curves, Model Colors, Model & Sim, Directories and FLOWCast. The Alloy Curves tab, as shown below, lets you set up default values for new materials in your casting alloy database. abase. These will also be applied if you ever reset material properties to defaults in the Materials List. The Default Critical Fraction Solid %(CFS) is the value assumed to be the end of feeding, or metal movement, for a casting alloy. As freezing be begins, gins, the metal becomes thicker and pastier, until, at the CFS, it stops moving altogether. If feed metal hasn't been available to counteract any shrinkage that has been occurring, it will not be able to get to that point after it has reached the CFS. This value varies by alloy type and section size, but good starting points would be: Plain Carbon Steels: Alloy Steels: Aluminum: Copper Base: Cast Irons: 50% for large sand castings to 35% for small investment castings 45% for large sand castings to 30% for small investment castings 20% - 30% 25% - 35% Adjusted by the software 3-1 EFFECTIVE CASTING SIMULATION The Default Niyama Point % is the percent solid at which the Niyama value is calculated. The Niyama Criterion is made up of the Temperature Gradient at a point, divided by the square root of the Cooling Rate at the same point. This value is an indicator of the degree of directional solidification and the likelihood of shrinkage formation. The lower the value, the greater the potential for shrinkage formation. This is normally calculated at a point just after the CFS. A good starting point is 5% after the CFS point. The Default Solidification Shrinkage % is the amount of expansion or contraction that a metal undergoes during the cooling and solidification process. A negative value indicates overall shrinkage, or contraction, while a positive value indicates expansion. Most materials will shrink on cooling, so the value should be negative in most cases. A typical value would be –7% for shrinking alloys alloys. Cast irons are a notable exception, and the shrinkage curves for gray and ductile cast irons are modified by the software. The Model Colors tab, shown below, gives you full control of how the colors of a casting/mold model are displayed. There are special colors for Casting, Riser and Fill materials. Mold materials have 8 different colors. If more than 8 mold m materials aterials are used in a single model, the 8 colors will be reused in order. There is also a color selection for the currently selected shape, which is used to highlight a model piece during editing. 3-2 EFFECTIVE CASTING SIMULATION You can change these values to any of a set of standards, or create your own color in a customized palette. The Model & Sim tab, shown below, contains the defaults for measurement system, snap and the time step interval for Volumetric Calculations. It also has entries for the maximum number of facets ts displayed in an iso iso-surface surface plot, a toggle for displaying data graphically during simulation, and the redraw interval for the graphic display. 3-3 EFFECTIVE CASTING SIMULATION The system default for measurements is English units, that is, inches. If you check the Use Metric Measurements box, units will convert to millimeters. Temperatures will be in degrees C, rather than degrees F, and all other units will convert as well. Snap to Grid allows you to set a snap value for the Model Builder, so that you can draw to a specific interval. For example, you could set the snap increment to every 1/8 (0.0125) inch, or to every 2 millimeters. The Volumetric Calculation Interval defaults to every 10 time steps, which means that 1 volumetric feeding calculation will be done for every 10 sets of temperature calculations. Volumetric calculations are more involved and take longer to do than temperature calculations. For longer simulations, this number can be increased. It is recommended, however, that this number be at least at a 1% increment during solidification. For example, if a simulation will take 5000 time steps, a 1% increment would be every 50 time steps. Of course, you don't know the number of total time steps BEFORE a simulation runs, so this value will be based on experience with similar simulations. The Iso-Surface Maximum Facets value tells your system when to automatically change the detail value when plotting iso-surfaces. By limiting the maximum value, you can keep plotting times down. If this number gets too high, complicated models can take quite some time to plot. A good starting point for this is 1,000,000, and since graphics cards are getting more and more powerful, the time factor is constantly reducing. Display Temperature Data Graphic During Simulation and Graphic Display Interval control the picture shown during a simulation. If the Display checkbox is cleared, only a summary text screen will be displayed. If checked, a color picture of the filling and solidification is shown. The Graphic Display Interval tells the system to redraw the temperature distribution after the listed number of time steps. The larger the interval, the fewer times the screen will be redrawn and the faster the simulation will run. For the fastest possible simulations, turn off the Graphic Display. 3-4 EFFECTIVE CASTING SIMULATION The Directories tab, shown below, lets you set up default locations for Projects and Import Files. Click on the Browse... button to navigate to a new directory. When you see the open folder in the Select a Path window, you know that is the current directory. It is a good idea to set up the Projects path to an existing directory, such C: C:\\Projects. Then, when you create new projects, the system will create new directories underneath this one. The Import Files path is usually set to where you keep your STL CAD files, if you will be bringing them into SOLIDCast. This is also where the system will store movie files created by the movie functions in SOLIDCast. 3-5 EFFECTIVE CASTING SIMULATION The FLOWCast Tab, shown below, sets default values for the FLOWCast fluid flow simulation, if started by SOLIDCast. Save Time Step interval – This tells the system how often a full save of data will be done. A full save allows you to restart a fluid flow simulation at any saved increment. It also determines how many frames, or pictures, can be put into a filling movie. If the save interval is smaller, then more data is saved and more pictures can be created for a movie. At the same time, the overall file size will be larger. Warmup Mesh interval – This is the point at which data is saved for a warmup mesh in a permanent mold simulation. In general, we do not need data during the warmup phase of a permanent mold simulation, and are mainly concerned with on only ly the temperature distribution in the die. The default value of 99 means that only one time step is saved during fill of the warmup mesh. 3-6 EFFECTIVE CASTING SIMULATION UNIT 4: Selecting the Casting Alloy If Model does not appear on the menu bar, select File…New Model. Select Model, and then select Materials List. Click on the Casting Material tab. You will see a display similar to the following: This shows the currently-selected casting alloy and its properties. Note that Initial Temperature refers to the pouring temperature of the alloy. You should adjust this to match the actual pouring temperature in your foundry. The values listed in the database for Initial Temperatures are just place holders, and should NOT be considered as recommended pouring temperatures. 4-1 EFFECTIVE CASTING SIMULATION Now, to select a different alloy, click on the button marked From DB. You will see the following appear: This screen allows you to select an alloy from the SOLIDCast material database. Cycle through the materials by clicking the up and down arrows in the window on the left side. When you have selected the alloy, click on Use This Casting Material. If you would like to use this casting alloy as a chill in the mold, click on the Use in Mold button, and the material will be added to the Mold Materials List. You can permanently delete a material from the database by clicking the Delete… button. The box labeled Show Curve turns on and off the display of the solidification and shrinkage curves. Note that after you have selected an alloy from the database, you can change its properties (such as Initial Temperature) just by clicking on and changing that item. 4-2 EFFECTIVE CASTING SIMULATION If you click on the Mold Materials tab, you will see something similar to this: From this point you can select the materials that will be in the mold, such as molding sand, chills, sleeves, filters and the like. This screen allows you to select any material from the SOLIDCast mold material database. Cycle through the materials by clicking the up and down arrows in the window on the left side. When you have selected the material, click on Add to Materials List. You can permanently delete a material from the database by clicking the Delete… button. 4-3 EFFECTIVE CASTING SIMULATION 4-4 EFFECTIVE CASTING SIMULATION UNIT 5: Cooling Curves and Volumetric Change Curves To see the cooling curve and the curve describing the volumetric change (shrinkage or expansion) of the selected alloy, click on Model… Materials List and then click on the Cooling Curve tab. You will see a window as follows: The white line indicates the cooling curve (Percent Solid vs. Temperature), where temperatures are read from the scale on the left. The black line indicates the volume change (in %), read from the scale on the right. A positive value indicates expansion and a negative value indicates shrinkage. The dark blue area on the left corresponds to the liquid state. The lighter blue area in the middle represents the transition from liquid to solid, and the dark area on the right is the solid state. 5-1 EFFECTIVE CASTING SIMULATION The vertical line with a C is the Critical Fraction Solid Point, and the vertical line with an N is the Niyama Point (where Temperature Gradient and Cooling Rate are calculated during a simulation). The L and S lines are the Liquidus(start of freeze) and Solidus(end of freeze) lines. If you want to make sure that the curves are set according to the System Parameter settings, click on the Reset button. COOLING CURVES and CRITICAL FRACTION SOLID A cooling curve describes how a single point in a casting behaves as it cools, when its temperature is plotted against time. We start at some initial time, with the liquid casting alloy at some initial temperature, typically the pouring temperature. This is the initial point on the curve. As the casting loses heat(superheat) to the mold, it cools down, remaining a liquid until it begins to solidify. The point that signifies the onset of solidification is called the liquidus point, and it shows up on our cooling curve as follows: Once the alloy hits the liquidus point, it begins to solidify. At first, only a small fraction of the casting alloy is solid, but as the casting continues to lose heat, it becomes more and more solid. During this transition from liquid to solid, the rate of cooling generally slows down. The reason for this is a quantity known as the Latent Heat of Fusion. As a metal solidifies, it releases heat due to the formation of the crystalline structure of the metal matrix. This release of heat prevents the metal from cooling as rapidly as it does in either the fully liquid or fully solid states. 5-2 EFFECTIVE CASTING SIMULATION The transition from liquid to solid appears as follows on our cooling curve: Once the alloy is completely solid, we say that it has reached the Solidus Point. After reaching this point, the metal begins to cool more rapidly as a solid again, because no more latent heat is being released. Thus, the cooling in the solid state shows a steeper slope on our cooling curve, as follows: 5-3 EFFECTIVE CASTING SIMULATION In SOLIDCast, the Liquidus Point and Solidus Point are designated by vertical lines, one with an L and one with an S at the top of the screen, as shown in the following picture: As the casting solidifies, it gradually changes from a fully liquid material to a fully solid material. We depend on the flow of liquid feed metal to feed any contraction that may be occurring, to avoid shrinkage porosity in the casting. As the metal alloy becomes more and more solid, there comes a point where the liquid feed metal can no longer flow. We call this point the Critical Fraction Solid Point. It is usually expressed as a percentage of full solidification, and appears on our cooling curve as shown here: 5-4 EFFECTIVE CASTING SIMULATION The significance of the Critical Fraction Solid Point can be appreciated by studying the following picture. Metal that is above the CFS Point is liquid enough to flow from one area of the casting to another, so if a section of the casting is solidifying and contracting, and the feeding path to that area from the riser is open (i.e., above CFS) then feed metal can be provided and no shrinkage should form. On the other hand, if the feeding path has cooled below the CFS point, no feed metal can flow and you have an isolated pocket of liquid metal in the casting. As this liquid metal cools and contracts, since there is no possibility of feeding from the riser, internal shrinkage porosity is likely to form. In SOLIDCast, you can create a completely customized cooling or volume change curve by actually drawing with the mouse. Suggested Starting Settings for CFS and Niyama Points CFS Plain Carbon Steels Plain Carbon Steels Alloy Steels Alloy Steels Aluminums Copper Alloys Cast Irons Niyama 50% 55% for large sand castings 35% 40% for small investment castings 45% 50% for large sand castings 30% 35% for small investment castings 20-30% 25-35% 25-35% 30-40% See Unit 6: Customizing Curves for Cast Irons 5-5 EFFECTIVE CASTING SIMULATION 5-6 EFFECTIVE CASTING SIMULATION UNIT 6: Customizing Curves for Cast Irons For ductile irons and gray irons, the system allows you to customize the cooling curves based on the specific composition of Carbon, Silicon and Phosphorus in your alloy. The system also calculates the CFS point and overall amount of shrinkage during solidification and makes automatic adjustments to the shrinkage curve, based on the cooling of an unrigged casting. Cast Iron is one of the most complex alloys in terms of how it solidifies and how volume changes affect the likelihood of shrinkage porosity. Following is a description of current methodology in regard to modeling iron castings in SOLIDCast, and how to best customize the data for your process. Alloy Selection In the standard SOLIDCast database, there are two base alloy selections for ductile iron, and three for gray iron, as follows: CI DI Ferr CI DI Pearl CI GI 3.5 CE CI GI 4.0 CE CI GI 4.4 CE These represent ‘generic’ cast irons, and should be modified, as explained below, for use in your own shop. It is possible to customize these alloys for specific compositions, casting types and processes. As an example, suppose that we have a Ferritic Ductile Iron hub casting(shown below) with the following composition: C Si P 3.25% 2.50% 0.03% 6-1 EFFECTIVE CASTING SIMULATION We would first go to Model…Materials List, click on the Casting Materials Tab, then click on the From DB… button. If necessary, scroll down the list of alloys and select the CI DI Ferr material from the SOLIDCast database. Once the material is highlighted click the button that says Use This Casting Material. You will be asked if you want to: Click Yes. Then adjust the Initial Temperature to an appropriate pouring temperature, in this case 2500F. The entry should look something like this: 6-2 EFFECTIVE CASTING SIMULATION At this stage you do not need to make further adjustments to the material, since we first need to run a simulation of the unrigged model to obtain cooling rate information. Additional steps to set up the simulation are given in units 7, 8, 13 and 16. Once e this “naked” simulation is complete, double double-click click the simulation icon in the Project Tree to load the simulation results. You should get a summary screen like this: Click the Close button to close this window, then select Simulation…Riser Design Wizard. rd. This will allow us to calculate the effective casting modulus for the part, which will be used to help adjust the curves. From the introductory screen, click the Next> button to begin calculations. 6-3 EFFECTIVE CASTING SIMULATION Click the button that says Calculate and Displ Display ay Casting Modulus, then click the Next> button. This will bring up a screen for plotting the modulus values. Just click Next>. The next screen will show the range of Modulus Data. If you are in English units, the modulus will be in inches. If you are in M Metric etric units, the modulus will be in centimeters. At present, we are interested in the maximum modulus, which is 0.478 inches. Since the modulus information is all we need, click the Cancel button to cancel the plot, then click on the Finish button to exit the Riser Design Wizard. We have the information we need to adjust the curves for our iron alloy. 6-4 EFFECTIVE CASTING SIMULATION To get back to the Materials List, we need to reload the model. Do this by clicking on the model icon in the Project Tree on the left side of the screen. Then click on Model…Materials List. Then click on the Iron Calculation Tab. This will bring up the following screen, which will have data on it from the previous calculation. Here, we enter the C, Si and P contents as percentages. This approach recognizes that castings of different section modulus will behave differently in regard to volume changes. The modulus is the maximum calculated by the Riser Design Wizard. In this case the value is 0.478 inches. The calculations, ns, which are based on the German Foundry Society’s VDG Nomograms also require an estimate of the average temperature of the iron in the mold.. This is NOT the pouring temperature. In general, it could be estimated that iron loses, say 75°F to 100°F during the pouring process. This means that the entry here should generally be pouring temperature less 75°F to 100°F. So if we have a pouring temperature of 2500F the estimate of metal temperature in the mold might be 2425F. 6-5 EFFECTIVE CASTING SIMULATION There are two slider bars, one for M Metallurgical etallurgical Quality and one for Mold Rigidity. Values can range from 1 to 100 for both factors. In general, the better the process control, inoculation, etc., the better the metallurgical quality. And the harder and stronger the mold, the higher the mold rigidity. This example uses middle values of 50 for each factor. After entering the above information, we click Calculate Iron Properties and see a screen similar to this: The software shows a thumbnail of the adjusted solidification and shrinkage curves, cur and allows you to go directly into the cast iron riser design function, or you can click Close. When you exit this function, the new curves are automatically saved in the Materials List. ame for this alloy, and You can now go to the Casting Material screen, enter a unique name click the “Add to DB” button to add this to your database as a customized alloy. 6-6 EFFECTIVE CASTING SIMULATION Interpretation of Results Interpreting the results of a cast iron simulation generally involves looking at two different kinds of shrinkage porosity: Primary Shrinkage and Secondary Shrinkage. Primary Shrinkage Primary shrinkage is due to the liquid contraction of the alloy during the initial stages of solidification, and is predicted in SOLIDCast by using the Material Density function. This shows formation of primary shrink cavities as well as piping of risers. Critical values of Material Density are usually considered to be in the range of around 0.995. In other words, if a part of the casting has a Material Density value of less that 0.995, there should be some discernable shrinkage in the casting at that point. Secondary Shrinkage Secondary shrinkage generally occurs late in solidification, and is mainly the result of expansion pressures opening cavities within the casting. These cavities are usually found in the thermal centers of the casting. The “quality” of the iron will generally determine whether secondary shrinkage is a problem or not. If the iron is well inoculated and within spec for chemistry, then graphite expansion will normally continue long enough during solidification to prevent the occurrence of secondary shrinkage. However, if the iron quality is less than desirable, secondary shrinkage is more likely to occur as graphite expansion in thermal centers may not continue long enough to counteract the expansion pressure. Fluctuating iron quality usually will result in intermittent appearance of shrinkage in castings. SOLIDCast can be used to indicate thermal centers where secondary shrinkage is likely to appear. The best indication of thermal centers can be seen with the FCC Criterion. To use this after a simulation has been run, from the “Simulation” menu select “Calculate FCC Custom Criterion”, then plot the “Custom-High” output. When you select CustomHigh, the system will display the range of FCC values, which may be different for each casting. We have found that, to establish a starting point, a good procedure is to plot about 40% of the total range as a critical value. For example, if the range is 0 to 3.6, you might start plotting at 3.6 X 0.4 = 1.44. Plotting above this number shows more severe indications, below this number would be less severe. For subsequent design iterations, use the same critical value to compare the result of one simulation to the next in order to evaluate changes. 6-7 EFFECTIVE CASTING SIMULATION Riserless Castings Riserless castings are even more ccomplex omplex than risered castings when it comes to modeling and prediction of shrinkage. We have found that in many cases, feed metal flows from thermal centers rather than under the influence of gravity. It is possible to adjust SOLIDCast so that feed metal fflows lows from thermal centers instead of downward under gravity influence. This can be done by running the SOLIDCast Simulation Parameters utility and checking the box labeled Thermal Center Feeding (for Riserless Iron Castings). Once you check this box, click the Apply button. Then click Exit. Once you have done this, all subsequent simulations will be done using Thermal Center Feeding. When Thermal Center Feeding is active, all feed metal flow would be considered to be from thermal centers rather than “downw “downward” under the influence of gravity. When using this approach, the range of Material Density values is generally different than normal. You may end up with a range of something like 0.954 – 1.0. To plot the predicted areas of shrinkage, plot values that a are re at the lower end of this range. In order to go back to ‘normal’ feeding, go back into the SOLIDCast Simulation Parameters utility, clear the Thermal Center Feeding box, click Apply, then click Exit. 6-8 EFFECTIVE CASTING SIMULATION UNIT 7: Selecting Mold Materials To select materials for use in the mold, from the menu bar select Model… Materials List and then click on the Mold Material Materials tab. You will see a window that appears as follows: In this screen, the materials that are available to use in a model are shown in the lefthand window. The object is to build a list of materials from the available materials in the database. This is normally done by clicking on the From DB button and selecting existing materials from the database and add adding ing them to the Materials List. Just highlight the desired material and click the button labeled Add to Materials List. You can enter your own mold materials by clicking on the New button. This will open up a new entry in the Materials List, as shown on tthe he next page. You can then enter appropriate values for the material properties. If you want to save the new material permanently, click on the To DB button to save it to the mold materials database. 7-1 EFFECTIVE CASTING SIMULATION One of the entries ies for a new material is the Material Type.. There are five types of mold materials that can be simulated in SOLIDCast, as described in the following list: Normal: This is a material that changes temperature as the simulation progresses. Exothermic: This is a material that burns for a period of time at constant temperature and then changes temperature like a normal material.. It may have an elevated ignition temperature. P.M. Core: This is a special material used to indicate consumable cores used in permanent mold simulation. Constant This material remains fixed at the given temperature during the Temperature: simulation. Cooling Channel: This material activates a cooling (or heating) channel, under the control of either a timer or a thermocouple inserted in the mold. You mayy select up to 48 different materials to use in one model. 7-2 EFFECTIVE CASTING SIMULATION UNIT 8: Heat Transfer Coefficients Heat Transfer Coefficients are values that indicate how well or how poorly heat is transferred across a SURFACE, as opposed to heat flow WITHIN a material. For most sand and investment castings, we are concerned primarily with how well heat is transferred from the exterior surface of the mold. The internal HTC’s are masked by the low thermal conductivity of the mold material. In perm permanent anent mold applications, we want to model the effect of mold coatings on the die surfaces, so we TURN ON internal HTC’s and enter appropriate values in the HTC table. To set Heat Transfer Coefficients, from the menu bar select Model… Materials List and then en click on the tab labeled HT Coefficients. The following shows a screen that would be typical for a sand casting simulation: Here there is no check mark in the box labeled Use Internal HT Coefficients, so the system is considering only external surface HTC’s. Suggested values for the external HTC for sand casting would be about 1.5 BTU/hr-sqft-F, F, and for investment casting would be around 8 8-20 BTU/hr--sqft-F. 8-1 EFFECTIVE CASTING SIMULATION For permanent mold applications, we would click on the box labeled use Internal HT Coefficients, fficients, and then set HTC’s between different materials as shown here: When “Use Internal HT Coefficients” is selected, is necessary to specify an HTC between ALL materials in the model that are in contact. To do this, select the first material in the left-hand hand window, select the second material in the middle window, and then enter the HTC in the right right-hand window. Some suggested values for use in typical permanent mold applications are: Mold to Casting Mold to Riser External Mold Surface Water Cooling Channel Air Cooling Channel Cores to Mold Cores to Casting BTU/hr-ft2-F 200 125 6-8 225 25 150 150 W/m2-K 1135 710 35-45 1275 140 850 850 The HTC Calculator utility can be used to estimate HTC values for a number of situations, such as air and water cooling channels, convection, radiation and insulating coatings. Full instructions for this utility are given in Unit 46 of this workbook. 8-2 EFFECTIVE CASTING SIMULATION UNIT 9: Importing STL Files The primary method for importing three-dimensional CAD data into SOLIDCast is through the use of STL files. STL files were originally developed for rapid prototyping (STL = STereo Lithography). They consist of a representation of the surface of a part as a series of small triangles. Most 3D CAD systems can output an STL file of a solid model. To import an STL file into SOLIDCast, first select File…New Model. Then click on the icon that is called out as “Add a shape to the model”. The shape selection window will appear and the STL file should be the first choice on the menu. An expanded view of the Add Shape window is given on the next page. 9-1 EFFECTIVE CASTING SIMULATION Now that STL file ile has been selected, you will see a button labeled File… Click on this button and navigate to the STL file that you want to load. When the file is selected, you will see its name appear under the File… button. Note that you can select the Material type and also the shape priority before completing the import operation. Now click on Add Shape to import the STL file. The shape will appear in the model space, as per the following example: 9-2 EFFECTIVE CASTING SIMULATION Notes on importing STL files: 1. An STL file can represent only ONE type of material. You cannot subdivide an STL shape into multiple pieces or materials. Therefore, if you have cores, sleeves or chills as STL shapes, each DIFFERENT MATERIAL TYPE must be contained in a different STL file, as a minimum. 2. The Add Shape window remains active until you click on the Close button. This makes it easy to import several STL files one after the other. Navigate to a folder and load an STL file from that folder, then without closing the Add Shape window you can again press the File button to go directly to that same folder to add another STL file. 3. There is no code in an STL file to indicate whether the file is in inches or mm. So you may need to load an STL file and view its dimensions in order to determine whether it has been properly interpreted. For example, suppose that you are working in English units. You load an STL file that you know to be about 10 inches in length. After loading and doing a Zoom Full, you switch to an orthogonal view (XY, XZ or YZ) and, by looking at the coordinates at the bottom of the screen as you move the mouse, you determine that the system thinks that this part is about 254 inches in length. This indicates that the STL file was in mm. At this point, you need to delete this shape, and re-import the file; this time, however, PRIOR TO SELECTING THE FILE, on the Add Shape Window, under the label “STL File Units”, click mm. The system will assume that the STL file dimensions are in mm, and they will be converted to inches as part of the import process. The opposite scenario may be true if you are in Metric units and are importing an STL file that was created in inches. 4. There is a utility that can scale a SOLIDCast model. This may be useful to correct an error of interpretation. Suppose your system is set to English Units and you import STL files which are in mm, but do not tell the system to convert them. SOLIDCast will then interpret the dimensions as inches. Your model will then be much larger than actual size. You could user the utility program to scale the model down to the correct size (in the case, the scale factor would be 0.03937), without having to start over with the import operations. This would be quite useful if the model contained multiple STL files. For complete instructions on using this utility see Unit 46: Stand Alone Utilities. 5. STL files may be created with different levels of tolerance. A tight tolerance results in a large file with many surface facets. These files take a long time to load and display. A looser tolerance results in fewer surface facets. These files load quickly. It is a good idea to use looser tolerances. You can estimate the number of surface facets in an STL by dividing the file size, in bytes, by 50. MOST commercial castings can be well represented with under 20,000 surface facets. Models in excess of 50,000 or 60,000 surface facets will begin to show degradation in loading and response time in the system. 6. Some systems can produce both Binary and ASCII STL files. Use Binary files, since they are smaller and will load and edit faster than ASCII files. At the present time SOLIDCast will only recognize Binary STL files. There is, however, an ASCII to Binary STL conversion utility program included with the stand-alone utilities. See Unit 46, Stand Alone Utilities, for full instructions on using this program. 9-3 EFFECTIVE CASTING SIMULATION 9-4 EFFECTIVE CASTING SIMULATION UNIT 10: Basic Geometric Shapes SOLIDCast allows you to create basic geometric shapes that can be part of a casting model. Some simple castings may be created entirely with this type of shape. In other cases, it may be feasible to use basic shapes such as cylinders to add risers to a casting model. It is possible to add this type of shape to a model of a casting that was imported as an STL file. The basic geometric shapes consist of the following types: 1. 2. 3. 4. 5. 6. 7. 8. Rectangular Block Solid Cylinder Aligned with the X Axis Solid Cylinder Aligned with the Y Axis Solid Cylinder Aligned with the Z Axis Hollow Cylinder Aligned with the X Axis Hollow Cylinder Aligned with the Y Axis Hollow Cylinder Aligned with the Z Axis Sphere These shapes are parameterized in SOLIDCast. This means that, to create these shapes, you enter parameters such as the length and radius of a cylinder. Also, you can adjust these parameters by selecting a shape and editing the shape after it has been created; for example, you can adjust the radius of a cylinder by selecting it, selecting Edit… Edit Selected Shape(s) and then modifying the value of the cylinder radius. The alignment of cylinders refers to the initial position of the cylinder when it is created within the model space. You can subsequently adjust the position and orientation of any shape in a model by selecting it, and editing it using the Move or Rotate commands. To add a shape to a model, you must first have a model showing in the model window, or be starting a new model. To begin creating a new model, select Model…New Model from the main menu. Then click on the Add a shape to the model icon as shown here: 10-1 EFFECTIVE CASTING SIMULATION The following shape creation window will appear: By default, the first type of shape that is displayed is the STL file.. By clicking on the “down arrow” next to Rectangular Block on this screen, the various types of shapes will be displayed, as follows: 10-2 EFFECTIVE CASTING SIMULATION To select a shape type, just click on the appropriate type of shape as displayed. For example, suppose that at you want to create a rectangular shape that measures 8 inches in the X direction, 6 inches in the Y direction, and 2 inches in the Z (vertical) direction. To do this, you would select Rectangular Block and then fill in the appropriate fields, as follows: Notice that the first three entries specify where the lower corner of the rectangular shape will appear (in this case, at the origin point (0,0,0)). You can also specify the Priority and the Material Type before creation of the shape (these can alway always s be adjusted later by editing the shape). After making the correct entries on this screen, click on the button labeled “Add Shape”. The following shape will appear on the screen: 10-3 EFFECTIVE CASTING SIMULATION If you already have other shapes in the model, you can specify the X, Y, Z coordinates of the Lower Corner by clicking a point on an existing shape. For example, if you were creating a rectangular chill to put on a casting surface, once you have the Rectangular Block Shape Type displayed, move the cursor to the point at which you want the chill to start and click the left mouse button. This will enter those coordinates into the Lower Corner boxes. An example of this is shown at the end of this section. As another example, suppose that you wanted to create a hollow cylinder (such as might be used to represent a sleeve around a riser). You would select “Add a shape to the model”, and then from the list select Hollow Cylinder Z (this refers to a hollow cylinder whose axis is parallel to the Z, or vertical, axis). Suppose that you wanted the bottom center of the cylinder to be positioned at the point (X=3, Y=0, Z=1.5), the inner radius to be 3 inches, the outer radius to be 3.5 inches and the length to be 9 inches. You would make the following entries on the screen: 10-4 EFFECTIVE CASTING SIMULATION Clicking on the “Add Shape” button will create this shape, as follows: The following image shows an example of each type of basic geometric shape: 10-5 EFFECTIVE CASTING SIMULATION A handy feature of the SOLIDCast Model Builder is the ability to enter information for a plate, cylinder, hollow cylinder or sphere by clicking on the surface of an existing shape in the Model Building window. For example, you may want to enter the starting point for a chill by clicking on the surface of the casting where the chill will be located. First, click on the Add a shape to the model icon to open the Add Shape window, as shown here: Then click on the desired location on the casting. The X, Y, Z coordinates of the place you clicked will be added to the lower corner X, Y and Z for the rectangular block, as shown here: Mouse clicking will add the X, Y and Z coordinates to the Bottom Center X, Y and Z fields in the Cylinder, Hollow Cylinder and Sphere shape types. 10-6
© Copyright 2025