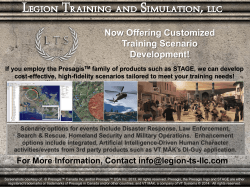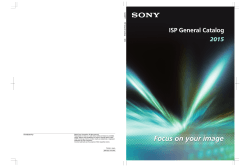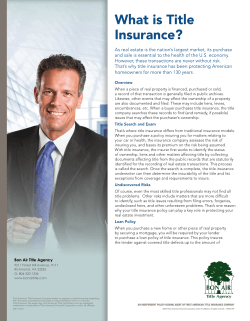End Users - Documentation
Copyright CommVault Systems, Inc. 2015 All rights reserved. All other trademarks or registered trademarks are the property of their respective holders. Table of Contents Installing Edge Backup Agent ....................................................................................................................... 3 Backup Monitor ........................................................................................................................................... 5 Web Console ............................................................................................................................................... 5 Access the Web Console ................................................................................................................................................................5 Change what is backed up .............................................................................................................................................................6 Restore data from backed up files .................................................................................................................................................6 Edge Drive ................................................................................................................................................... 7 Activate Edge Drive .......................................................................................................................................................................7 View your Edge Drive files in the Web Console ..............................................................................................................................7 Explorer Plug-In ........................................................................................................................................... 7 Edge App for Mobile Devices ....................................................................................................................... 8 Additional CommVault Edge Backup Resources ............................................................................................ 8 Trademark Acknowledgment ....................................................................................................................... 9 Copyright CommVault Systems, Inc. 2015 All rights reserved. All other trademarks or registered trademarks are the property of their respective holders. Installing Edge Backup Agent To install CommVault Edge on your device go to the URL you received in your invitation email. For example, your URL will look similar to this: https://host_name/webconsole/summary/addComputer.do. Sign in using either: If you are a domain user, use your Active Directory credentials. Tip: For your user name use either option: o o Type the domain, a backslash (\), and your user name, for example, mycompany\jsmith Use the email address where you received your invitation email The credentials you created during registration Once signed in, on the Add New Computer page click the “here” link to download the package. After you download the CommVault Edge package do the following: 1. Log on to your company’s network. 2. Double-click the .exe file to start your installation. The name of your .exe file depends on the kind of computer you have: If you have a Window 64-bit computer, look for Edge_x64.exe. If you have a Windows 32-bit computer, look for Edge_x86.exe. If you have a Macintosh computer, look for Edge_MAC.dmg. Copyright CommVault Systems, Inc. 2015 All rights reserved. All other trademarks or registered trademarks are the property of their respective holders. 3. As you follow the installation wizard, you will be prompted to enter a CommServe host name. Refer to your invitation email for this information. 4. Enter your Active Directory credentials or the credentials you created during registration. After installation is complete, review the remainder of this document to gain an understanding of the CommVault Edge features. Copyright CommVault Systems, Inc. 2015 All rights reserved. All other trademarks or registered trademarks are the property of their respective holders. Backup Monitor After the installation is complete, the CommVault Backup Monitor is available to see the last backup run or to initiate an on-demand backup. 1. In the bottom right of your desktop screen (the notifications area), find the CommVault Backup Monitor icon . 2. Double-click the icon to open the CommVault Backup Monitor. For more information about the CommVault Backup Monitor, go to the Documentation webiste: Backup Monitor. Web Console CommVault Edge includes access to the Web Console. The Web Console is a web-based self-service portal that allows you to backup, restore, and download data. You can also define exactly which of your files and folders are backed up. Access the Web Console 1. In the bottom right of your desktop screen (the notifications area), find the CommVault Backup Monitor icon . 2. Right-click the icon and click Web Console. 3. Sign in. Copyright CommVault Systems, Inc. 2015 All rights reserved. All other trademarks or registered trademarks are the property of their respective holders. Once you sign in, you will see a computer details page similar to the page below. Change what is backed up Once you have installed CommVault Edge, your computer will be backed up automatically according to preconfigured content. Using the Web Console, you can change which files and folders are backed up. 1. Sign in to the Web Console. 2. On the details page for your computer in the Backup section, click Edit next to Backup & Lock Content. 3. In the Backup & Lock Content dialog box, click Edit next to Content To Backup & Lock. 4. Click the Browse Paths button and browse for files and folders to back up. 5. Once you have made your selections, click Select and then click Save. Restore data from backed up files Once you have installed CommVault Edge, your computer will be backed up automatically. Using the Web Console, you can restore a file or folder using the backed up data. 1. 2. 3. 4. Sign in to the Web Console. On the details page for your computer in the Restore section, click Select Files. On the Restore Files page, go to the folder or file you want to restore. Select the check boxes next to the data, and then click Restore to open the Restore Options dialog box. 5. Click Restore Now. For more information about the Web Console, go to the Documentation webiste: Web Console - Overview. Copyright CommVault Systems, Inc. 2015 All rights reserved. All other trademarks or registered trademarks are the property of their respective holders. Edge Drive The Edge backup client includes access to the Edge Drive feature. Edge Drive is a cloud-based storage solution that enables users to access files from almost anywhere. Activate Edge Drive 1. In the bottom right of your desktop screen (the notifications area), find the CommVault Backup Monitor icon . 2. Right-click the icon and click Edge Drive. 3. In the Activating Edge Drive window, sign in. 4. Select a new or an existing folder as your Edge Drive folder. If you select an existing folder as your Edge Drive folder, the contents of the existing folder will automatically be added to your Edge Drive. 5. Click Start Sync. View your Edge Drive files in the Web Console 1. Sign in to the Web Console. 2. On the details page for your computer, click Computers in the upper left of the screen. 3. On the My Data page, click Go To Drive. For more information about using Edge Drive, go to the Documentation website: Edge Drive - End Users. Explorer Plug-In The Explorer Plug-In lets you access your backed-up data directly from Windows Explorer. To activate the Explorer Plug-In, use the following steps: 1. In the bottom right of your desktop screen (the notifications area), find the CommVault Backup Monitor icon . 2. Right-click the icon and click Enable Explorer Plugin. 3. To restart Windows Explorer immediately, click Yes. You can restart later, but you cannot see or perform functions related to the Plug-In until Windows Explorer restarts. A My Data folder is created under the Windows Libraries folder. The My Data folder contains copies of the data you have backed up. Copyright CommVault Systems, Inc. 2015 All rights reserved. All other trademarks or registered trademarks are the property of their respective holders. For more information about using the Explorer Plug-In, go to the Documentation website: Explorer Plug-In Overview. Edge App for Mobile Devices The Edge app can be used for browsing and viewing files that have been backed up from your device. This is important should anything happen to your device. The app is available for Windows, iPad, iPhone, Android and BlackBerry: Windows App Apple App Android App BlackBerry App Once the app is installed please enter the following information: Username: Your Active Directory credentials or the credentials you created during registration Password: Your Active Directory credentials or the credentials you created during registration Server: Provided by your administrator Secure Connection: Set to ON if the server provided by your administrator uses HTTPS For more information about the CommVault Edge app, go to the Documentation webiste: CommVault Edge – Overview. Additional CommVault Edge Backup Resources For more information about data protection, go to the Documentation website: Edge Endpoint Solutions for End-Users. If you need additional help with CommVault Edge or if you have questions or issues, please contact your administrator. Copyright CommVault Systems, Inc. 2015 All rights reserved. All other trademarks or registered trademarks are the property of their respective holders. Trademark Acknowledgment CommVault, CommVault and logo, the "CV" logo, CommVault Systems, Solving Forward, SIM, Singular Information Management, Simpana, CommVault Galaxy, Unified Data Management, QiNetix, Quick Recovery, QR, CommNet, GridStor, Vault Tracker, InnerVault, Quick Snap, QSnap, IntelliSnap, Recovery Director, CommServe, CommCell, ROMS, CommVault Edge, Simpana OnePass, and CommValue are trademarks or registered trademarks of CommVault Systems, Inc. All other third party brands, products, service names, trademarks, or registered service marks are the property of and used to identify the products or services of their respective owners. All specifications are subject to change without notice. Products in Germany are not distributed using the “QNet” brand. For more information about Simpana® software modules and solutions, and for up-to-date system requirements, please contact us: www.commvault.com • 888.746.3849 • get-info@commvault.com CommVault Worldwide Headquarters 1 CommVault Way • Tinton Falls, NJ 07724 Phone: 888.746.3849 • Fax: 732.870.4525 CommVault Regional Offices United States • Europe • Middle East & Africa • Asia-Pacific • Latin America & Caribbean Canada • India • Oceania Copyright CommVault Systems, Inc. 2015 All rights reserved. All other trademarks or registered trademarks are the property of their respective holders.
© Copyright 2025