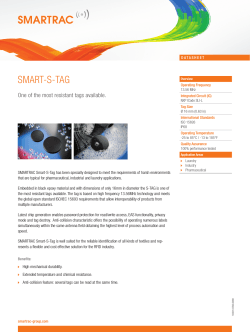Flare Condition Tags Guide
MadCap Software Condition Tags Guide Flare 11 Copyright 2015 MadCap Software. All rights reserved. Information in this document is subject to change without notice. The software described in this document is furnished under a license agreement or nondisclosure agreement. The software may be used or copied only in accordance with the terms of those agreements. No part of this publication may be reproduced, stored in a retrieval system, or transmitted in any form or any means electronic or mechanical, including photocopying and recording for any purpose other than the purchaser's personal use without the written permission of MadCap Software. MadCap Software 7777 Fay Avenue La Jolla, California 92037 858-320-0387 www.madcapsoftware.com THIS GUIDE WAS CREATED USING MADCAP FLARE. CONTENTS CHAPTER 1 Introduction Condition Tags and Single-Sourcing Condition Tag Integration with Mimic and Capture Basic and Advanced Conditions Exporting Projects Using Conditions Associating Conditions While Editing Conditions and File Reviews Previewing Files With Conditions Set Undefined Conditions Steps for Using Condition Tags CHAPTER 2 Main Tasks for Condition Tags Adding Condition Tag Set Files Creating Condition Tags Opening Condition Tag Sets Editing Condition Tags Applying Condition Tags to Content Associating Condition Tags with Targets 5 6 6 7 7 8 9 13 14 14 17 18 20 22 23 24 58 CHAPTER 3 Additional Tasks for Condition Tags 79 Associating Condition Tags to a File While Editing Importing Condition Tag Sets Removing References to Undefined Condition Tags Renaming Condition Tag Sets 80 82 83 86 iv Using Snippet Conditions 87 APPENDIX PDF Guides 93 CHAPTER 1 Introduction A condition tag is a marker that you can apply to different areas of your content so that some sections show up in some of your outputs but not in others. It is just one of the many singlesourcing features that you can use in Flare. This chapter discusses the following: Condition Tags and Single-Sourcing Condition Tag Integration with Mimic and Capture Basic and Advanced Conditions Exporting Projects Using Conditions Associating Conditions While Editing Conditions and File Reviews Previewing Files With Conditions Set Undefined Conditions Steps for Using Condition Tags 6 6 7 7 8 9 13 14 14 Condition Tags and Single-Sourcing Single-sourcing means to produce multiple results from one source. In Flare, you can make use of singlesourcing in many different ways. One way to single-source content is to take advantage of multiple output formats and condition tags. How does it work? Each target in your project is a potential output (using a specific output format, such as DotNet Help or WebHelp). You can create and apply condition tags to content. Then you associate the condition tags to your different targets as necessary, so that some content appears in some targets but not in other targets. This way, you do not need to create a separate project for each output that you want to produce. If most of the content for your outputs is similar, there is no need to rewrite it in another project. Simply specify which sections to include or exclude in which targets through the use of condition tags. This is one reason that topic-based authoring is so appealing. By placing condition tags on individual topic files themselves, you can pick and choose which topics to include in some outputs and which to include in other outputs. EXAMPLE Let's say you need to create two PDFs from your project—one for beginning users and another for advanced users. Rather than creating two separate projects, you can put all of the content into a single project. Then you can create one condition tag called "Beginner Manual" and another condition tag called "Advanced Manual." After that, you can apply the "Beginner Manual" condition tag to the content that belongs only in the manual for beginners, and you can apply the "Advanced Manual" condition tag to the content that belongs only in the manual for advanced users. Finally, you associate one target in your project with the beginner manual (and its condition tag) and another target with the advanced manual (and its condition tag). Condition Tag Integration with Mimic and Capture If you are also using MadCap Mimic or Capture (or both), you can use condition tags that exist in your Flare project. This is similar to the variable integration that exists with these products. 6 EXAMPLE Let's say that you have created two condition tags in a Flare project in order to send parts of your content to different outputs—one condition tag called "Beginner" and the other called "Advanced." Now suppose you insert an image into that Flare project and then open the image in Capture in order to edit it. Because you inserted the image into the project, a connection already exists between the Flare project and the image while you work on it in Capture. This means that if you attempt to apply condition tags to the image while it is in Capture, you will have access to the "Beginner" and "Advanced" condition tags that you created in the Flare project. For more information see the online Help provided with Mimic and Capture. Basic and Advanced Conditions When you create condition tag expressions, you have the choice of working with conditions in Basic or Advanced mode. You can switch between the two modes by clicking Basic or Advanced in the user interface. You can use Basic if you are newer to condition tag expressions, or you can use the Advanced mode if you are experienced at writing condition tag expressions by hand. While the Basic section is easier for most people to use, it is also more limited in the type of expressions it can create.See "Associating Condition Tags with Targets" on page 58. Exporting Projects Using Conditions You can export project files and content based on conditions that you create. One reason you might want to use this feature is to quickly and easily archive projects, especially if you have an extremely large Flare project and need to archive only parts of it. Another use for this feature is translation. If you only need a portion of a master project to be translated, you don't want to send the translator all of the files, but rather a smaller version of the project containing only the files requiring translation. A third use for this feature is to create augmented reality (AR) project packages. If you are going to add augmented reality scenarios to your Flare output, you need to export your images to an augmented reality project before you can open them in an augmented reality program. For more information on this feature, see the online Help. CHAPTER 1│Condition Tags Guide 7 Associating Conditions While Editing When editing a document in the XML Editor, you can click in the local toolbar to open the Conditional Text dialog and include and exclude conditions on that file. This is similar to the feature that you can use to preview a document with certain conditions set. The difference is that this associates the conditions to the document as you edit it in the XML Editor. 8 Conditions and File Reviews You can include or exclude content in files sent for review based on condition tags. Toward the bottom of the wizard, you can click . The Conditional Text dialog opens. You can include or exclude conditions in a couple of different ways. You can even use both: Target Settings The easiest method is to click the Target Expressions drop-down and select a target in your project. The dialog is automatically populated based on the included and excluded conditions in that target. Manual You can also complete this dialog manually. You can use the same steps that are used in the target for including and excluding certain condition tags. CHAPTER 1│Condition Tags Guide 9 EXAMPLE Let's say you have a topic that looks like this, with four different conditions applied to content: 10 In the Conditional Text dialog accessed from the Send Files For Review Wizard, you select Target Expressions and choose PDF/UserGuideA7X9. CHAPTER 1│Condition Tags Guide 11 When the reviewer opens the file, this is what is shown: 12 Note: If you have already associated conditions with a file while editing in the XML Editor, those settings are preserved when you open the Send Files For Review Wizard. Previewing Files With Conditions Set You can preview the topic based on the output format used in any of the targets in your project. When you preview for a specific target, the condition tags set for that target are automatically used in the preview. However, if you want to test the output with certain condition tags included or excluded, click in the upper-right corner of the dialog. The Conditional Text dialog opens. Either the Basic or Advanced mode is already selected, depending on which mode is being used in the target. You can use the same steps that are used in the target for including and excluding certain condition tags. Changes in the Preview window are not transferred to the target settings. They're simply temporary so that you can see what a topic looks like with certain condition settings. CHAPTER 1│Condition Tags Guide 13 Undefined Conditions There may be times when you have an undefined condition tag in your project. For example, you might have a condition tag that you've applied to content and then included or excluded in some targets. But then you delete that condition tag for some reason. In that case, there are still references to that deleted condition tag in topics or targets, but the condition no longer exists in the tag set, so it's considered an undefined condition tag. If this occurs and you open the Conditional Text tab in the Target Editor (or the Properties dialog for a topic in the case of snippet conditions), you will see a reference to that undefined condition tag in the Basic view. You can then remove the reference to the undefined condition tag. Steps for Using Condition Tags Following are the basic steps involved with condition tags. 1. Add Condition Tag Set A condition tag set is used to hold condition tags you create for your project. Flare's factory templates may provide you with an initial condition tag set, which contains different condition tags (depending on which template you select) to help get you started. You can create as many additional condition tags as you want for that condition tag set. However, if for some reason you want more condition tag sets to hold even more condition tags, you can easily add them. Any condition tag sets that you add can be used in the same project and in the same outputs (e.g., if you have 18 condition tag sets, you can use conditions from all of those 18 condition tag sets in the same output generated from a project). See "Adding Condition Tag Set Files" on page 18. 2. Create Condition Tags Within a condition tag set, you can create as many condition tags as you need. See "Creating Condition Tags" on page 20. 3. Apply Condition Tags to Content After you create condition tags, you can apply them to the appropriate content in your project. You can apply condition tags to many different elements in your project, including files that make up the project (e.g., topics, snippets, images, stylesheets, TOCs, outputs, targets), full paragraphs, text within paragraphs, table rows and columns, TOC entries, and index keyword markers. See "Applying Condition Tags to Content" on page 24. 4. Associate Condition Tags With Targets After creating and applying condition tags, you need to tell Flare what your target should do with the condition tags that you have created and applied. Should content with a particular condition tag be included in or excluded from that target? See "Associating Condition Tags with Targets" on page 58. 14 Note: One way to completely exclude content from online output is to place condition tags on the topic files and include or exclude them from the targets. Another method is to use an option in the Target Editor to exclude all content files unless they are directly or indirectly referenced from the target. This means that if the target is using particular files such as a table of contents (TOCs), master page, and so on, other files linked directly or indirectly from them will be part of the output. Note: Condition tags are not supported if you are generating a target using the DITA output type, in the sense that you cannot include or exclude condition tags for that DITA output. Therefore, when you open a DITA target, the options in the Conditional Text tab are disabled. However, DITA-specific condition tag attributes are preserved in Flare when you import from DITA; the DITA attributes are converted to condition tag sets in Flare. In fact, you can create custom condition tag sets in Flare that can be useful when you generate DITA output from Flare. You simply need to make sure that the condition tag sets follow the established DITA naming conventions for those attributes: condition tag sets can be named "audience," "product," "platform," "props," and "otherprops." When you generate the output, the condition tag sets are converted to the appropriate DITA attributes. Note: You can use the MadCap|conditionalText style in a stylesheet to modify the look of content in the XML Editor that has a condition tag applied to it. For example, you might want conditioned content to stand out with a larger font so you can easily spot it while editing content. This does not affect the output. CHAPTER 1│Condition Tags Guide 15 16 CHAPTER 2 Main Tasks for Condition Tags There are many tasks that you can perform when it comes to condition tags. Some of these tasks may be used quite frequently. This chapter discusses the following: Adding Condition Tag Set Files Creating Condition Tags Opening Condition Tag Sets Editing Condition Tags Applying Condition Tags to Content Associating Condition Tags with Targets 18 20 22 23 24 58 Adding Condition Tag Set Files A condition tag set is used to hold condition tags you create for your project. Flare's factory templates may provide you with an initial condition tag set, which contains different condition tags (depending on which template you select) to help get you started. You can create as many additional condition tags as you want for that condition tag set. However, if for some reason you want more condition tag sets to hold even more condition tags, you can easily add them. Any condition tag sets that you add can be used in the same project and in the same outputs (e.g., if you have 18 condition tag sets, you can use conditions from all of those 18 condition tag sets in the same output generated from a project). A condition tag set file has an .flcts extension and is stored in the Project Organizer under the Conditional Text folder. HOW TO ADD A CONDITION TAG SET FILE 1. Do one of the following, depending on the part of the user interface you are using: Ribbon Select the Project ribbon. In the Content section select New>Condition Tag Set. You can use the Options dialog to switch between ribbons and the classic tool strip layout. For more information see the online Help. Keep in mind that the smaller the application window becomes, the more the options in a ribbon shrink. Therefore, you might only see a small icon instead of text, or you might see only a section name displayed with a down arrow to access the options in it. You can hover over small icons to see tooltips that describe them. You can also enlarge the application window or click one of the section drop-downs in the ribbon to locate a hidden feature. Tool Strip Select Project>Add Condition Tag Set. Right-Click In the Project Organizer, right-click on the Conditional Text folder and from the context menu select Add Condition Tag Set. The Add File dialog opens. 2. In the File Type field at the top, make sure Condition Tag Set is selected. 3. In the Source area select one of the following: New from template This lets you choose either the factory template file or one of your own customized template files as a starting point. The new file will take on all of the settings contained in the template. If you want to use the factory template provided by Flare, expand the Factory Templates folder and click on a template file. If you want to use your own customized 18 template file, expand the appropriate folder and click on a file. For more information about templates, see the online Help. New from existing This lets you choose an existing file of the same type as a starting point for your new file. As with template files, your new file will take on all of the settings contained in the file you select. To use this option, click the browse button , use the Open File dialog to find a file, and double-click it. 4. (Optional) If you want to place the file into a subfolder that you previously created in the Project Organizer, in the Folder field click and select the subfolder. Otherwise, keep the default location. 5. In the File Name field, type a new name for the condition tag set. 6. Click Add. The condition tag set is added to the Conditional Text folder in the Project Organizer. The Condition Tag Set Editor opens to the right, with the page for the new condition tag set shown. As with the default condition tag set, Flare provides you with two condition tags (PrintOnly and ScreenOnly) to help get you started. CHAPTER 2│Condition Tags Guide 19 Creating Condition Tags Within a condition tag set, you can create as many condition tags as you need. HOW TO CREATE A CONDITION TAG 1. Open the Project Organizer. 2. Double-click the Conditional Text folder. The folder opens, showing an initial condition tag set provided by Flare, as well as any condition tag sets that you have added to the project. A condition tag set can hold multiple condition tags. 3. Double-click a condition tag set to open it. The Condition Tag Set Editor opens. If it is a new condition tag set, two condition tags may already be provided for you—one called "PrintOnly" and another called "ScreenOnly." Each condition tag is associated with a color, making it easy to identify conditioned content in the Flare interface. By default, the PrintOnly tag is associated with the color red, and the ScreenOnly tag is associated with the color blue. 4. At this point, you can do a number of things, including the following. ADD A NEW TAG You can add as many tags as you want, depending on your needs. a. In the local toolbar of the Condition Tag Set Editor, click the New item button . A new row is added. b. Press F2 on your keyboard. c. Replace the temporary tag name with a new one. RENAME AN EXISTING TAG Maybe you want to use the existing tags, but you want them to have different names to reflect your purposes. For example, you might rename the "PrintOnly" tag to "Beginner," and you might rename the "ScreenOnly" tag to "Advanced." a. Click the tag and press F2 on your keyboard. The tag name is highlighted. b. Type a new tag name. c. Press Enter on your keyboard. 20 CHANGE THE COLOR OF A TAG You can associate any color you want with a condition tag. The color is for your use only; end users will not see it in the output. a. Click the Background drop-down arrow and select Pick Color. The Color Picker dialog opens. b. Select a new color. c. Click OK. ADD COMMENTS TO A TAG You can add internal comments to a condition tag to indicate the specific purpose of the tag. Comments will not be displayed in the output. a. Click in the Comment cell of the tag. b. Press F2 on your keyboard. c. Type comments for the tag. d. Press Enter on your keyboard. 5. Click to save your work. CHAPTER 2│Condition Tags Guide 21 Opening Condition Tag Sets When you want to modify an existing condition tag, use the following steps to open the condition tag set. HOW TO OPEN A CONDITION TAG SET FROM THE QUICK LAUNCH BAR The Quick Launch bar allows you to search for any Flare file or command. It is located in the upper-right corner of the interface. You can press CTRL+Q on your keyboard to move focus to the Quick Launch bar so you can begin typing. 1. In the Quick Launch bar, type a few letters of the name of the file you want to open. Any available results appear in a drop-down list. 2. From the list, click the name of the file. HOW TO OPEN A CONDITION TAG SET FROM THE PROJECT ORGANIZER 1. Open the Project Organizer. 2. Double-click the Conditional Text folder. The condition tag sets in your project are displayed. 3. Double-click the condition tag set that you want to open. The Condition Tag Set Editor opens to the right, with the tag set page shown. 22 Editing Condition Tags If necessary, you can edit the name, color, or comments for a condition tag that you have created. HOW TO EDIT A CONDITION TAG 1. Open the condition tag set holding the tag that you want to modify. 2. Do any of the following: RENAME A TAG a. Click the tag and press F2 on your keyboard. The tag name is highlighted. b. Type a new tag name. c. Press Enter on your keyboard. CHANGE THE COLOR OF A TAG a. Click the Background drop-down arrow and select Pick Color. The Color Picker dialog opens. b. Select a new color. c. Click OK. CHANGE OR ADD COMMENTS FOR A TAG a. Click in the Comment cell of the tag. b. Press F2 on your keyboard. c. Type comments for the tag. d. Press Enter on your keyboard. 3. Click to save your work. CHAPTER 2│Condition Tags Guide 23 Applying Condition Tags to Content After you create condition tags, you can apply them to the appropriate content in your project. EXAMPLE Let's say you have one condition tag for a beginner's version of a manual called "Beginner FictionSoftPro" and another condition tag for an advanced version of the manual called "Advanced FictionSoftPro." If you have a sentence in a topic that pertains only to the beginner's version, you would select that sentence and apply the "Beginner FictionSoftPro" tag to it. You might have another sentence in the same topic that pertains only to the advanced version of your manual, so you would apply the "Advanced FictionSoftPro" tag to it. You can apply condition tags to many different elements in your project, including files that make up the project (e.g., topic, image, stylesheet, glossary, skin, target files), full paragraphs, text within paragraphs, table rows and columns, table of contents (TOC) entries, and index keyword markers. HOW TO APPLY CONDITION TAGS TO SELECTED TEXT WITHIN A PARAGRAPH 1. Open the content file (e.g., topic, snippet). 2. Highlight the text to which you want to apply the condition tag. 3. Do one of the following, depending on the part of the user interface you are using: Ribbon Select the Home ribbon. In the Attributes section, select Conditions. Tool Strip Select Format>Conditions. Keyboard Shortcut Press CTRL+SHIFT+C. Right-Click Right-click on the text and from the context menu select Conditions. Drag-and-Drop In the Project Organizer, open the Conditional Text folder and expand the appropriate condition tag set. Click on the condition tag and drag it to the selected text in the XML Editor. (You can apply only one condition at a time to text using this method. However, you do not need to continue with any of the other steps below.) 24 EXAMPLE—SELECTED TEXT Let's say you want to apply a condition tag to selected text in a paragraph. First, in the XML Editor you would select the text in question. CHAPTER 2│Condition Tags Guide 25 Then in the Project Organizer, you open the Conditional Text folder and expand the appropriate condition tag set. 26 Finally, you click on the condition tag and drag it to the selected text in the XML Editor. CHAPTER 2│Condition Tags Guide 27 The Condition Tags dialog opens, with the first condition tag set selected and the associated condition tags shown on the right. 4. If you want to see condition tags for a different condition tag set, select it. 5. For each condition tag that you want to apply to the text, click the check box next to the tag. A check mark appears in the box. 6. Click OK. 7. There are a couple of ways to tell whether a selection of text has one or more condition tags applied to it. In the bottom local toolbar of the XML Editor, click either of the following two toggle buttons to turn the tag indicators on and off. 28 Click this button at the bottom of the XML Editor to show or hide shading of the text itself. For example, if your condition tag has blue associated with it and you click this button to show the indicator, the text becomes shaded with a lighter version of blue. If more than one condition tag is applied to the text, the shading appears in a pattern that shows all of the applied condition tag colors. CHAPTER 2│Condition Tags Guide 29 You can turn off the condition toggle button mentioned above. Then make sure this button (located at the bottom of the XML Editor) is enabled to show or hide the span bar above the topic. When the cursor is in the paragraph containing the applied tag, the span bar is shaded with a lighter version of the tag color. This is a good feature to use if you find the shading of the actual text distracting. 8. Click 30 to save your work. HOW TO APPLY CONDITION TAGS TO AN ENTIRE BLOCK OF CONTENT Topics usually contain several blocks of XML content. For example, there are HTML blocks, body blocks, paragraph blocks, table blocks, and heading blocks. You can apply a condition tag to any block of content in your topics. 1. Open the content file (e.g., topic, snippet). 2. Click on the text to which you want to apply the condition tag. (Do not highlight it.) 3. Do one of the following, depending on the part of the user interface you are using: Structure Bars a. Make sure the structure bars are visible on the left side of the XML Editor. If they are not, click at the bottom of the local toolbar to show them. b. Right-click on the tag bar for the block of content to which you want to apply the condition tag. c. In the context menu, select Conditions. Ribbon Select the Home ribbon. In the Attributes section, select Conditions. Tool Strip Select Format>Conditions. Keyboard Shortcut Press CTRL+SHIFT+C. Right-Click Right-click on the text and from the context menu select Conditions. CHAPTER 2│Condition Tags Guide 31 Drag-and-Drop/Structure Bars Click on the condition tag and drag it to the selected text in the XML Editor. a. Make sure the structure bars are visible on the left side of the XML Editor. If they are not, click at the bottom of the local toolbar to show them. b. In the Project Organizer, open the Conditional Text folder and expand the appropriate condition tag set. c. Click on the condition tag and drag it to the structure bar representing that paragraph in the XML Editor. (You can apply only one condition at a time to text using this method. However, you do not need to continue with any of the other steps below.) 32 EXAMPLE—STRUCTURE BARS Let's say you want to apply a condition tag to an entire paragraph, such as a heading in a topic. First, in the Project Organizer, you open the Conditional Text folder and expand the appropriate condition tag set. Then you click on the condition tag and drag it to the structure bar representing that paragraph in the XML Editor. CHAPTER 2│Condition Tags Guide 33 34 Now let's say you want to apply a condition tag to content that contains a span tag (i.e., a style to be used at the character level, rather than at the block level, such as bold text). First, in the XML Editor you would place your cursor somewhere in the paragraph where the span tag has been applied. CHAPTER 2│Condition Tags Guide 35 Then in the Project Organizer, you open the Conditional Text folder and expand the appropriate condition tag set. Finally, you click on the condition tag and drag it to the structure bar representing the span tag in the XML Editor. 36 The Condition Tags dialog opens, with the first condition tag set selected and the associated condition tags shown on the right. 4. In the context menu, select Conditions. The Condition Tags dialog opens, with the first condition tag set selected and the associated condition tags shown on the right. 5. If you want to see condition tags for a different condition tag set, select it. 6. For each condition tag that you want to apply to the block of content, click the check box next to the tag. A check mark appears in the box. 7. Click OK. 8. There are two ways to tell whether a block of content has condition tags applied to it. In the bottom local toolbar of the XML Editor, click one of the following toggle buttons to turn the tag indicators on and off: CHAPTER 2│Condition Tags Guide 37 Click this button at the bottom of the XML Editor to show or hide shading of the block of content itself. For example, if your condition tag has blue associated with it and you click this button to show the indicator, the block of content becomes shaded with a lighter version of blue. If more than one condition tag is applied to the block of content, the shading appears in a pattern that shows all of the applied condition tag colors. 38 You can turn off the condition toggle button mentioned above. Then make sure this button (located at the bottom of the XML Editor) is enabled to show or hide the tag block bar to the left of the topic. The tag bar is shaded with a lighter version of the tag color. This is a good feature to use if you find the shading of the actual content distracting. 9. Click to save your work. CHAPTER 2│Condition Tags Guide 39 HOW TO APPLY CONDITION TAGS TO PROJECT OR CONTENT FILES (E.G., GLOSSARIES, TARGETS, TOPICS, IMAGES, STYLESHEETS, SNIPPETS, PAGE LAYOUTS) You can include or exclude entire files from a target. This includes any file contained in the Project Organizer (such as glossary or target files) or the Content Explorer (such as topic, image, stylesheet, snippet, and page layout files). APPLY CONDITION TAGS TO ONE FILE AT A TIME 1. Open the Project Organizer or Content Explorer. 2. Locate the file to which you want to apply a condition tag. In the Project Organizer, files are stored in various folders. In the Content Explorer, topic files are located by default at the top level (unless you place them in subfolders that you’ve created); other files are traditionally located in subfolders within the Resources folder, although they can be stored in custom folders as well. For example, snippet files are usually located in a subfolder called "Snippets." 3. Right-click the file and from the context menu select Properties. The Properties dialog for the file opens. 4. Click the Conditional Text tab. The first condition tag set is selected and the associated condition tags are shown on the right. 5. If you want to see condition tags for a different condition tag set, select it. 6. For each condition tag that you want to apply to the file, click the check box next to the tag. A check mark appears in the box. 7. Click OK. The square next to the file name in the Project Organizer or Content Explorer now takes on the color of the condition tag. If you applied more than one condition tag to the file, each color is shown. (If you do not see squares, click in the local toolbar.) 40 APPLY CONDITION TAGS TO MULTIPLE FILES AT ONCE USING THE FILE LIST WINDOW PANE (CONTENT FILES ONLY) 1. Do one of the following, depending on the part of the user interface you are using: Ribbon Select the View ribbon. In the Explorer section select View>File List. Tool Strip Select View>File List. Keyboard Shortcut Press CTRL+SHIFT+J. The File List window pane opens. 2. (Optional) From the Filter list in the window pane, select the type of files to view. 3. Select the files to which you want to apply condition tags. You can hold the SHIFT key to select a range, or you can hold the CTRL key to select individual items. 4. In the local toolbar, click . The Properties dialog opens. 5. Click the Conditional Text tab. The first condition tag set is selected and the associated condition tags are shown on the right. 6. If you want to see condition tags for a different condition tag set, select it. 7. For each condition tag that you want to apply to the files, click the check box next to the tag. A check mark appears in the box. 8. Click OK. The squares next to the file names in the File List window pane now take on the color of the condition tag. If you applied more than one condition tag to the file, each color is shown. APPLY CONDITION TAGS TO MULTIPLE PROJECT OR CONTENT FILES AT ONCE USING THE SPLIT VIEW FEATURE 1. Open the Project Organizer or Content Explorer. 2. Click the Show Files button . The Project Organizer or Content Explorer splits into two halves (left and right). 3. On the left side of the split Project Organizer or Content Explorer, select the folder containing the files to which you want to apply condition tags. 4. On the right side of the split Project Organizer or Content Explorer, select the files. You can hold the SHIFT key to select a range, or you can hold the CTRL key to select individual items. 5. In the toolbar click . The Properties dialog opens. CHAPTER 2│Condition Tags Guide 41 6. Click the Conditional Text tab. The first condition tag set is selected and the associated condition tags are shown on the right. 7. If you want to see condition tags for a different condition tag set, select it. 8. For each condition tag that you want to apply to the files, click the check box next to the tag. A check mark appears in the box. 9. Click OK. The square next to the file name in the Project Organizer or Content Explorer now takes on the color of the condition tag. If you applied more than one condition tag to the file, each color is shown in the square. (If you do not see squares, click in the local toolbar.) 10. To hide the split view, click the Show Files button 11. Click 42 to save your work. again. HOW TO APPLY CONDITION TAGS TO A BOOKMARK 1. Open the content file (e.g., topic, snippet). 2. Right-click on the bookmark. Note: If you cannot see the bookmark, make sure the markers are shown in the topic. To turn markers on, click the down arrow next to the Show tags button in the XML Editor. Then select Show Markers. 3. In the context menu, select Conditions. The Condition Tags dialog opens, with the first condition tag set selected and the associated condition tags shown on the right. 4. If you want to see condition tags for a different condition tag set, select it. 5. For each condition tag that you want to apply to the bookmark, click the check box next to the tag. A check mark appears in the box. 6. Click OK. A square with the color of the condition tag is displayed next to the bookmark. 7. Click to save your work. CHAPTER 2│Condition Tags Guide 43 HOW TO APPLY CONDITION TAGS TO A BROWSE SEQUENCE ENTRY You can include or exclude a specific browse sequence entry (book, topic, external link) from a target. 1. Open the Project Organizer. 2. Double-click the Advanced folder. 3. Double-click the browse sequence that you want to open. The Browse Sequence Editor opens to the right. 4. Do one of the following: DRAG AND DROP This is the quickest method. However, you can only apply one condition at a time. a. Make sure the structure bars are visible on the left side of the XML Editor. If they are not, click at the bottom of the local toolbar to show them. b. In the Project Organizer, open the Conditional Text folder and expand the appropriate condition tag set. c. Click on the condition tag and drag it to the appropriate entry in the editor. PROPERTIES DIALOG This method is best for applying multiple conditions at the same time. a. In the editor, select the entry to which you want to apply the tag. b. In the local toolbar, click . The Properties dialog for the entry opens. c. Click the Conditional Text tab. The first condition tag set is selected and the associated condition tags are shown on the right. d. If you want to see condition tags for a different condition tag set, select it. e. For each condition tag that you want to apply to the entry, click the blank square next to the tag. A check mark appears in the square. f. Click OK. 44 The square next to the browse sequence entry in the Browse Sequence Editor now takes on the color of the condition tag. If you applied more than one condition tag to the browse sequence entry, each color is shown in the square. If you cannot see the squares next to the browse sequence entries, click in the local toolbar to show the condition indicators. 5. Click to save your work. CHAPTER 2│Condition Tags Guide 45 HOW TO APPLY CONDITION TAGS TO AN IMAGE 1. Open the content file (e.g., topic, snippet). 2. Right-click the image. 3. In the context menu, select Conditions. The Condition Tags dialog opens, with the first condition tag set selected and the associated condition tags shown on the right. 4. If you want to see condition tags for a different condition tag set, select it. 5. For each condition tag that you want to apply to the image, click the check box next to the tag. A check mark appears in the box. 6. Click OK. A square with the color of the condition tag is displayed next to the image. 7. Click to save your work. HOW TO APPLY CONDITION TAGS TO AN IMAGE MAP 1. Open the content file (e.g., topic, snippet). 2. Right-click the image containing the image map. 3. In the context menu, select Image Map. 4. Click on an object on the image (e.g., rectangle) being used as a link. In the local toolbar, click . The Condition Tags dialog opens. (You can also open the Conditions dialog by selecting Edit>Conditions or using the CTRL+SHIFT+C shortcut on your keyboard.) 5. If you want to see condition tags for a particular condition tag set, select it. 6. For each condition tag that you want to apply to that section of the image, click the check box next to the tag. A check mark appears in the box. 7. Click OK. A square with the color of the condition tag is displayed on that section of the image. 8. Click OK in the Image Map Editor. 9. Click 46 to save your work. HOW TO APPLY CONDITION TAGS TO AN INDEX KEYWORD MARKER You can include or exclude from a target a specific index keyword marker that you have previously added. 1. Open the content file (e.g., topic, snippet). 2. In the XML Editor, right-click on the index keyword marker. Note: If you do not see the marker, click the Show tags drop-down arrow and select Show Markers. 3. In the context menu, select Conditions. The Condition Tags dialog opens, with the first condition tag set selected and the associated condition tags shown on the right. 4. If you want to see condition tags for a different condition tag set, select it. 5. For each condition tag that you want to apply to the index keyword marker, click the check box next to the tag. A check mark appears in the box. 6. Click OK. A square with the color of the condition tag now displays next to the index marker in the topic. 7. Click to save your work. CHAPTER 2│Condition Tags Guide 47 HOW TO APPLY CONDITION TAGS TO A LINK 1. Open the content file (e.g., topic, snippet). 2. Make sure the span bars are visible at the top of the XML Editor. If they are not, click at the bot- tom of the local toolbar to show them. 3. Right-click on the span bar above the topic that corresponds with the link. Note: If you first click on the link in the topic, the corresponding span bar is highlighted above. For hypertext links, the span bar is labeled "a." For cross-references, the span bar is labeled "MadCap:xref." 4. In the menu, select Conditions. The Condition Tags dialog opens, with the first condition tag set selected and the associated condition tags shown on the right. 5. If you want to see condition tags for a different condition tag set, select it. 6. For each condition tag that you want to apply to the link, click the check box next to the tag. A check mark appears in the box. 7. In the Exclude Action section, select one of the options. Remove Deletes the link text from the output. Unbind Removes the link from the content in the output, but leaves the text. EXAMPLE Let's say you are creating both online and print-based output from your project. You might have some content where you have inserted hyperlinks, and you might want this content to be included in both the online and printed output. However, let's say that a particular hyperlink connects to another topic that you are not including in the printbased output that you are generating. When you build the online output, everything is fine. But when you generate the print-based output, an error is displayed in the log because it cannot find the topic referenced in the hyperlink. The way to avoid seeing the error (and to avoid users experiencing a broken link when viewing the print-based document online) is to apply a condition tag (e.g., ScreenOnly) to the hyperlink and select the Unbind option. If you then exclude that condition tag 48 from your print-based target, you will still see the hyperlink text in the print-based output, but the link will be removed. Therefore, you will no longer receive an error and the link will not be broken. 8. Click OK. 9. Click to save your work. CHAPTER 2│Condition Tags Guide 49 HOW TO APPLY CONDITION TAGS TO A SLIDESHOW 1. Open the content file (e.g., topic, snippet). 2. Make sure the structure bars are visible on the left side of the XML Editor. If they are not, click at the bottom of the local toolbar to show them. 3. Right-click on the tag bar for the slideshow to which you want to apply the condition tag. If you want to apply the tag to the entire slideshow, select the MadCap:slideshow bar. If you want to apply the tag to a specific slide, select the Slide bar. 4. In the context menu, select Conditions. The Condition Tags dialog opens, with the first condition tag set selected and the associated condition tags shown on the right. 5. If you want to see condition tags for a different condition tag set, select it. 50 6. For each condition tag that you want to apply to the slideshow, click the check box next to the tag. A check mark appears in the box. 7. Click OK. 8. There are two ways to tell whether a slideshow has condition tags applied to it. In the bottom local toolbar of the XML Editor, click one of the following toggle buttons to turn the tag indicators on and off: Click this button at the bottom of the XML Editor to show or hide shading of the slideshow itself. For example, if your condition tag has blue associated with it and you click this button to show the indicator, the slideshow becomes shaded with a lighter version of blue. If more than one condition tag is applied to the slideshow, the shading appears in a pattern that shows all of the applied condition tag colors. CHAPTER 2│Condition Tags Guide 51 You can turn off the condition toggle button mentioned above. Then make sure this button (located at the bottom of the XML Editor) is enabled to show or hide the tag block bar to the left of the topic. The tag bar is shaded with a lighter version of the tag color. This is a good feature to use if you find the shading of the actual content distracting. 9. Click 52 to save your work. HOW TO APPLY CONDITION TAGS TO A SNIPPET 1. Open the content file (e.g., topic, snippet). 2. Right-click on the snippet. 3. In the context menu, select Conditions. The Condition Tags dialog opens, with the first condition tag set selected and the associated condition tags shown on the right. 4. If you want to see condition tags for a different condition tag set, select it. 5. For each condition tag that you want to apply to the snippet, click the check box next to the tag. A check mark appears in the box. 6. Click OK. The color of the condition tag is applied to the snippet. 7. Click to save your work. Note: Not only can you apply a condition tag to a snippet, but you can also create snippet conditions. Snippet conditions are condition tags that you can apply to content within snippets. With snippet conditions, you can separate certain snippet content so that it displays in some topics or master pages but not in others. This allows you to use one snippet for many purposes, rather than having to create multiple snippets. Whereas regular conditions are included or excluded at the target level, snippet conditions are included or excluded at the topic or master page level. See "Using Snippet Conditions" on page 87. CHAPTER 2│Condition Tags Guide 53 HOW TO APPLY CONDITION TAGS TO A TOC ENTRY You can include or exclude a specific TOC entry (book, topic, external link) from a target. 1. Open the Project Organizer. 2. Double-click the TOCs folder. 3. Double-click a TOC. The TOC Editor opens to the right. 4. Do one of the following: DRAG AND DROP This is the quickest method. However, you can only apply one condition at a time. a. Make sure the structure bars are visible on the left side of the XML Editor. If they are not, click at the bottom of the local toolbar to show them. b. In the Project Organizer, open the Conditional Text folder and expand the appropriate condition tag set. c. Click on the condition tag and drag it to the appropriate entry in the editor. PROPERTIES DIALOG This method is best for applying multiple conditions at the same time. a. In the editor, select the entry to which you want to apply the tag. b. In the local toolbar, click . The Properties dialog for the entry opens. c. Click the Conditional Text tab. The first condition tag set is selected and the associated condition tags are shown on the right. d. If you want to see condition tags for a different condition tag set, select it. e. For each condition tag that you want to apply to the entry, click the blank square next to the tag. A check mark appears in the square. f. Click OK. 54 The square next to the TOC entry in the TOC Editor now takes on the color of the condition tag. If you applied more than one condition tag to the TOC entry, each color is shown in the square. If you cannot see the squares next to the TOC entries, click at the bottom of the local toolbar to show the condition indicators. 5. Click to save your work. CHAPTER 2│Condition Tags Guide 55 HOW TO APPLY CONDITION TAGS TO A VARIABLE 1. Open the content file (e.g., topic, snippet). 2. Right-click on the variable. 3. In the context menu, select Conditions. The Condition Tags dialog opens, with the first condition tag set selected and the associated condition tags shown on the right. 4. If you want to see condition tags for a different condition tag set, select it. 5. For each condition tag that you want to apply to the variable, click the check box next to the tag. A check mark appears in the box. 6. Click OK. A square with the color of the condition tag is displayed next to the variable. Note: If you cannot see the colored box, make sure the markers are shown in the topic. To turn markers on, click the down arrow next to the Show tags button in the XML Editor. Then select Show Markers. 7. Click to save your work. Note: As you are working on a topic, it is likely that you will want to know what it will look like in the final output, as well as test navigation links and condition tags. There are two ways to do this. First, you could build the output and then view the output. However, this requires you to perform multiple steps and wait for the entire target to generate. A quicker way to see how a topic looks in the output is to preview just that topic by opening it in a preview window. When you use the preview feature, you can select any target in your project. The topic will be previewed with the 56 condition tag settings from that target. Therefore, you can quickly see what the topic looks like with certain condition tags included and others excluded. CHAPTER 2│Condition Tags Guide 57 Associating Condition Tags with Targets After creating and applying condition tags, you need to tell Flare what your target should do with the condition tags that you have created and applied. Should content with a particular condition tag be included in or excluded from that target? HOW TO ASSOCIATE CONDITION TAGS WITH A TARGET 1. Open the Project Organizer. 2. Double-click the Targets folder. The folder opens, showing the targets in your project. 3. Double-click the target that you want to associate with one or more condition tags. The Target Editor opens to the right. 4. Click the Conditional Text tab. 5. There are two ways to use the Conditional Text tab—Basic and Advanced. By default when you open this tab for the first time, the Basic option is selected. You can click Advanced to switch to that mode if you are experienced at writing condition tag expressions by hand. While the Basic section is easier for most people to use, it is also more limited in the type of expressions it can create. With the Basic method, all of your work is done on the top half of the user interface, by just clicking check boxes. On the other hand, with the Advanced method, most of your work is done on the bottom portion of the user interface. 58 Note: If you are an experienced user and want to use the Advanced mode, you might find it helpful to begin with the Basic mode to create the initial expression and then switch to Advanced when you are ready. CHAPTER 2│Condition Tags Guide 59 INSTRUCTIONS FOR THE BASIC METHOD In the Condition Tag Sets area, you can choose to view tags for all condition tag sets or you can select a specific set. The tags associated with the selected set are shown to the right, with their associated colors. An Include and Exclude check box appears next to each condition tag. When Basic is selected, the check boxes are shown and the Advanced section is disabled. EXAMPLE 60 If you want to exclude a condition tag, click the Exclude check box next to it. If you want to make sure a condition tag is included, click the Include check box next to it. The primary reason for having Include check boxes is to account for possible conflicts. EXAMPLE Suppose you have two condition tags—one called "Beginner" and another called "Advanced." Let's say that you have a topic containing three paragraphs. You apply the Advanced tag to the first two paragraphs, and you apply the Beginner tag to the last two paragraphs. You have created a target called "Advanced Set Up." For this target, you obviously want to include all content associated with the Advanced tag, but you want to exclude content associated with the Beginner tag. By default, Flare will include content associated with both tags, unless you tell it not to. So you tell Flare to exclude the content associated with the Beginner tag. The problem is the middle paragraph from the topic mentioned above. It is associated with both tags. You have told Flare to exclude content associated with the Beginner tag, and it will do so, overriding the default. But you want to make sure that paragraph is included in the "Advanced Set Up" output. That is why you need to make sure you select the Include check box next to the Advanced tag. Warning: If you do not select any check boxes at all, all of the tags will automatically be included. If you include only some tags and exclude others, any remaining tags without check marks for either Include or Exclude will automatically be included. However, if you select Include for any of the tags (even just one) and do not select Exclude for any tags, all of the other tags that do not have Include check marks will automatically be excluded. If you want to be safe and always know that the correct tags are CHAPTER 2│Condition Tags Guide 61 included or excluded, you can make sure that all of the tags have check marks with either Include or Exclude. When you click check boxes in the Basic section, you are creating expressions with "or" statements (e.g., "include this condition tag or that one"). And when you do this, you can see the resulting expression displayed in the Advanced section below. EXAMPLE 62 INSTRUCTIONS FOR THE ADVANCED METHOD If you are a more experienced user, you may decide to use the Advanced section to write expressions manually, rather than clicking check boxes. You can type the names of the condition tags as well as any of the following tokens: OR, AND, NOT, (). This allows you to produce more complex, robust expressions to control your output (i.e., "and" statements, as well as "or" statements). COPY FROM BASIC When you select Advanced for the first time, the Basic section becomes disabled (i.e., the check boxes are hidden), and the Advanced section is enabled but empty (even if you've previously selected conditions in the Basic section). However, you can copy the expression from the Basic section to the Advanced section. This is a quick and easy way to create an initial expression and then tweak it with "and" statements. CHAPTER 2│Condition Tags Guide 63 EXAMPLE 64 CHAPTER 2│Condition Tags Guide 65 DOUBLE-CLICK TAGS Another trick you can use while working in the Advanced section is to double-click any tag from the Basic section. This adds the condition to the Advanced section so you do not have to type it. Just make sure your cursor has been placed in the Advanced section before double-clicking a condition tag. If you don't click in the Advanced section first, the newly added condition tag will overwrite all of the text you've entered previously in the Advanced section. EXAMPLE 66 CHAPTER 2│Condition Tags Guide 67 WARNING ICON When you type in the Advanced section, a yellow warning icon displays with relevant text if you have typed an error. EXAMPLE 68 You can expect to see this icon quickly appear and then disappear as you type. However, if the icon remains after you finish, you can click it. The error will then be highlighted in the text below. EXAMPLE 6. Click to save your work. CHAPTER 2│Condition Tags Guide 69 EXAMPLES OF CONDITION EXPRESSIONS Following are some examples of condition expression strings. EXAMPLE—OR Primary.Website OR Primary.AllPrint This is a simple expression that includes content that has either Website or AllPrint conditions applied to it. So let's say you have a topic that looks like this. 70 In the output, you will see this. CHAPTER 2│Condition Tags Guide 71 EXAMPLE—AND Primary.Website AND Primary.AllPrint This expression includes content that has Website and AllPrint conditions applied to it. However, the output can also include other conditions not listed in the expression, since they are not explicitly excluded. So let's say you have a topic that looks like this. 72 In the output, you will see this. Notice that the second sentence is included even though it contains not only the AllPrint and Website conditions, but also the PDFA and PDFB conditions. CHAPTER 2│Condition Tags Guide 73 EXAMPLE—AND/AND NOT Primary.Website AND Primary.AllPrint AND NOT Primary.PDFA This expression includes content that has Website and AllPrint conditions applied to it. In addition, it specifically excludes content with the PDFA condition. So let's say you have a topic that looks like this. 74 In the output, you will see this. The second sentence with both Website and AllPrint does not display in the output because the PDFA condition is in that sentence too, and it was set to be excluded. CHAPTER 2│Condition Tags Guide 75 EXAMPLE—AND NOT (AND) Primary.Website AND NOT (Primary.AllPrint AND Primary.PDFB) This expression includes any content with the Website condition applied to it. In addition, it specifically excludes content with both the AllPrint and PDFB conditions. So let's say you have a topic that looks like this. 76 In the output, you will see this. The sentence that had both the AllPrint and PDFB conditions was excluded. However, another sentence that has the Website and PDFB conditions was included. That's because the exclusion only occurs if both the AllPrint and PDFB conditions have been applied to the sentence. Warning: When you switch between the Basic and the Advanced view, your work is preserved independently in both. However, be cautious when using the copy button. Because of the way this feature is designed, it is a best practice to use either the Basic section or the Advanced section in the long term, but not both. Although it is possible to copy expressions from the Basic to the Advanced section, and this can save you lots of time, you should not try to switch between sections over time. The reason for this is that every time you make changes in the Basic section and click the button to copy the expression to the Advanced area, your previous advanced expression will be overwritten. Note: When you generate the target, Flare uses the expression from the section that is selected—Basic or Advanced. CHAPTER 2│Condition Tags Guide 77 78 CHAPTER 3 Additional Tasks for Condition Tags In addition to the primary tasks for condition tags, there are additional tasks that you may perform from time to time. This chapter discusses the following: Associating Condition Tags to a File While Editing Importing Condition Tag Sets Removing References to Undefined Condition Tags Renaming Condition Tag Sets Using Snippet Conditions 80 82 83 86 87 Associating Condition Tags to a File While Editing When editing a document in the XML Editor, you can click in the local toolbar to open the Conditional Text dialog and include and exclude conditions on that file. This is similar to the feature that you can use to preview a document with certain conditions set. The difference is that this associates the conditions to the document as you edit it in the XML Editor. Please note that this is not the same as applying conditions to actual content. Nor does this feature affect the output, as do the settings in the Target Editor. Rather, this functions more like a preview feature. It simply lets you temporarily remove from view content that is associated with certain condition tags so that you can see how the file looks without that content. Usually when editing, you want to see the file as it is intended for a particular target. Therefore, although you can manually select conditions to include or exclude from view, the best approach is usually to click the Target Expressions drop-down and choose a target. The condition settings from that target are then replicated in this dialog, thus saving you time and effort. 80 Note: If you associate conditions with a file while editing and then open the Send Files For Review Wizard, those settings are preserved. Therefore, you can quickly send the file to a reviewer and that person will initially only see content with conditions that you have included. CHAPTER 3│Condition Tags Guide 81 Importing Condition Tag Sets Not only can you add a new condition tag set, but you can also import an existing condition tag set (FLCTS file). HOW TO IMPORT A CONDITION TAG SET 1. Do one of the following, depending on the part of the user interface you are using: Ribbon Select the Project ribbon. In the Content section select New>Condition Tag Set. Tool Strip Select Project>Add Condition Tag Set. Right-Click In the Project Organizer, right-click on the Conditional Text folder and from the context menu select Add Condition Tag Set. The Add File dialog opens. 2. In the File Type field at the top, make sure Condition Tag Set is selected. 3. Select New from existing and click . 4. Find and select the FLCTS file that you want to import. 5. Click Open. The Source File field now contains the path to the file that you are importing. Also, the name of the file is displayed in the File Name field. 6. If you want to give the condition tag set a different name than that for the imported file, click in the File name field and replace the text. 7. Click Add. The condition tag set is added and opens in the Condition Tag Set Editor. 82 Removing References to Undefined Condition Tags There may be times when you have an undefined condition tag in your project. For example, you might have a condition tag that you've applied to content and then included or excluded in some targets. But then you delete that condition tag for some reason. In that case, there are still references to that deleted condition tag in topics or targets, but the condition no longer exists in the tag set, so it's considered an undefined condition tag. If this occurs and you open the Conditional Text tab in the Target Editor (or the Properties dialog for a topic in the case of snippet conditions), you will see a reference to that undefined condition tag in the Basic view. You can then remove the reference to the undefined condition tag. Undefined tags are highlighted with a colored background when "(show all tags)" is selected. You can remove a reference to an undefined condition tag by removing the check mark next to it and saving your changes. CHAPTER 3│Condition Tags Guide 83 A listing for "(undefined tags)" also displays in the Condition Tag Sets section. Selecting this displays just the undefined tags. If you select the condition tag set that the condition used to be in, you will not see the undefined condition tag in the list. 84 Note: Even though you remove references to undefined condition tags, you may still have topics with references to undefined conditions. You can remove the reference to that undefined condition tag by using the Internal Text Editor, or by removing the affected content in the XML Editor and typing it again. CHAPTER 3│Condition Tags Guide 85 Renaming Condition Tag Sets A condition tag set is used to hold condition tags you create for your project. Flare provides you with an initial condition tag set, which contains two condition tags (PrintOnly and ScreenOnly) to help get you started. You can rename the default condition tag set or any others that you add to your project. HOW TO RENAME A CONDITION TAG SET 1. Open the Project Organizer. 2. Double-click the Conditional Text folder. The condition tag sets in your project are displayed. 3. Click on the condition tag set that you want to rename. 4. Press F2 on your keyboard. The condition tag set name is highlighted. 5. Type a new name for the condition tag set and press Enter. 6. If your file contains links to other files, you will be asked if you want to retain those links. If so, click Update Links. 86 Using Snippet Conditions Snippet conditions are condition tags that you can apply to content within snippets. With snippet conditions, you can separate certain snippet content so that it displays in some topics or master pages but not in others. This allows you to use one snippet for many purposes, rather than having to create multiple snippets. Whereas regular conditions are included or excluded at the target level, snippet conditions are included or excluded at the topic or master page level. EXAMPLE Let's say that you have a table with 15 rows and four columns. Suppose that the table needs to be included in 40 topics. Rather than copying and pasting the table 40 times, you create one snippet containing the table and insert it into those 40 topics. However, suppose that in 30 of those topics, you need to add three more rows to the table to explain something. In the remaining 10 topics, the three additional rows are not necessary. Otherwise, the table content is the same in all 40 topics. What do you do? You have a few options. The first option is to add a note to the table explaining that the three additional rows are intended only for some of the topics but not others. However, this might be confusing to your readers. The second option is to create two separate snippets—one for the 30 topics and another for the 10 topics. However, this means that you need to maintain identical information in two different places. And that is no way to single-source your content. The third option is to create snippet conditions. Here is how you might do it in this example. 1. Create a condition tag called "Additional Rows." 2. Open the snippet and add the necessary three rows to the table. 3. Using the table row structure bars, apply the new condition tag to the additional three rows. 4. Use the File List window pane (View>File List) to select the 30 topics requiring the additional rows, and open the Properties dialog. 5. Select the Snippet Conditions tab. 6. Next to the new condition tag, click the Include check box. CHAPTER 3│Condition Tags Guide 87 7. Use the File List window pane to select the 10 topics not requiring the additional rows, and open the Properties dialog. 8. Select the Snippet Conditions tab. 9. Next to the new condition tag, click the Exclude check box. 10. After you save all of your changes and generate the target, you will notice that the three additional rows are displayed only in the 30 topics where they were included. 88 HOW TO USE SNIPPET CONDITIONS 1. Create all of the condition tags that you plan to use for separating your snippet content. Note: The more variations that you will have in your snippet content, the more condition tags you will need to create. An average number is four to eight condition tags, but you may find that you require fewer or more tags than this for snippet content. It is always preferable to create more condition tags than you may need, rather than to realize later that you have too few. You can even create a separate condition tag set to be used specifically for holding your snippet condition tags (while keeping your regular condition tags in other tag sets). Tip: It is also a good idea to include the word "Snippet" somewhere in the name of a new snippet condition tag. This way, you can easily identify it, rather than confusing it with the regular condition tags that you use for other purposes (e.g., online output or printed output condition tags). 2. Create and open the snippet. 3. Apply the necessary condition tags to the text or other content in the snippet. Tip: It is a good idea to click the Hide/Show Conditional Indicators button at the bot- tom of the editor so that you can clearly see where the different tags have been applied in the snippet. 4. Insert the snippet into the necessary topics, or determine which topics already contain the snippet. CHAPTER 3│Condition Tags Guide 89 5. After you determine that a particular topic should display only certain tagged content from the inserted snippet, open the Content Explorer and select the topic file. Note: If there are several topics that you know in advance will include a particular snippet condition tag, you can open the File List window pane (View>File List) instead and select all of those files at the same time. 6. In the local toolbar, click . The Properties dialog for the topic opens. 7. Select the Snippet Conditions tab. 8. If you want to exclude a condition tag from the topic, click the Exclude check box next to it. If you want to make sure a condition tag is included in the topic, click the Include check box next to it. The primary reason for having Include check boxes is to account for possible conflicts. EXAMPLE Suppose you have two condition tags—one called "Beginner" and another called "Advanced." Let's say that you have a snippet containing three paragraphs. You apply the Advanced tag to the first two paragraphs, and you apply the Beginner tag to the last two paragraphs. You have created a topic called "Advanced Set Up." For this topic, you obviously want to include all snippet content associated with the Advanced tag, but you want to exclude snippet content associated with the Beginner tag. By default, Flare will include snippet content associated with both tags, unless you tell it not to. So you tell Flare to exclude the content associated with the Beginner tag. The problem is the middle paragraph from the snippet mentioned above. It is associated with both tags. You have told Flare to exclude content associated with the Beginner tag, and it will do so, overriding the default. But you want to make sure that paragraph is included in the "Advanced Set Up" topic. That is why you need to make sure you select the Include check box next to the Advanced tag. 90 Warning: If you do not select any check boxes at all, all of the tags will automatically be included. If you include only some tags and exclude others, any remaining tags without check marks for either Include or Exclude will automatically be included. However, if you select Include for any of the tags (even just one) and do not select Exclude for any tags, all of the other tags that do not have Include check marks will automatically be excluded. If you want to be safe and always know that the correct tags are included or excluded, you can make sure that all of the tags have check marks with either Include or Exclude. Tip: It is a good idea to create enough snippet condition tags in advance. If sometime later you realize you need to create additional snippet condition tags, you may find that you need to revisit all of the topics where you have already inserted snippets with conditions. Why? Because by default the snippets containing the new tags may be displayed in all topics unless you specify otherwise. 9. Click OK. Note: You can generate a report to see topics in your project that contain snippet conditions. CHAPTER 3│Condition Tags Guide 91 92 APPENDIX PDF Guides The following PDF guides are available for download from the online Help: Accessibility Guide Key Features Guide Analyzer Guide Language Support Guide Autonumbers Guide Movies Guide Condition Tags Guide Navigation Links Guide Context-sensitive Help Guide Print-based Output Guide DotNet Help Guide Project Creation Guide Eclipse Help Guide Pulse Guide Getting Started Guide QR Codes Guide Global Project Linking Guide Reports Guide HTML Help Guide Reviews & Contributions Guide HTML5 Guide Search Guide Images Guide SharePoint Guide Importing Guide Shortcuts Guide Index Guide Skins Guide Snippets Guide Templates Guide Source Control Guide: Git Topics Guide Source Control Guide: Perforce Touring the Workspace Guide Source Control Guide: Subversion Transition From FrameMaker Guide Source Control Guide: Team Foundation Server Tutorials Guide: Product Foldout 3-Fold Template 94 Source Control Guide: Visual SourceSafe Tutorials Guide: Top Navigation Adv Template Styles Guide Tutorials Guide: Tripane and PDF Adv Template Tables Guide Variables Guide Tables of Contents Guide WebHelp Outputs Guide Targets Guide What's New Guide
© Copyright 2025