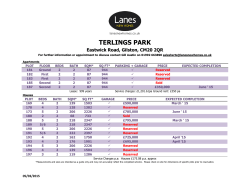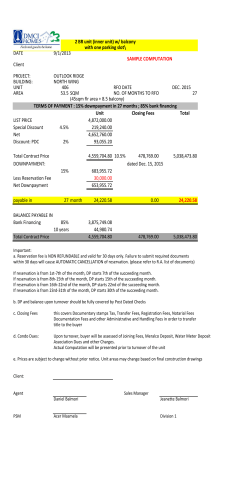eggCloud - Documentation
Published on Documentation (http://127.0.0.1) Home > eggCloud eggCloud eggCloud eggCloud is a device-reservation system used to facilitate controlled remote access to a centralized pool of systems under test (SUTs). This pool can include mobile devices, physical machines, and virtual machines (VMs). The following video provides a quick introduction to eggCloud: This manual provides a thorough overview of eggCloud, including eggCloud deployment and setup, administrative use, and step-by-step instructions for using eggCloud with eggPlant Functional. PDF Version If you want to access the documentation offline, you can download a PDF version of this manual from the following link: Click Here for PDF Documentation [1] Table of Contents About eggCloud [2] eggCloud Installation [3] Installing the eggCloud Software [4] eggCloud Deployment on Linux [5] Network and Linux Configuration [6] eggCloud Administration [7] Creating a New User [8] Adding Test Systems in eggCloud [9] Working with eggCloud Groups [10] Reporting [11] Browser Access for Users [12] eggCloud Home Tab [13] eggCloud SUTs Tab for Users [14] eggCloud Reservations [15] 1 My Profile Tab [16] Connecting to Devices from eggPlant Functional [17] Help and Additional Information Manuals You can access all of the following manuals online through the TestPlant Documentation website [18]. You can also access documentation within individual products by going to Help > Documentation. Getting Started [19] provides instructions for a basic eggPlant Functional set up to get you started using this testing tool and familiarize you with its functionality. Using eggPlant Functional [20] is a collection of articles that delve into the eggPlant Functional workflow and explain a variety of important tasks and concepts such as how to organize your testing process and how to use eggDrive to integrate scripts from other testing tools. eggPlant Functional Reference [21] describes the eggPlant Functional interface and scripting processes, and the SenseTalk commands, functions, and global properties that are unique to eggPlant Functional. SenseTalk Reference [22] is a comprehensive guide to the SenseTalk scripting language used with eggPlant Functional. This manual discusses all aspects of the SenseTalk language that are used for general scripting purposes. Commands and functions that are unique to eggPlant Functional are also described here. The eggPlant Performance [23] manual describes how to set up, run tests, and view results with eggPlant Performance, a load and performance testing tool. The eggPlant Manager [24] manual provides instructions for a basic set up of eggPlant Manager, a test management system. Learn how to schedule and execute tests and view results. The eggCloud [25] manual describes how to deploy and administer eggCloud, a test-reservation system. You'll also learn how to make reservations and how to connect through eggCloud. The eggMan [26] reference helps you set up and get started using this free tool for manual testing. The eggBox [27] manual describes this appliance, which comes with a range of pre-installed TestPlant tools and related applications, and shows how you can use it to easily set up and run a test lab. The eggPlant Network [28] reference describes the eggPlant Network appliance and how to use it to emulate network conditions when testing with eggPlant Functional and eggPlant Performance. Connecting to SUTs [29] is a reference for everything you need to know about how to connect to and test against mobile devices with eggPlant Functional using either eggOn or iOS Gateway. The Knowledge Base [30] is a collection of articles from different contributors that describe a variety of techniques and approaches to using eggPlant Functional, as well as best practices and use-case scenarios. Further Resources The Examples section [31] of the TestPlant documentation provides a variety of example scripts using SenseTalk to run eggPlant Functional tests, which you can adapt to fit your testing needs. The FAQ section [32] gathers common problems and solutions for TestPlant products. Online eggPlant Functional Tutorials: [33] This series of four interactive tutorials introduces the scripting environment and some frequently used commands and functions. eggPlant Functional User Forum: [34] Use this forum to ask questions of other eggPlant Functional users, help your peers, and share ideas and approaches for using the product. eggPlant Functional Examples Forum: [35] This forum is a collection of eggPlant Functional scripts written in SenseTalk that address a variety of scripting problems. About eggCloud About eggCloud eggCloud is a reservation system used to facilitate controlled remote access to a centralized pool of systems to test (SUTs). This pool can include mobile devices, physical machines, and virtual machines. eggCloud can be used to ensure that your testers always have access to the SUTs they need and that test systems are always in a clean, known state. Using eggCloud removes the overhead of managing a large number of systems. How eggCloud Works 2 Your testing team will use eggPlant Functional or a browser interface to make reservations through the eggCloud server. Testers can make reservations in advance or reserve systems at the time they are needed, provided SUTs are available. The server then manages the SUT connections so that different testers don't connect to the same SUTs at the same time, and it provides platform specifics so testers know what they are connecting to. The following diagram shows a basic network configuration using eggCloud: The connections to SUTs are made directly from eggPlant Functional. If the eggCloud server receives two requests for the same type of SUT, it will provide different SUTs of that type, if such devices are available. The eggCloud reservation system can be used through a browser interface or through eggPlant Functional. Here's the general idea of how the process works: 1. A tester makes a reservation through the browser or through eggPlant Functional, typically requesting access to a specific type of SUT, such as a Samsung Galaxy S5 running Kit Kat. 2. At the reserved time, the tester uses eggPlant Functional to request a connection; eggPlant Functional communicates with the eggCloud server and requests access to the reserved SUT. 3. The eggCloud server provides the connection so that eggPlant Functional can connect to the SUT in the same way that it does without eggCloud. 4. If another tester requests access to a Samsung Galaxy S5, eggCloud provides a connection to a different Samsung Galaxy S5 than it did for the first user, provided one is available; if no other SUT of the requested type is available, the second user is unable to connect at this time. Note: Best practice is to place all the SUTs you intend to use with eggCloud on a private subnet with the eggCloud server as the only access point. However, there's no requirement that you use such a configuration. Work with your network administrator to establish the network configuration that's appropriate for your environment. What TestPlant Provides TestPlant provides the software for eggPlant Functional and for the eggCloud server. Your team provides the testers and the systems under test (SUTs). 3 Read more about: Installation and Deployment [3] eggCloud Administration [7] The Browser-based Interface [12] Connecting to Test Systems in eggCloud from eggPlant Functional [17] eggCloud Network Configuration eggCloud Network Configuration The eggCloud server creates a reservation system that provides controlled remote access to your systems under test (SUTs). Using the eggCloud reservation system is straightforward. Setting up the system initially, however, requires a solid understanding of the existing network in which you will deploy it. The eggCloud server does not define the network; it exclusively manages TCP/IP connections by using port forwarding on an existing network infrastructure. To configure the eggCloud server, you provide a list of the SUT IP addresses and ports that you want to manage. Users can connect to the eggCloud server web interface or use eggPlant Functional or eggMan to view available SUTs and create reservations. In most network configurations, the port forwarding of connections works without any additional configuration beyond installation. However, you should keep the following aspects in mind: When an eggPlant Functional or eggMan client makes a reservation to a SUT, the IP address of the client is recorded and only traffic from that IP address is allowed to connect to the SUT for the duration of the reservation. Because of the way the reservation system works, it's important that the traffic between the eggCloud server and eggPlant Functional, eggMan, or other VNC clients does not run through a proxy server that will disrupt the network traffic. We recommend (although it is not mandatory) that the SUTs live in a private network accessible only to the eggCloud server. This configuration prevents users from bypassing the reservation system and connecting to SUTs directly. It's possible to mix network types and have some SUTs inside private networks and other SUTs outside. 4 It is also possible for clients from external networks to access the eggCloud server. This type of connection requires that any intervening routers properly forward both web traffic (default port 8080) and VNC traffic (default ports 5900-6000) to the eggCloud server and not to the SUTs directly. In this configuration, the eggPlant Functional client would specify the external address of the appropriate router. eggCloud Installation eggCloud Installation The overall process of eggCloud deployment is outlined below. Please read through this outline before beginning your eggCloud installation. 1. Design a network infrastructure to support eggCloud. It's important to have a clear picture of this network in mind before beginning the eggCloud setup process. Note: Best practice is to place all the SUTs you intend to use with eggCloud on a private subnet with the eggCloud server as the only access point. However, there's no requirement that you use such a configuration. Work with your network administrator to establish the network configuration that's appropriate for your environment. 2. Configure the machine that you will use for the eggCloud server. eggCloud 2.0 runs on the following OSs: Cent OS 6 (64 bit) Mac OS X 10.9 Mac OS X 10.10 Note: This step does not include installing the eggCloud software. 3. Set up the network. This step includes setting up your test systems and any other network infrastructure appropriate to your environment, such as a router for the eggCloud network, network interfaces on the eggCloud machine, and so forth. 4. Test the network to make sure that all necessary communication is possible. 5. Install the eggCloud software. Installing eggCloud Installing the eggCloud software is performed via an installation application. However, the process for running the installer itself is different if you're installing eggCloud on CentOS (Linux) or Mac OS X. Follow the appropriate steps below for your environment. Step-by-Step: Installation on CentOS 1. Download and unpack the eggCloud software package 1. Download the eggCloud software from the TestPlant website Downloads page [36]. The downloaded file will be a .tgz format file. 2. Unpack the zipped file with an extraction tool or by running tar -zxvf <name_of_file>.tgz. (In the preceding code, replace <name_of_file> with the actual name of the downloaded file.) 3. After the extraction, a directory called eggCloud will be created, which contains the application installation files. 2. Run the Installer After the extraction, you'll find a file with a .run extension in the eggCloud folder. This file is the installer, and you will need to run it from the command line with a sudo command: sudo ./<name_of_installer>.run In the code above, replace <name_of_installer> with the actual name of the installer. When the GUI installer launches, follow the on-screen instructions for installation. Click Finish to complete the installation process. The eggCloud server starts automatically. Step-by-Step: Installation on Mac OS X 1. Download and unpack the eggCloud software package 5 Download the eggCloud software from the TestPlant website Downloads page [36]. The downloaded file will be a .dmg image file. Double-click the file to mount it. 2. Run the Installer When the installer is mounted, a Finder window opens with an eggCloud icon in the center. Double-click the icon to start the installer application. When the GUI installer launches, follow the on-screen instructions for installation. Click Finish to complete the installation process. The eggCloud server starts automatically. Note: If you need to start or stop the eggCloud server, you'll find scripts for this purpose in /Library/eggCloud2. Double-click the start.command script to start the server or the stop.command script to stop the server. You can use the uninstall script if you need to uninstall eggCloud. License and Configure eggCloud If you are installing a new eggCloud server (or upgrading from eggCloud 1.x to 2.0), the first thing you'll need to do is enter a license. You can get your license through GreenHouse, TestPlant's web-based license management system. If you need to purchase licenses, please contact your account manager or sales@testplant.com [37]. Navigate to eggCloud through a browser on the eggCloud server. When you start the eggCloud server, it will launch your default browser and take you automatically to the eggCloud login page. However, if the current machine is unlicensed, you'll need to enter a valid license key before logging in: If you don't see the login screen, you can reach it by going to 127.0.0.1:8081 in your browser: Log in as administrator using the following credentials: Username: admin Password: admin After your initial log in, you can change your administrator credentials or create additional accounts as necessary. To learn more about the primary admin account and other administrative features in eggCloud, see eggCloud Administration [7]. The first time you log in, you'll be directed to the Settings tab, where you can enter network configuration information specific to your environment, if necessary. You can also manage your eggCloud licenses on this page. Upgrading eggCloud If you are upgrading to eggCloud 2.0 from a previous eggCloud 1.x installation on the same machine, the 6 first section on the Settings page will be Data Migration: Click Migrate! to import your existing data into eggCloud. Your information for users, SUTs, groups, and metatags will be imported into your new eggCloud environment. Note: You will see the Data Migration section only if you have data to import; if you have no eggCloud 1.x data or if you've already imported your data, this section does not appear. Administration eggCloud Administration The initial log in to eggCloud must be made from an Administrator account. This account lets you add systems to test (SUTs) to the eggCloud server; create new users, including additional administrators if necessary; create user groups, which let you manage SUT access; and generate reports. Notes: Administrative changes need to be made through the eggCloud browser interface. Logging In as an Administrator After deploying eggCloud [38], navigate to your eggCloud server through a browser and log in initially with generic administrator's credentials. The initial credentials will be: Username: admin Password: admin After you've logged in, you can change the administrator password on the My profile tab of the eggCloud interface. You can update the name, username, and email address associated with the primary admin account on the Users tab. You can also create additional administrator accounts specific to your environment; however, you can't remove the primary admin account. With any administrator account, you can perform the following actions: Create new users [8] on the Users tab. Add, edit, and remove SUTs [9] on the SUTs tab. Create and manage groups [10] on the Groups tab. Create and manage reservations [15] on the Reservations tab. Note: Reservations work the same for administrators as they do for other users. Generate and view reports [11] on the Reports tab. View the event log on the Events tab. Adjust configuration settings and licensing information on the Settings tab. Change your password or email address [16] on the My profile tab. 7 Creating a New User Creating a New User To reserve systems to test (SUTs) through eggCloud, testers must have an appropriate account. Therefore, you must create a user account for every person on your team who will execute tests against devices or other systems. You create new users or modify user information on the Users tab in the eggCloud web interface. Step-by-Step: Creating a New User To create a new user, follow the step-by-step instructions below. 1. Click the Users tab in the eggCloud web interface: 2. Click New User. 8 3. Fill out the appropriate fields of the New User form: Name: Enter the tester's name for identification. Username: Enter the desired username; this is what they will use to log in to eggCloud. Note that usernames must be unique. Email: Add the user's email address. Password: Provide a password for the new user. Users can reset their passwords when they're logged in; however, an admin can always reset a user password as well. Role: Options are Administrator or Run Tests. Run Tests is the role you should assign for most team members; it allows them to make and manage their own reservations. The Administrator role lets a user perform administrative functions in eggCloud as well as making reservations. Weekly Quota: Specify the maximum number of hours per week for which this user can reserve devices. Groups: Select any groups you want this user to be a member of. New users are automatically assigned to the Default group, so be sure to clear the Default group checkbox if you intend to use other groups to limit user access. Note that every user must be a member of at least one group. 4. Click Create. The new user shows up immediately in the list of Available Users. Note: Administrators will need to inform users of their new login information. To modify an existing user, select the user in the table and click Edit User or double-click the user in the table to open the Edit User form. The user's current information is displayed, with the exception of the password. Note that you should enter a password on this form only if you intend to change the user's existing password. Click Update to save any changes to the current user. Click Remove to delete the user account. Applying Filters At the top of the user list, you'll see the Filter area. You can apply filters to the list of users to view only specific accounts in the list. Select which filter to apply from the drop-down list in the Filter field, then enter text to filter by in the Value field. The filter is applied in real time as you type. Filters are also available for SUTs pages. [9] and Reservations ; you can read more about using filters on those [15] Adding Test Systems Adding Test Systems in eggCloud 9 Adding Test Systems in eggCloud In the eggCloud web interface, you manage your systems under test (SUTs) on the SUTs tab. Before testers can access any SUT through eggCloud, you must add it to the eggCloud server. Step-by-Step: Adding and Removing SUTs Adding SUTs To add a test system or device to eggCloud, follow the instructions below: 1. Navigate to the SUTs tab in the eggCloud web interface: 2. Click New SUT: 3. Enter your SUT's information in the New SUT entry form: 10 Name: Enter a name to identify the SUT; for example, "Galaxy S5 Kit Kat." Note that SUT names must be unique. IP Address: Enter the IP address or hostname of the SUT. Port: Add the port number for connecting to this SUT. The default port is 5900, but you can change the port if necessary. Username: For RDP connections, a Windows username is required; for VNC connections, username is required only if the VNC connection requires a username and password. Password: For RDP connections, a Windows password is required; for VNC connections, a password is required only if the VNC connection requires a username and password. Active: This checkbox is selected by default so that the SUT is available for running tests. If you clear this checkbox, the device is disabled and will not be available for connections from any user. Groups: Select any groups you want this SUT to be a member of. New SUTs are automatically assigned to the Default group, so be sure to clear the Default group checkbox if you intend to use other groups to limit SUT access. Description: Add any notes you want to include about this SUT. Manufacturer, Model, OS, Version: These fields are optional. However, these categories can all be used to filter the list of available systems or devices, both on the SUTs tab and on the Reservations tab, so it's a good idea to put specific information into each field where appropriate. 4. Click Create to add the SUT to eggCloud. After a SUT is added, it shows up in the list on the SUTs tab. Editing and Removing Devices With an administrative account, you can remove SUTs or edit SUT information at any time. To alter a SUT's information, double-click the SUT in the list or select the SUT in the list and click the Edit SUT button to open the Edit SUT form. This form displays the current information for the SUT. Make any modifications necessary, then click Update to save your changes. Click Remove on the Edit SUT form if you want to permanently delete the SUT from eggCloud. If you want to temporarily remove the SUT from availability without deleting it, you can clear the Active checkbox to disable the SUT, as described above. While disabled, a SUT still appears on the SUTs tab with a status of Inactive, but it won't be available to any users for reservations on the Reservations tab. 11 Filtering At the top of the SUTs list, you'll see the Filter area: You can apply filters to the list of SUTs to view only SUTs with specific characteristics. Select which filter to apply from the drop-down list in the Filter field, then enter text to filter by in the Value field. The filter is applied in real time as you type. If you want to filter by additional attributes, click the green plus (+) button to add another filter line. Similarly, to removed filters, click the red X button. SUT Tags In addition to the predefined filters, you can create custom filter categories, known as SUT Tags. You define SUT Tags at the bottom of the SUTs list: Click New Tag to open the New Tag dialog box: 12 The name you enter for the tag appears in the drop-down list of filters. You can also include a description to explain what the tag is used for and any specific information about how information should be entered. For example, you might include a tag such as Accessibility where you want the information stored as a boolean, true or false, to indicate whether the SUT has accessibility features turned on. When you have SUT Tags defined, they appear as fields when you add or edit SUTs: 13 The value you enter in the tag field becomes something you can use as a filter. For example, if you defined a Location filter, the value you entered in the field might correspond to the physical location of the SUT. So if you selected Location from the Filter drop-down list, you could enter server room in the Value field to find only SUTs entered with that location. Working with Groups Working with eggCloud Groups You can use groups in eggCloud to give users access to specific sets of systems or devices. In fact, different users can be limited to different testing pools. You could also create "super users" who are members of multiple groups and therefore have access to more systems to test (SUTs) and regular users who are restricted to a single group and its systems. When you first launch eggCloud, you'll automatically have a Default group. By default, all new users and SUTs are assigned to the Default group, which means that all users have access to all SUTs. However, if you want to use groups to limit or control access to SUTs, you can manage group membership on the Groups tab in the eggCloud web interface: 14 Additionally, you can assign groups when you create new users [8] or add SUTs you've first created the groups on the Groups tab. [9] to eggCloud, provided Step-by-Step: Creating Groups in eggCloud To create a group, follow the step-by-step instructions below. 1. Click the Groups tab in the eggCloud web interface. 2. Click New User/SUT Group: 3. Fill out the appropriate fields of the New User/SUT Group form: 15 Name: Give a name to the group. Description: Use this field to describe the purpose of the group. Users: All current users appear in the list of users. To add a user to the group, select the checkbox beside the user's name. To read about how to create new users, see Creating a New User [8]. SUTs: All current SUTs appear in the list of SUTs. To add a SUT to the group, select the checkbox beside the SUT's name. To read about how to create new users, see Adding Test Systems in eggCloud [9]. As you see, you can add users and SUTs to a group at the time you create the group. However, it's also possible to add users or SUTs to groups as you create them. To enable such a workflow, define and create your groups before you create users and add SUTs to eggCloud. You'll be able to select groups as you add new users and SUTs on their respective tabs. Edit or Remove a Group To edit an existing group, double-click the group in the User/SUT Groups list or select the group in the list and click Edit User/SUT Group. You can add or remove users and SUTs from groups as well as changing the group name or description. You can also click Remove to delete the group. Note, however, that you can't delete the Default group, nor can you change its name. Limit Access with Groups What's important to keep in mind is that every group contains both users and SUTs. Users can access or reserve a SUT only if the SUT belongs to a group to which the user also belongs. However, both users and SUTs can belong to more than one group. Therefore, it's important to use care in assigning groups to make sure you're managing access in the way you intend. Reporting Reporting This section gives administrators the ability to gather metrics regarding their team's usage of the devices available through eggCloud. There are a few different views available: Reservations Reservations Reservations Reservations Reservations by by by by by user user group device device group status Reservations by User This reporting filter provides a view of reservation statistics for all of the registered users on the eggCloud server. 16 Reservations by User This filter shows the following information for each user: Count: The number of devices the user reserved. Shown in Green. Duration: How much time the user reserved the devices for. Shown in Red. Reservations by User Group This reporting filter provides a view of reservation statistics for all of the user groups. Members not in a user group are shown in a separate category at the top. 17 Reservations by User Group This filter shows the following information for each user group: Count: The number of devices the user group reserved. Shown in Green. Duration: How much time the user group reserved the devices for. Shown in Red. Reservations by Device This reporting filter provides a view of reservation statistics for all of the registered devices on the eggCloud server. 18 Reservations by Device This filter shows the following information for each device: Count: The number of times the device was reserved. Shown in Green. Duration: How much time the device was reserved for. Shown in Red. Reservations by Device Group This reporting filter provides a view of reservation statistics for all of the device groups. Devices not in a group are shown in a separate category at the top. 19 Reservations by Device Group This filter shows the following information for each device group: Count: The number of times the devices in the device group were reserved. Shown in Green. Duration: How much time the devices in the user group were reserved for. Shown in Red. Reservations by Status This reporting filter provides a view of statistics organized by reservation status. 20 Reservations by Status This filter shows the following reservation status types: Active: These reservations are currently active Cancelled by Administrator: These reservations were cancelled by an administrator. Cancelled by User: These reservations were cancelled by a user. Device Disconnected: These reservations were cancelled because a device was disconnected from the eggCloud. This filter shows the following information for each reservation status: Count: The number of reservations made with this status. Shown in Green. Duration: How much time these reservations were made for. Shown in Red. Browser Access for Users Browser Access for Users The eggCloud browser-based interface lets testers reserve devices through eggCloud for use with eggPlant Functional. Administrators will need to provide users with login credentials (username and password) as well as the IP address or URL to access the eggCloud web portal in your environment. To access the eggCloud server, log in with a user account: 21 Users have access to four main sections in eggCloud: Home [13], where information about active and upcoming reservations can be viewed. SUTs [39], where all devices available to the user can be seen. Reservations [15], where the user can view and make reservations. My profile [16], where a user can update their email address and change their password. Home Tab eggCloud Home Tab When you first log in to eggCloud, you'll be on the Home tab. You can click Home on the navigation at any time to return to this view: Managing Reservations on the Home Tab The Home tab displays any active and upcoming reservations for your account. If you're logged in with an Administrator account, you'll see active and upcoming reservations for all accounts. You can cancel existing reservations from the Home tab. Note that Administrators can cancel any reservations, even those made by other users with the Administrator role. However, users with the Run Tests role are only able to cancel their own reservations. Information shown for an upcoming reservation 22 To cancel a reservation, find the appropriate reservation, then click Cancel Reservation. Note that there is no confirmation; the reservation is immediately removed from the list. You can also cancel reservations from the Reservations [15] page. If you're accessing eggCloud from a different location or system from the one on which you originally made the reservation, you can use the Update IP button to update the IP address for the reservation to your current IP address. (Note that connections made through eggPlant Functional will update the IP address automatically, if necessary.) Making a Connection Once you have successfully reserved a device, and the reservation is showing in the Active Connections section of the Home page, the next step is to make a connection through eggPlant Functional. 1. View the active reservation either from the Home page or the Reservations [15] page. Get the IP address and port number listed for that connection. 2. Launch eggPlant Functional and Create a connection list item [15] for the device the same way you would for a regular connection through eggPlant Functional. 3. The connection should show in your eggPlant Functional connection list with a cloud shaped icon to the left instead of the normal circular icon. Select the connection list item and click "Connect". You should now be connected to your device! The connection will drop when the reservation is no longer active. SUTs Tab eggCloud SUTs Tab for Users As a tester (non-administrator) in eggCloud, users can view information about systems under test (SUTs) in the eggCloud environment but aren't able to edit information or add test systems. To view the available SUTs, click the SUTs tab: Available SUTs The SUTs view shows you all the test systems that have been created in eggCloud: The table lists the information as the administrator entered it: Name, Manufacturer, Model, OS, Version, and Status; the time of Last Reservation is updated from the eggCloud server. You can sort the information in the table by any of the columns by clicking the header row. However, if you have long lists, it can be 23 more useful to find specific SUTs by applying filters. SUT Filters At the top of the SUTs list, you'll see the Filter area: You can apply filters to the list of SUTs to view only SUTs with specific characteristics. Select which filter to apply from the drop-down list in the Filter field, then enter text to filter by in the Value field. The filter is applied in real time as you type. If you want to filter by additional attributes, click the green plus (+) button to add another filter line. Similarly, to remove filters, click the red X button. Reservations eggCloud Reservations The heart of eggCloud is its reservation system. The Reservations page allows users to see test system availability and to schedule and cancel reservations. To navigate to this page, click the Reservations tab: This page shows all systems under test (SUTs) accessible through eggCloud by this user. That is, if you're logged in with a Run Tests account, you will see all the SUTs you're able to reserve and access through eggCloud, which is based on Group membership [40]. Users with Administrator accounts will see all SUTs. The list of SUTs is shown on the left side of the table, and the reservation schedule is shown to the right. In the schedule, you'll see different colors to indicate availability for a SUT for any given block of time; note the color key beneath the schedule: [41] 24 (Click image for larger view) Statuses of "Booked" and "Active" refer to the current user. "Not available" generally indicates the SUT is reserved (or in use) by another user. Anything shown in light gray is available to reserve. Step-by-Step: Making Reservations To make a reservation with eggCloud, follow the instructions below. 1. Click the Reservations tab in the eggCloud web interface. 2. Choose the SUT you want to make a reservation for. If you have a long list of SUTs, you might want to apply a filter to more easily find the appropriate test system; see the SUT Filters section below for information about filtering the list. 3. Click and drag across the time you want to reserve for that SUT in the list. Keep in mind that areas shown in red are not available for reservation. The reservation you're making shows as light purple because it is a draft (unsaved). 4. To finalize the reservation, click Save Reservations. Note that you can make multiple reservations at the same time, on the same or different SUTs; they will all show as Draft until you save. When your reservation is saved, it appears on the schedule as either Booked or Active. Because eggCloud updates in real time, you might see changes on the schedule based on reservations made by other users. Time marked off as Draft is still considered as available to other users, so be sure to complete your reservation by clicking Save Reservations. Canceling a Reservation Reservations can be canceled either from the Reservations page or the Home reservation from the Reservations page, follow these steps: [42] page. To cancel a 1. Right-click the reservation in the schedule to open the Reservation Info panel: 2. Click Cancel Reservation. Note that there is no confirmation; the reservation is immediately removed. This process works the same way whether the reservation status is Booked or Active. If your potential reservation is still in Draft status, you can click the squares in the schedule to remove them. SUT Filters At the top of the Reservations list, you'll see the Filter area: 25 You can apply filters to the list of available SUTs so that you can view only SUTs with specific characteristics. Select which filter to apply from the drop-down list in the Filter field, then enter text to filter by in the Value field. The filter is applied in real time as you type. If you want to filter by additional attributes, click the green plus (+) button to add another filter line. Similarly, to remove filters, click the red X button. My Profile Tab My Profile Tab The My Profile tab in eggCloud is where users can update their email address and change their password. Click My profile to view the My Profile page: Note that the My Profile page displays the same information for both the Administrator role and the Run Tests role: Update Email Address The Email Address field displays the user's current email address. To update this information, make any necessary edits in the field, then click Update Email. Change Password To change your password for eggCloud, enter an identical password in both fields provided. If the password doesn't match, you'll see an authentication error and you won't be able to proceed. Click Change Password to complete the password change. Connecting to Test Systems 26 Connecting to Test Systems in eggCloud You can use eggCloud to facilitate connections to your test systems and devices from eggPlant Functional, TestPlant's test automation tool, and eggMan, TestPlant’s manual testing solution. You can also use eggCloud with eggPlant Manager, a browser-based test management system, and you can even manage connections from other testing tools such as Selenium or HP Unified Functional Testing (UFT). This article covers how to connect to systems under test (SUTs) in eggCloud from eggPlant Functional and eggMan, as well as other testing tools. For more information about connecting to eggCloud devices from eggPlant Manager, please see Using SUTs through eggCloud with eggPlant Manager [43]. Connecting to SUTs in eggCloud from eggPlant Functional or eggMan Integration with eggCloud from eggPlant Functional is easy. Follow the instructions below to make a connection to a SUT through eggCloud from eggPlant Functional. Note: This process requires eggPlant Functional 14.01+. To make an automatic reservation and connection or use the connect command with eggCloud SUTs, eggPlant Functional 14.10+ is required. Step-by-Step: Making a Connection 1. Launch eggPlant Functional and open Preferences by going to eggPlant > Preferences. 2. On the eggCloud tab, enter your Connection Information: The eggCloud Preferences Hostname: Enter the IP address and port number of the eggCloud server. Username: Enter the username associated with your eggCloud login. Password: Enter the password associated with your eggCloud login. 3. Click Save Settings. Note that you need to enter your connection details in Preferences only once; however, if you change your username or password in eggCloud, you'll need to update that information here as well. 4. To make a connection, you must have a reservation. You have several options for making a reservation: Log in to the eggCloud web interface and make a reservation. For instructions on this process, please visit Reservations [15]. Create a reservation through the Connection List; the Making a Reservation from the Connection List section below explains this process. Use an automatic reservation; see Making an Automatic Reservation and Connection to learn about this option. 5. The reservation should show up in your Connection List window with a status of Reserved: 27 The eggPlant Functional Connection List showing both Reserved and Unavailable SUTs. = Reserved: reserved for the current time slot, but not connected = Connected: reserved, connected, but not the active window = Active: reserved, connected, and the active window = Unavailable: currently reserved by another user = Available: unreserved and available for the current time slot = Error: generally indicates the last connection attempt failed Note: If you create a reservation for a future time slot, the status in the Connection List window won't immediately change; it will still show as Available (or whatever its current status is) until the time for your reservation arrives, at which point it changes to Reserved. 6. To make the connection, double click the appropriate SUT in the eggCloud Connection(s) section of the eggPlant Functional Connection List, or select the SUT and click Connect. Notes About Connections During any time you have a SUT reserved, whether you're connected to it or not, no other user can connect to or reserve the same SUT. However, at the end of your reservation time, eggCloud closes any open connection. If the SUT isn't reserved by another user, you can extend your reservation at any time, either through the Connection List or through the eggCloud web interface. While you have a SUT reserved, you can connect and disconnect as often as you like. (The exception to this ability is if you used an automatic reservation; see Making an Automatic Reservation and Connection to learn about this option.) Reservation/Connection Times Keep in mind that the clock on the eggCloud server might not exactly match the clock on your local machine or test systems, which can affect when reservations begin and end. Reservation start and end times are controlled by the eggCloud server time. If there is a significant discrepancy between the server time and your local machine time, eggCloud displays an alert when you're on the Reservations tab. Work with your administrator to ensure you understand any implications in your environments. Making eggCloud Reservations from eggPlant Functional You have several options for making SUT reservations. The eggCloud web interface provides a GUI-based scheduler, where you can see all your available SUTs and time slots for which they're available. To read 28 about using this scheduler, visit the eggCloud Reservations [15] page. You also have two ways of making reservations within eggPlant Functional, which are described below. Making a Reservation from the Connection List Follow the step-by-step instructions below to make a SUT reservation from the Connection List. 1. Right click the SUT you want to reserve in the eggCloud Connection(s) section of the Connection List and select Reserve from the context menu: Note that to create a reservation for a future time slot, it doesn't matter what the current status of the SUT is; therefore, you can create a reservation for a SUT that currently shows Unavailable provided that the time you're reserving is available. 2. On the Create eggCloud Reservation dialog box, use the arrows to set the Start Time and End Time for the reservation: By default, the time will be set to start the reservation immediately. 3. Click Reserve to save the reservation in eggCloud. If the reservation is successful, you'll see a confirmation message: Note: If you don't see this confirmation, eggCloud was unable to create the reservation. Typically this indicates that the time you're trying to reserve is unavailable. Making an Automatic Reservation and Connection 29 An automatic reservation is a special case where you make a connection to an available SUT through eggCloud, and eggCloud creates the reservation on the fly. Essentially, this type is an ad hoc reservation, and it comes with some different capabilities and limitations. You can make an automatic reservation and connection only with SUTs that currently show as Available in the eggCloud Connection(s) section of the Connection List. Further, the SUT must have at least 15 minutes free before its next scheduled reservation. (Note that you can't see the schedule information from eggPlant Functional; if you attempt a connection to a SUT that doesn't have a free 15-minute block, you get an Activity message that says, "Device is not available at specified interval.") An automatic reservation is immediately effective and lasts for a minimum of fifteen minutes, or until you disconnect. eggCloud reservations work in 15-minute blocks. When you request an automatic reservation, eggCloud reserves whatever time remains in the current 15-minute block plus the next full 15-minute block. The reservation extends automatically in 15-minute blocks as long as the connection is still active and the SUT is still available. However, if you disconnect from the SUT, the reservation is canceled, and the automatic extension stops if the next 15-minute block is reserved. To make an automatic reservation and connection, double-click any available SUT in the eggCloud Connection(s) section of the Connection List, or select the SUT and click Connect. Using the Connect Command with eggCloud SUTs You can use the command line to connect to eggCloud SUTs. Note that the connect command is available only through eggPlant Functional; you can't use this method with eggMan. To connect to SUTs in eggCloud with the connect command, pass a parameterized list including information about the type of SUT you want to connect to. Any value specified for a given parameter must match the specification in eggCloud exactly. For instance, if a device is entered in eggCloud as running "OsX," it cannot be specified as "OS X" when you run the connect command. At least one of the following parameters is required in order to make this kind of connection: Manufacturer: The manufacturer of the device as recorded in eggCloud; e.g., Apple. Model: The model of the device as recorded in eggCloud; e.g., iPhone. OS: The operating system of the device as recorded in eggCloud; e.g., iOS. osVersion: The operating system version as recorded in eggCloud; e.g., 6.0.2. Other parameters: SUT Tags or Meta Tags. Any user-defined tags associated with devices as recorded in eggCloud. These tags must be specified as part of a sub-property list as shown in the third example below. Examples: Connect (manufacturer: "Apple", model:"Macbook", os:"OsX") Connect (manufacturer: "samsung", metatags:(tag1:"value2")) Connect (model: "macbook", metatags:(Team:"QA1", Location:"Los Angeles")) Notes: Only devices that match all specifications exactly will be reachable with this method of connecting. The phrasing must match exactly, but the matches are not case-sensitive. Connections will be attempted to the first device matching the specifications exactly, as listed in eggCloud. If no device is found that matches these specifications, or if no matching devices are available for connection, the connection will fail and one of the standard connection failure messages will be returned. For more information about the connect command, see SUT Commands and Functions Reference manual. [44] in the eggPlant Connecting to SUTs in eggCloud from Other Testing Tools You can use tools other than eggPlant Functional, eggMan, or eggPlant Manager to connect to SUTs in eggCloud, such as Selenium or HP UFT. To connect to SUTs in eggCloud from another testing tool, you must first follow the steps to add test 30 systems in eggCloud [9] and then create a reservation for that SUT in eggCloud . [15] When you have added the SUT and created a reservation, you can create a connection to that SUT from your chosen tool. In that tool, enter the IP address and port that eggCloud has provided for the device. This information is visible on the eggCloud Home page [13]. In the example below, the IP address is 10.1.11.109 and the port is 5908. Please note, only the machine where the reservation was made from (in this case, 10.1.11.105) will be able to connect to the SUT. However, if you need to connect from a different machine, you can perform the following steps to make that possible: 1. Connect to the eggCloud web interface from machine you want to use for this reservation. 2. On the eggCloud Home tab, find the reservation in either the Active or Upcoming reservations section. 3. Click Update IP to change the IP address of the reservation to the current machine. You'll see the IP address change on the Reservations view and you'll be able to connect from the new location. Note that you can also get to the Update IP button on the Reservations tab by right-clicking the appropriate reservation to open the Reservation Info window. eggCloud Release Notes eggCloud: Release Notes 2.01 (24-April-2015) Fixes and Improvements Improved scalability and performance of Web UI. Fixed an issue where licenses could be reset when saving eggCloud settings. New Features Show system host ID on the 'enter license' panel. Add configuration option to settings page to enable HTTPS (with or without custom certificate/key). 2.0 (19-April-2015) Fixes and Improvements Simplified installation and initial configuration. Improved scalability and performance of Web UI. Real-time updates in the reservation panel. 31 Alert users when there is a meaningful time difference between the client and server. New Features Support for non-eggBox Mac OS X 1.2.1 (19-May-2014) Installation Fix Fixed a problem if you try to configure the system prior to entering a valid license 1.2 (13-May-2014) Fixes and Improvements Simplified Initial Configuration to only require two values: Public IP: The access IP address for clients to connect with Private IP: The internal IP of the Server in the eggCloud network Simplified Licensing process to only require the license key Improved reservation behavior for ad-hoc reservations from eggPlant Functional Source NAT is now applied per device so you can route devices that are not directly in the eggCloud network 1.1.5 (10-Mar-2014) Major Features New GUI configuration panel Use the new GUI panel for initial configuration and updates Note: For Security this page is _only_ accessible directly from the local eggCloud machine's browser Added the ability to make immediate reservations for free devices from eggPlant 1.0.7 (29-Oct-2013) eggCloud Initial Release Powered by Drupal Source URL: http://127.0.0.1/?q=eggCloud Links [1] http://docs.testplant.com/PDFs/eggCloud.pdf [2] http://docs.testplant.com/?q=about-eggCloud [3] http://docs.testplant.com/?q=eggcloud-installation [4] http://docs.testplant.com/?q=eggcloud-software-install [5] http://docs.testplant.com/?q=content/eggcloud-deployment-linux [6] http://docs.testplant.com/?q=eggcloud-network-linux-config [7] http://docs.testplant.com/?q=eggCloud-Administration [8] http://docs.testplant.com/?q=creating-a-new-eggCloud-user [9] http://docs.testplant.com/?q=adding-and-removing-devices [10] http://docs.testplant.com/?q=working-with-eggCloud-groups [11] http://docs.testplant.com/?q=eggCloud-reporting [12] http://docs.testplant.com/?q=browser-access-for-eggCloud-users [13] http://docs.testplant.com/?q=eggCloud-Home [14] http://docs.testplant.com/?q=content/suts-tab [15] http://docs.testplant.com/?q=eggCloud-reservations [16] http://docs.testplant.com/?q=eggCloud-user-profile [17] http://docs.testplant.com/?q=eggcloud-connection-through-eggplant [18] http://docs.testplant.com/?q=Documentation-Home [19] http://docs.testplant.com/?q=content/getting-started-1 [20] http://docs.testplant.com/?q=content/using-eggplant [21] http://docs.testplant.com/?q=content/eggplant-reference [22] http://docs.testplant.com/?q=content/sensetalk-reference [23] http://docs.testplant.com/?q=eggPlant-Performance [24] http://docs.testplant.com/?q=content/eggplant-manager [25] http://docs.testplant.com/?q=eggCloud [26] http://docs.testplant.com/?q=eggMan [27] http://docs.testplant.com/?q=content/eggbox [28] http://docs.testplant.com/?q=content/eggplant-network [29] http://docs.testplant.com/?q=content/eggon [30] http://docs.testplant.com/?q=content/knowledge-base 32 [31] http://docs.testplant.com/?q=content/Examples [32] http://docs.testplant.com/?q=content/faq [33] http://www.testplant.com/support/tutorials/ [34] http://forums.testplant.com/phpBB2/viewforum.php?f=2&sid=ef4b0b399b15ceb7ebd0957abe126be3 [35] http://www.testplant.com/phpBB2/viewforum.php?f=5&sid=3b0d1b7ca58256b3d760560ff1b95519 [36] http://www.testplant.com/dlds/ [37] mailto:sales@testplant.com [38] http://docs.testplant.com/?q=eggCloud-Deployment [39] http://docs.testplant.com/?q=eggCloud-device-view [40] http://docs.testplant.com/?q=content/working-groups [41] http://docs.testplant.com/sites/default/files/images/eggCloud/BrowserAccessForUsers/MakingReservations/MakingReservations2.png [42] http://docs.testplant.com/?q=content/home-tab [43] http://docs.testplant.com/?q=content/adding-editing-and-configuring-suts#using-eggCloud-suts-with-eggPlant-Manager [44] http://docs.testplant.com/?q=content/sut-commands-and-functions#connect-command 33
© Copyright 2025