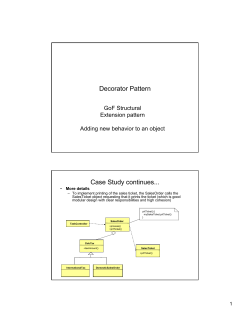PDF: AKVIS Decorator
Decor at or Resurf ace & Recol or akvi s. com CONTENTS ¡ Field of Application ¡ Installation on Windows ¡ Installation on Mac ¡ Activation ¡ License Comparison ¡ Workspace ¡ Using the Program ¡ Preferences ¡ Print Image ¡ Color and Texture of Clothes ¡ Interior Design ¡ Repainting Animals ¡ Teapots for Every Taste ¡ AKVIS Programs AKVIS Decorator RESURFACE AND RECOLOR Do you want to make with a click a car in snakeskin or a statue dressed in fine clothes? With AKVIS Decorator you can create things that were unimaginable even to Mother Nature. The software lets you change the surface of an object in a realistic manner. Select a part of an image – a dress on a girl, a car, a piece of furniture, etc, and apply new textures to it. The girl can have her dress painted in cheerful patterns, dotted or chequered, appear as if made of velvet or satin, or even of wood or candies. There is a great variety of patterns in the built-i n Texture Library, more than 1800 textures, to apply - from fabrics to stones and metal, from food to nature elements. You can also apply your own texture – just load an image as a texture file into the library. The software follows the underlying features of the object, the texture that already exists. The new pattern looks absolutely natural and makes you see things differently. Experiment with Decorator to discover its full potential! Applying a snake scale to a car’s surface can be fun, but it is more practical to use Decorator for design purposes. With the program you can quickly choose a suitable design for your apartment by playing with different colors and patterns for furniture, walls, curtains, decorations, etc. It’s useful for designers to show the customers the same room in different versions, or for web-designers to represent the same items in an online shop (china-ware, blankets, clothes, piece of furniture, etc) in different colors/patterns. The software improves your efficiency and productivity and highly recommended for business use. By AKVIS tradition, the program has a simple interface, easy grasped even for newbies. In the Decorator’s window you go to the Texture tab and select a texture from the library (you can adjust its color and frequency of the pattern), press the Run button and get a wonderful result. If needed, you can adjust the brightness and the angle of lighting. If all you need is just to change the color of the surface, then you go to the Color tab and choose a new color. The program applies a new texture or a color preserving the volume of an object, following its folds and creases. AKVIS Decorator is available in two versions - as a standalone program and as a plugin to a photo editor. The plug-in is compatible with Adobe Photoshop, Photoshop Elements, Corel Paint Shop Pro, etc. Refer to Consult the compatibility page for more details. 2 / 56 AKVIS Decorator INSTALLATION Attention! You must have administrator rights to install the program on your computer. Before installing the AKVIS Plugin, please make sure that the photo editor where you want to install the plugin, is closed. Follow the instructions to install AKVIS Decorator in Windows. ¡ Start the setup exe file. ¡ Select your language and press the OK button to launch the installation process. ¡ To continue the installation process you have to read and accept the License Agreement. Activate the check box "I accept the terms in the license agreement", and press Next. ¡ To install the Plugin you should select your photo editor(s) from the list. Hint: If your photo editor is not in the list, activate the component Custom Plugins Directory and choose the folder where you keep all plugins and filters, for example, C:\My Plugins. In this case you should set this folder as the plugins folder in the settings of your photo editor. Or you can copy the 8bf file into the Plug-ins folder of your image editor. To install the Standalone version, make sure that the check-box Standalone is activated. To create a shortcut for the program on desktop, activate the component Shortcut on Desktop. Press the button Next. 3 / 56 AKVIS Decorator ¡ Press the button Install. ¡ The installation is in progress. 4 / 56 AKVIS Decorator ¡ The installation is completed. You can subscribe to the AKVIS Newsletter to be informed about updates and events. Enter your e-mail address. ¡ Press Finish to exit Setup. After installation of the standalone version of Decorator, you will see a new line in the Start menu: AKVIS - Decorator and a shortcut on desktop, if during installation the component Shortcut on Desktop was enabled. 5 / 56 AKVIS Decorator After installation of the Decorator plugin you will see a new item in the Filter/Effects menu of your photo editor. For example in Photoshop: Filter -> AKVIS –> Decorator. Please use this command to launch the plugin in the editor. 6 / 56 AKVIS Decorator INSTALLATION Attention! You must have administrator rights to install the program on your computer. Before installing the AKVIS Plugin, please make sure that the photo editor where you want to install the plugin, is closed. Follow the instructions to install AKVIS Decorator in Mac OS X: ¡ Open the virtual disk dmg: - akvis-decorator-app.dmg to install the Standalone version - akvis-decorator-plugin.dmg to install the Plugin to your image editor. ¡ Read the License Agreement and press Agree, if you agree with the conditions. ¡ Finder will open with AKVIS Decorator application or AKVIS Decorator PlugIn inside. ¡ To install the Standalone version just drag the AKVIS Decorator application into the folder Applications (or any other place you like). To install the Plugin drag the entire AKVIS Decorator PlugIn folder into the Plug-Ins folder of your graphic editor. For example: I f y o u u s e Photoshop CS6, move the plugin into Applications/Adobe Photoshop CS6/Plug-ins. To add the plugin to Photoshop CC 2014, copy it into Applications/Adobe Photoshop CC 2014/Plug-ins. 7 / 56 AKVIS Decorator After installation of the Decorator plugin, you will see a new item in the Filter/Effects menu of your photo editor: AKVIS -> Decorator. Please use this command to launch the plugin in the editor. For example, in Photoshop select in menu: Filter - AKVIS - Decorator. The standalone version is run by double-clicking on the application. 8 / 56 AKVIS Decorator HOW TO ACTIVATE AKVIS SOFTWARE Attention! During the activation process your computer must be connected to Internet. If it is not possible, we offer you an alternative way (see below for Offline Activation). Download AKVIS Decorator and install the program. Read the Installation Instruction here. When you run the unregistered version, a splash window will appear displaying general information about the version and the number of days left in your trial period. You can also open the About the Program window by pressing the button in the program's Control Panel. Click on TRY IT to evaluate the software. A new window will appear with variants of licenses to test. You do not need to register the trial version to try all features of the software. Just use the program during the evaluation time (10 days after the 1st start). During the test period you can try all options and choose the license you like. Select one of the offered functionality types: Home (Plugin or Standalone), Home Deluxe, or Business. Your choice of license will affect which features will be available in the program. Consult the comparison table for more details about license types and versions of the software. If the trial period has expired, the TRY IT button is disabled. Click on BUY NOW to choose a license to order. When the payment is effected, your serial number for the program will be sent to you within minutes. Click on ACTIVATE to start the activation process. 9 / 56 AKVIS Decorator Enter your name (the program will be registered to this name). Enter your serial number (your license key). Choose the method of activation — either direct connection to the activation server or by e-mail. Direct connection: We recommend activating the program using direct connection, as it is the easiest way. At this step your computer must be connected to Internet. Press ACTIVATE. Your registration is completed! Request by e-mail: In case you have chosen activation by e-mail, a message with all necessary information will be created by the program. NOTE: You can also use this method for Offline Activation: If your computer is not connected to Internet, transfer the activation message to a computer connected to Internet, for example, with a USB stick. Send us this information to: activate@akvis.com. Please do not send the screenshot! Just copy the text and save it. We need your serial number for the software, your name, and HardwareID (HWID) of your computer. We will generate your license file (Decorator.lic) using this information and will send it to your e-mail address. Save the .lic file (do not open it!) to your computer where you want to register the software, in the AKVIS folder in Users’ Shared (Public) Documents: ¡ Windows Vista, Windows 7, Windows 8: Users\Public\Documents\AKVIS; ¡ Windows XP: Documents and Settings\All Users\Documents\AKVIS; ¡ Mac OS X: 10 / 56 AKVIS Decorator Users/Shared/AKVIS. Your registration is completed! When the program is registered, BUY NOW turns to UPGRADE that lets you improve your license (for example, change Home to Home Deluxe or Business). 11 / 56 AKVIS Decorator RESURFACE AND RECOLOR AKVIS Decorator lets you change the surface of an object in a realistic manner. License Comparison: Home (Plugin) Home Home Deluxe Business (Standalone) (Plugin+Standalone) (Plugin+Standalone) Purpose non-commercial use commercial use Edition Plugin Standalone Features Resurfacing Recoloring Library (texture) Share (Twitter, Flickr, Google+, Dropbox) Print EXIF, IPTC Color Space RGB CMYK Lab Grayscale 8 / 16 bits 32 bits Image Format TIFF JPEG BMP PNG RAW PSD OS Windows 12 / 56 AKVIS Decorator Mac OS X 10-days trial Price $ 54 $ 54 $ 65 $ 82 13 / 56 AKVIS Decorator WORKSPACE AKVIS Decorator can work independently as a standalone program or as a plug-in to a photo editor. Call the plug-in with the command AKVIS -> Decorator from the menu Filters/Effects: in Adobe Photoshop and Photoshop Elements: Filter -> AKVIS -> Decorator; in Corel Paint Shop Pro: Effects -> Plugins -> AKVIS -> Decorator; in Corel Photo-Paint: Effects -> AKVIS -> Decorator. To launch the standalone version of AKVIS Decorator follow these instructions: ¡ On a Windows computer: - In the main menu: press the button Start and select from the pop-up menu the command AKVIS -> Decorator. - Using the program's shortcut on the Desktop: put the cursor on the icon of the program AKVIS Decorator and double-click it with the left mouse button. ¡ On a Macintosh computer: - Using Finder: select the folder Applications on the side bar of the Finder window, select the application AKVIS Decorator and double-click it. AKVIS Decorator's workspace looks like this: Most of AKVIS Decorator's workspace is taken by the Image Window with two tabs Before and After. The Before tab displays the original image, the After tab shows the processed photo. You can switch between the windows by left-clicking on the tab with the mouse button. To compare the original and the resulting images, click on the image and hold the button pressed - the program will then switch between tabs. The Control Panel has the following controls: ¡ The button ¡ The button opens the home page of AKVIS Decorator. (only in the standalone version) opens the image for processing. The hot-keys 14 / 56 AKVIS Decorator are Ctrl +O on Windows, +O on Macintosh. ¡ The button (only in the standalone version) saves the image to the disk. The hot-keys are Ctrl +S on Windows, +S on Macintosh. ¡ The button (only in the standalone) opens the Print dialog to print the result. The hot- keys are Ctrl +P on Windows, +P on Macintosh. ¡ The button lets posting pictures from the program to the social networks: Twitter, Flickr, Google+, Dropbox. ¡ The button cancels the last action. If it is pressed multiple times, it will cancel several previous actions. This can also be activated with the keyboard, by pressing Ctrl +Z o n Windows, +Z on Macintosh. ¡ The button restores an action cancelled by . An action can also be restored with the keyboard, by pressing Ctrl +Y on Windows, +Y on Macintosh. ¡ The button initiates image processing with the current settings. The hot-keys are Ctrl +R on Windows, +R on Macintosh. ¡ The button (only in the plugin version) applies the result to the image and closes the program window of AKVIS Decorator. ¡ The button calls information about the program and opens the registration window. ¡ The button calls the Help files. The hot-key is F1 . ¡ The button calls the Preferences dialog box for changing the program's options. To the left of the Image Window is the Toolbar with selection tools and additional tools. The tools' parameters are shown in the Settings Panel or in a pop-up box after right-clicking in the image window. Selection Tools: ¡ The button activates the Selection Brush that lets you select an object to which a new texture/color will be applied. Press B to quickly access this tool. ¡ The button tool. activates the Eraser tool to edit a selection. Press E to quickly access this ¡ The button activates the Selection Bucket which helps to fill an area outlined with the Selection Brush ¡ (useful for selecting large areas). The button activates the Magic Wand that selects all pixels of the same color. This tool is useful for selecting one color objects, text, etc. When the value of Tolerance is increased, more colors are included in the selected area. If the Contiguous Mode check box is activated, only adjacent pixels of the same color are selected. If it is deactivated, all pixels the same color throughout the image will be selected. Additional Tools: ¡ The button activates the Hand tool which allows you to scroll the image when it does not fit within the Image Window at the desired scale. To use it click on the button, bring the cursor over the image, and while keeping the left mouse button pressed move in the desired 15 / 56 AKVIS Decorator direction. ¡ The button activates the Zoom tool which changes the image's scale. To zoom in left click on the image. To zoom out left click with Alt on the image. Press Z to quickly access the tool. Navigate and scale the image using the Navigator. In the Navigator you can see the reduced copy of the image. The red frame shows the part of the image that is now visible in the Image Window; the areas outside the frame will be shaded. Drag the frame to make other parts of the image visible. To move the frame, bring the cursor inside the frame, press the left mouse button and, keeping it pressed, move the frame in the Navigator. Additionally, you can move the image in the Image Window with the scroll bars or by holding down the space bar, then holding down the left mouse button while moving the mouse. The mouse's scroll wheel can move the image up and down, and holding Ctrl ( in Macintosh) - while using the scroll wheel will move the image left and right. Holding Alt ( Option in Macintosh) will scale the image. Right-click on the scroll bar to activate the quick navigation menu. Use the slider or the buttons and to scale the image in the Image Window. When you click on the button or move the slider to the right, the image scale increases. When you click on the button or move the slider to the left, the image scale decreases. You can also change the image scale by entering a new coefficient into the scale field and pressing the button Enter ( Return in Macintosh). Frequently used scale coefficients can be found in a dropdown menu. You can use hot-keys to change the image scale + and Ctrl ++ ( ++ in Macintosh) to increase the image scale and - and Ctrl +- ( +- in Macintosh) to reduce the scale. Under the Navigator is the Settings Panel where you can adjust the texture, its color, the overlay parameters, the light source on the image, as well as the tool's options. T h e b u t t o n Reset to Default Settings below the settings restores the default values of the parameters. Under the Settings Panel you can see Hints for the parameters and buttons when you hover over them with the cursor. You can choose where the hints will be shown or hide them in the program's Preferences. 16 / 56 AKVIS Decorator HOW TO USE THE PROGRAM AKVIS Decorator lets you change the surface of an object in a realistic manner. The program applies a texture keeping the volume of an object, following its folds and creases. The new pattern looks absolutely natural and makes you see things differently. To resurface or recolor an object on a photo with AKVIS Decorator follow these instructions below: ¡ Step 1. Open an image. - If you work with the standalone edition: The dialog box Select File to Open appears if you double-click on the empty workspace of the program or if you click on the button on the Control Panel. You can also drag the required image into the workspace of the program. The Standalone edition of AKVIS Decorator supports JPEG, PNG, BMP, and TIFF file formats. - If you work with the plugin: Open an image in your photo editor by calling the command File -> Open or using the key combination Ctrl +O ( +O on Macintosh). Call the plug-in with the command AKVIS -> Decorator from the menu Filter/Effects. For this purpose use the command Filter -> AKVIS -> Decorator in Adobe Photoshop or Photoshop Elements; the menu item Effects -> Plugins -> AKVIS -> Decorator if you work with Corel Paint Shop Pro; o r Effects -> AKVIS -> Decorator if you use Corel Photo-Paint. ¡ Step 2. Select an object to apply a texture on. Use any selection tool of your photo editor. The selection must be precise. A selection made in the graphics editor will be transferred to the plug-in. In AKVIS Decorator you can make/edit the selection using these tools: Selection Brush Eraser , Selection Bucket , and Magic Wand , . The tools' parameters are shown in the Settings Panel or in a pop-up box after right-clicking in the image window. Hint: To draw a straight line, select a starting point by clicking the left mouse button, then, while holding down Shift , drag the cursor with the mouse to a new location on the image, click the left mouse button again and release Shift . If Shift is not released, a new line will be drawn to each point where the left mouse button is clicked. 17 / 56 AKVIS Decorator To change the brush size of the Selection Brush and Eraser tools, use hot keys [ (to reduce the brush size) and ] (to increase the brush size). ¡ Step 3. You can apply a new texture to the selected object or recolor it. Adjust the parameters in the Settings Panel, in the Texture or Color tab. Texture Tab: You can choose a texture from the Texture Library or load your own image and use it as a texture. To open the Texture Library you should double-click with the left mouse button on the square with a texture. The built-i n Texture Library has a great variety of textures. All textures are divided into groups: stone, fabric, flowers, etc. To select a pattern you should first select a group from the group tree and then double-click the required texture with the left mouse button. You can also use your own textures. To load your image as a texture into AKVIS Decorator, you should open the Texture Library, press the button and select your texture in the dialog box. To come back to the Settings Panel without selecting a texture, just press the button . 18 / 56 AKVIS Decorator The program lets you adjust the Angle, Scale and Color of the selected texture. ¡ Angle (-180 to 180). This parameter sets the rotation angle of the texture. A negative value rotates the texture counterclockwise, a positive one - clockwise. Angle = 0 ¡ Angle = -90 Scale (10-200%). This parameter sets the scale of the pattern. By default the scale is 100%. If you reduce the value of the parameter, the pattern size on the texture gets smaller, if you increase the value of the parameter, the pattern takes more space on the texture. Scale = 50 ¡ Angle = -45 Scale = 100 Scale = 155 Color check-box. This allows you to change the color of the chosen texture. Only its color changes; its brightness and saturation stay the same. To change the color of a texture you should first activate the check-box near the color plate, then click on the plate and choose a color from the Select Color dialog box. 19 / 56 AKVIS Decorator Original color Blue color applied Rosy color applied Color Tab: If you do not want to apply a new texture to the object and your task is only to change its color, you should switch to the Color tab in the Settings panel and choose a color. You can select a color from the Color Palette or from the Select Color dialog box. To select a color from the Color Palette just left-click on any color of the palette. The selected color will be shown in the color rectangular on the right. The Select Color dialog box opens as you double-click the color rectangle on the right of the palette. Besides, it is possible to choose a color from the original image. For this purpose left-click on any point of the original image keeping the Ctrl key pressed ( on Macintosh). 20 / 56 AKVIS Decorator In the Color tab there is also a mini-palette (empty cells) where you can keep custom colors. To save a color in the mini-palette, just drag this color from the color rectangle on any cell of the palette (even if the cell is not free). To select a color from the mini-palette, just left-click it with the mouse. To remove a color, right-click it. ¡ Step 4. Adjust the parameters that influence the way the texture/color is applied to the object: ¡ Brightness (10-200). This parameter lets you lighten or darken the selected area. The default value is 100. The higher the value, the brighter the image is. Brightness = 60 Brightness = 100 Brightness = 140 21 / 56 AKVIS Decorator ¡ Deepness ( 0-100). This parameter influences the amount of light and shade on an image. At 0, shades, folds and gradients are ignored; as a result the object looks flat. The higher the parameter, the more pronounced highlights and shades become, and the image looks deeper. However, if the value of the parameter is too high, some parts can become overexposed or underexposed. Deepness = 5 Deepness = 40 Also, only for Texture: ¡ Warping (0-100). This parameter sets the level of the texture warping. At 0, the texture is not warped at all, the higher the parameter, the more deformed the texture is. Warping = 5 22 / 56 AKVIS Decorator Warping = 80 ¡ ¡ Light Source. Use the dagger on the ball to set the probable light source when the photo was taken. The position of the light source influences the texture wrapping. Step 5. Press the button to apply a texture or a color to the selected object. The result will be shown in the After tab. If you are not satisfied with the result, adjust the parameters further and press the button again. ¡ Step 6. You can share your result image on Twitter, Flickr, Google+, or Dropbox by clicking on 23 / 56 AKVIS Decorator . In the standalone version you can also print your picture with ¡ . Step 7. Save the processed image. - If you work with the standalone edition: Click on the button t o o p e n t h e Save as dialog box. Enter a name for the file, choose the format (TIFF, BMP, JPEG or PNG) and indicate the target folder. - If you work with the plugin: Press the button to apply the result to the picture. Call the Save As dialog box using the command File -> Save As, enter a name for the file, choose the format and indicate the target folder. 24 / 56 AKVIS Decorator PREFERENCES Open the Preferences dialog by pressing on . The window looks like this: ¡ Language. To switch the interface language, select another language from the drop down list. ¡ Initial Scale. This parameter affects how the image will appear in the program when you first open it. The parameter can have one of two values: - If the parameter is set to Fit to View, the image will be scaled so that it will fit completely within the Image Window; - If the parameter is set to 100% the image will not be scaled. In most cases, when an image is opened at 100% scale the entire image will not fit within the Image Window. ¡ Selection Area. This parameter defines how the selection appears. Please choose one of two variants: - "Marching ants". The selection is enclosed in borders that look like a "running" dotted line. This is the default value. - Filled with color. The selection will be filled with a color. By default the Color is red but you can change it. Just double-click on the color plate and select a color from the Select Color dialog. T h e Opacity parameter allows you to adjust the opacity of the color used to highlight the selection. ¡ Hints Panel. You can choose how the hints will be shown: - Under Image Window; - Under Settings Panel; - Hide. ¡ Recent Files (available only in the standalone version). The number of recent documents. The list of the recent files, sorted by time, become visible by right mouse clicking on . Maximum: 30 files. ¡ Use OS File Dialog check-box. You can check this option if you want to use the System Open/Save Dialog. By default, the AKVIS File Dialog is used. ¡ Lock the Control Panel check-box. It disables the possibility to hide/show the top panel. If the check-box is enabled the panel is always visible. Uncheck the option to unlock the panel, and 25 / 56 AKVIS Decorator you will be able to hide/show it by clicking on the small triangle button (in the middle of the panel). The minimized panel will be shown when moving the cursor over it. To apply changes made in the Preferences window press ОК. If necessary, you can return to the default settings by pressing Default. 26 / 56 AKVIS Decorator PRINT IMAGES IN AKVIS DECORATOR The standalone version of AKVIS Decorator lets you print the image. Just press the button on the Control Panel. The Print dialog box will be opened. Print dialog box in AKVIS Decorator The left part of the Print dialog box is the preview area where the current position of the image on the page is shown. On the right side of the dialog window the following print settings can be adjusted: ¡ Printer. If your computer is connected to a local network with many printers or if it is connected to many output devices itself, you will need to choose one of the available printers to print your image. Choose the desired print resolution from the Print Resolution drop-down list. The available choices will be based on those available for the printer you have chosen. ¡ Orientation of the printed image. There are two types of orientation available - Album and Portrait. Album corresponds to the horizontal page orientation (width is greater than height), while Portrait - corresponds to the vertical orientation of the paper. ¡ Print Size. To change the size of the printed image, adjust the parameters Scale, Width, Height a n d Fit to Page. These parameters have no effect on the image itself, just on the printed version. You can change the size of the printed image by entering any value in % (any value less than 100% will result in a smaller print size, and any value larger than 100% - will result in a larger print size), or by entering new values in Width and Height. If you want the size of the image to be adjusted to the paper size, then just select Fit to Page. ¡ Move To. Choose the position of the image on the page by clicking on one of the the eight arrows. The size of the printed image and its orientation can also be selected manually. A frame with markers is displayed around the image in the preview window. To change the size of the image move the cursor to one of the corner markers or to a side (the cursor changes in shape to a double sided arrow) and drag the marker or side. To change the position of the image on the page, bring the cursor over the image, press the left mouse button, and move the cursor. Clicking the Page Setup button opens a dialog window in which you can choose the size of the paper and its orientation, as well as the print margins. To print an image with the chosen parameters, press the Print button. To cancel and close the printing dialog window press the Cancel button. 27 / 56 AKVIS Decorator COLOR AND TEXTURE OF CLOTHES Change the color of a blouse, turn a one-color dress into a lovely spotted piece of clothing, change the material of a suit (its color and texture) - all is possible with AKVIS Decorator. Original Image ¡ Result Step 1. Open the photo in your photo editor. Note: This tutorial is created with the Decorator plugin in Adobe Photoshop, but you can do the same in the standalone version of AKVIS Decorator. This girl likes to change clothes. We will help her to try a new dress. ¡ Step 2. Call the AKVIS Decorator plug-in: Filter -> AKVIS -> Decorator. 28 / 56 AKVIS Decorator ¡ Step 3. Select the dress of the girl using any selection tool. ¡ Step 4. First of all choose a suitable texture from the Texture Library. For this purpose open the Library with a double click of the left mouse button on the square with a texture. We open the Fabric group and choose a pattern. ¡ Step 5. Press the button to apply the chosen texture to the dress with the default settings. In a few seconds you will see the result in the After tab. 29 / 56 AKVIS Decorator ¡ Step 6. We can give the picture a natural look by changing parameters: Deepness = 10; Warping = 25. Press the button ¡ again. Step 7. Apply the result by pressing the button . The plug-in's window will close and we will see the girl in a new attire. 30 / 56 AKVIS Decorator 31 / 56 AKVIS Decorator INTERIOR DESIGN AKVIS Decorator will help you to choose a suitable interior design for your apartment. You can experiment with the furniture upholstery, with the color of carpets and walls, change the material of the furniture. The changes will take place only on a photo, at the same time the program will also require no more than a digital image. Click the pictire to see a variety of interior designs for the kitchen in a larger window ¡ Step 1. Open the photo in your photo editor. We've chosen a photo of a kitchen. We will try different textures for the front of the bar. ¡ Step 2. Select the doors of the bar. 32 / 56 AKVIS Decorator ¡ Step 3. Call the plug-in AKVIS Decorator: Filter -> AKVIS -> Decorator. ¡ Step 4. Select a texture from the Texture Library. ¡ Step 5. Press the button ¡ Step 6. Apply the result by pressing the button ¡ Step 7. Take the original photo once again and start the plug-in AKVIS Decorator. Select a and see the doors of the bar in a new design. different texture and press the button . . This time we have a dark texture. 33 / 56 AKVIS Decorator ¡ Step 8. The original color of the bar is light. If we want to get a darker color we should reduce the value of the parameter Brightness. ¡ Step 9. If after applying a texture the carving on the bar became less visible, you should increase the value of the parameter Deepness. 34 / 56 AKVIS Decorator ¡ Step 10. Apply the result by pressing the button . If you continue, you can get a variety of interior designs for the kitchen. 35 / 56 AKVIS Decorator REPAINTING ANIMALS The author of this example is Alvaro Salazar Chacon. It was done with the AKVIS Decorator plug-in in Adobe Photoshop. Where nature has chosen modesty and restraint, man sometimes chooses bold experimentation. The AKVIS Decorator plug-in can change the texture of an animal's skin, concealing it under that of another animal, or giving our friend a playful color. ¡ Step 1. Choose an animal photo and open it in the graphics editor. Original Image ¡ Step 2. Highlight the parts of the body on which the texture will be changed. The Pen tool is useful for this, since its ability to make precise selections can prevent errors. 36 / 56 AKVIS Decorator Marking Edges ¡ Step 3. Once the object has been highlighted completely, right-click and choose Make selection from the shortcut menu. Making a Selection ¡ Step 4. Call the AKVIS Decorator plug-in. In Adobe Photoshop do this by choosing Filter -> AKVIS -> Decorator. The texture library has many textures which can be used for camouflage - for example, to cover the elephant's skin in fish scales. ¡ Step 5. Press the button to start the texture mapping process. 37 / 56 AKVIS Decorator Texture Mapping ¡ Step 6. If you are satified with the result, press the button. Some examples of using Decorator to apply various colors are shown below. 38 / 56 AKVIS Decorator 39 / 56 AKVIS Decorator TEAPOTS FOR EVERY TASTE One and the same teapot can look absolutely different if you change its material (color and texture) with AKVIS Decorator. Original image Results ¡ Step 1. First of all we take a photo of a teapot. It is better to use a teapot without a pattern. ¡ Step 2. Open the photo in any photo editor compatible with AKVIS Decorator. ¡ Step 3. Select the teapot's body (without the handle) using any selection tool. The main thing is that it was comfortable for you to use this selection tool to draw a precise outline. You can make/edit the selection in AKVIS Decorator. 40 / 56 AKVIS Decorator ¡ Step 4. Call the plug-i n AKVIS Decorator and select a suitable texture from the Texture Library. We've chosen a texture with cheese. ¡ Step 5. Press the button . In a few seconds we see a "cheese" teapot in the After tab and imagination carries us away to a cosy chalet somewhere in the Alps where one can taste a cheese fondu and enjoy fragrant tea. 41 / 56 AKVIS Decorator ¡ Step 6. We can also choose a different texture, for example, dark-gray paper with a crimped pattern. Press the button ¡ . Step 7. The original color of the teapot is light, therefore even if we apply a dark texture we get only a light version of it. To correct it we should reduce the value of the parameter Brightness. Every time you adjust the "overlay" parameters, you should press the button to apply the changes and see the result in the After tab of the Image Window. 42 / 56 AKVIS Decorator ¡ Step 8. To make the new texture look more natural, we can increase the value of the parameter Deepness. Thus, the distribution of light and shade becomes more pronounced - the dark areas get darker, the light areas get lighter. The photo has been taken with the built-in flash gun, so the light falls directly on the subject. We do not need to change the position of the light source on the ball. ¡ Step 9. Apply the result by pressing the button . The simple pattern and muted color remind one of the formal oriental tea ceremony. 43 / 56 AKVIS Decorator Click the pictire to see this teapot for the tea ceremony in a larger window Note: If the selection was not precise or the object's borders were not sharp enough to draw a precise outline, you can touch-up the borders with a blur tool of a small size after using AKVIS Decorator. For example, in Photoshop you can apply Blur Tool with Strength=30%, in Paint Shop Pro you can use Soften Tool with Opacity=30%. 44 / 56 AKVIS Decorator AKVIS PROGRAMS AKVIS AirBrush — Airbrushing Techniques on Your Photos (Windows | Mac OS X) AKVIS AirBrush automatically transforms a photograph into a work of art which looks like made with a special airbrush tool that sprays paints or inks. The software works as an artistic filter creating stylish colorful airbrush designs from images using chosen settings of photo-to-painting conversion. More… AKVIS ArtSuite — Frames and Effects for Your Photos (Windows | Mac OS X) AKVIS ArtSuite is an impressive collection of versatile frames and effects for photos. ArtSuite contains many templates and texture samples that can be used to create a virtually limitless variety of options for generating frames. Decorate a photo to give it an original and festive look! More… 45 / 56 AKVIS Decorator AKVIS ArtWork — Versatile Collection of Painting Techniques (Windows | Mac OS X) AKVIS ArtWork is photo to painting software designed to imitate different painting techniques - Oil, Watercolor, Gouache, Comics, Pen & Ink, Linocut, Pastel. ArtWork helps you to create a piece of art out of any digital photo! More… AKVIS Chameleon — Photo Collage Creation (Windows | Mac OS X) 46 / 56 AKVIS Decorator AKVIS Chameleon is a fun to use tool for photo collage creation. It makes the process easy and entertaining. The tool is very easy to handle as it does not require precise selection of objects. Using the software you can quickly create your own photo collages. More… AKVIS Charcoal — Charcoal & Chalk Drawings (Windows | Mac OS X) AKVIS Charcoal is a creative tool for conversion of photos into charcoal and chalk drawings. Using the program you can make professional-looking expressive black and white images. Playing with colors and options you can achieve outstanding artistic effects, such as sanguine and others. More… AKVIS Coloriage — Add Color to Black and White Photos (Windows | Mac OS X) AKVIS Coloriage allows colorizing B&W photos and replacing colors in color photos. Just indicate the desired colors by the stroke of the brush; the program does the rest of the work: recognizes the object's border and tailors the new color to the grayscale tones of the initial picture. More… 47 / 56 AKVIS Decorator AKVIS Decorator — Resurface and Recolor (Windows | Mac OS X) AKVIS Decorator lets you change the surface of an object in a realistic manner. The program puts on a texture keeping the volume of an object, following its folds and creases. The new pattern looks absolutely natural and makes you see things differently. Recoloring is also made easy. More… AKVIS Draw — Hand-made Pencil Drawing Effect (Windows | Mac OS X) AKVIS Draw converts your photo into a hand made pencil drawing. The software creates realistic looking line art illustrations, produces both B&W and color drawings. Add a hand-drawn look to your pictures! More… AKVIS Enhancer — Bring Detail To Your Pictures (Windows | Mac OS X) 48 / 56 AKVIS Decorator AKVIS Enhancer is image enhancement software that detects detail in underexposed, overexposed and mid tone areas of a photo with uneven exposure. Enhancer improves every part of the image! The software works in three modes: Improve Detail, Prepress, and Tone Correction. The program offers a fast method to fix a dark photo, add contrast and brightness to a picture, it lets you improve color and adjust tones. More… AKVIS HDRFactory — High Dynamic Range Images: Brighter than Reality! (Windows | Mac OS X) AKVIS HDRFactory lets you create an HDR (High Dynamic Range) image from a series of shots or from one single photo. The program can also be used for photo correction. HDRFactory brings life and color to your photos! More… AKVIS LightShop — Light and Star Effects (Windows | Mac OS X) AKVIS LightShop lets you create an infinite number of astounding light effects! The program offers advanced lighting techniques for adding stars and glow effects to images. A light effect draws attention and brighten up any photo. Add a little magic to your pictures! More… 49 / 56 AKVIS Decorator AKVIS Magnifier — Change Image Size without Quality Loss (Windows | Mac OS X) AKVIS Magnifier helps to resize images without loss in quality. Whether creating poster-size images, adding resolution for printing an enlargement, or reducing image size, Magnifier will make your prints look sharper and better defined. More… AKVIS MakeUp — Retouch Your Portrait Photos! (Windows | Mac OS X) AKVIS MakeUp improves portraits and adds glamour to photos, giving them a professional look. The software retouches small defects on a skin, making it radiant, beautiful, pure and even, as you can see on artistic images. More… 50 / 56 AKVIS Decorator AKVIS MultiBrush — Image Editing & Drawing Tools (Windows | Mac OS X) AKVIS MultiBrush is rich in features and easy to use image editing software. It is an all-in-one photo enhancement and retouching solution. The software lets you edit a portrait, restore an old image, paint funny details on a photo or create an image from scratch. The program offers two sets of tools — Standard and Artistic Brushes. More… AKVIS NatureArt — Bring Nature to Your Photos (Windows | Mac OS X) AKVIS NatureArt is an excellent tool for imitating the magnificence of natural phenomena on your photos. Add dramatic nature effects to your photo, change the weather on it! With NatureArt you can become a wizard! More… 51 / 56 AKVIS Decorator AKVIS Neon — Glowing Drawings from Photos (Windows | Mac OS X) AKVIS Neon lets you create amazing glowing lines effects. The software transforms a photo into a neon image that looks like drawn with luminescent ink. More… AKVIS Noise Buster — Digital Noise Reduction (Windows | Mac OS X) AKVIS Noise Buster is software for noise suppression on digital and scanned images. Digital noise can be seen as artifacts and random red and blue pixels that compromise the smoothness of a photo. The program is efficient against both color and luminance noise. More… 52 / 56 AKVIS Decorator AKVIS OilPaint — Oil Painting Effect (Windows | Mac OS X) AKVIS OilPaint turns your photos into oil paintings. The mysterious production of a painting happens right before your eyes. The unique algorithm authentically reproduces the technique of the real brush. With this cutting-edge software you can become a painter! More… AKVIS Pastel — Turn Photos into Pastel Paintings (Windows | Mac OS X) AKVIS Pastel turns your photos into pastel paintings. The program converts your photo into a lifelike digital art imitating one of the most popular artistic techniques. AKVIS Pastel is a powerful tool to unleash your creativity! More… 53 / 56 AKVIS Decorator AKVIS Points — Apply Pointillism Effect to Your Photos (Windows | Mac OS X) AKVIS Points lets you transform your photos into paintings using one of the most exciting artistic techniques - pointillism. With the software you can easily create gorgeous works of art in a pointillist manner. Discover the world of bright colors! More… AKVIS Refocus — Focus Improvement & Blur Effects (Windows | Mac OS X) AKVIS Refocus improves sharpness of out of focus images. The program can process the entire photo or bring into focus only the selected part to make the subject stand out against the background. It's also possible to add bokeh and lens blur effects to your photos. The software works in three modes: Refocus, Tilt-Shift, and Iris Blur. More… 54 / 56 AKVIS Decorator AKVIS Retoucher — Image Restoration Software (Windows | Mac OS X) AKVIS Retoucher is an efficient program for photo restoration and photo retouching. The software removes dust, scratches, stains, and other defects that appear on damaged photos. It intelligently reconstructs the missing parts of the photo using the information of the surrounding areas. More… AKVIS Sketch — Convert a Photo to a Pencil Sketch (Windows | Mac OS X) AKVIS Sketch converts digital photos to amazing pencil sketches and watercolor drawings. Now you do not need to handle a pencil to feel like an artist. All you need to create your original work of art is good taste and AKVIS Sketch. More… 55 / 56 AKVIS Decorator AKVIS SmartMask — Save Time on Complex Selections! (Windows | Mac OS X) AKVIS SmartMask is an efficient selection tool that saves time and is fun to use. Selection has never been so simple! The software considerably increases your productivity. You will be freed from boring work and will have more room for creativity and realization of your ideas. More… 56 / 56
© Copyright 2025