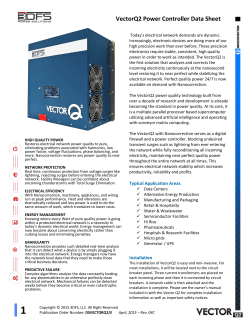DxO ViewPoint - User Guide
DxO ViewPoint SHIFT YOUR PERSPECTIVE EN User Guide Contents Chapter 1 - Introduction . . . . . . . . . . . . . . . . . . . . . . . . . . . . . . . . . . . . . . . . . . . . . . . . . . . . . . . . . 4 Welcome . . . . . . . . . . . . . . . . . . . . . . . . . . . . . . . . . . . . . . . . . . . . . . . . . . . . . . . . . . . . . . . . . . . . . . . . . . . . . . . . . 4 DxO help and resources . . . . . . . . . . . . . . . . . . . . . . . . . . . . . . . . . . . . . . . . . . . . . . . . . . . . . . . . . . . . . . . . . . . . . 4 System requirements . . . . . . . . . . . . . . . . . . . . . . . . . . . . . . . . . . . . . . . . . . . . . . . . . . . . . . . . . . . . . . . . . . . . . . . 5 Installation, registration, and activation . . . . . . . . . . . . . . . . . . . . . . . . . . . . . . . . . . . . . . . . . . . . . . . . . . . . . . . . 5 Uninstalling . . . . . . . . . . . . . . . . . . . . . . . . . . . . . . . . . . . . . . . . . . . . . . . . . . . . . . . . . . . . . . . . . . . . . . . . . . . . . . . 7 Chapter 2 - DxO ViewPoint and your production workflow . . . . . . . . . . . . . . . . . . . . . . . . . . . . 8 DxO ViewPoint versions . . . . . . . . . . . . . . . . . . . . . . . . . . . . . . . . . . . . . . . . . . . . . . . . . . . . . . . . . . . . . . . . . . . . . 8 Preliminary steps . . . . . . . . . . . . . . . . . . . . . . . . . . . . . . . . . . . . . . . . . . . . . . . . . . . . . . . . . . . . . . . . . . . . . . . . . . 8 Supported file formats . . . . . . . . . . . . . . . . . . . . . . . . . . . . . . . . . . . . . . . . . . . . . . . . . . . . . . . . . . . . . . . . . . . . . . 8 Workflow with host application . . . . . . . . . . . . . . . . . . . . . . . . . . . . . . . . . . . . . . . . . . . . . . . . . . . . . . . . . . . . . . . 9 Save and return an image processed in Adobe® Photoshop® Lightroom® 3 and 4 . . . . . . . . . . . . . . . . . . . . . 10 Save and return an image processed in Adobe® Photoshop® CS3, CS4, CS5 and CS6 . . . . . . . . . . . . . . . . . . 10 Chapter 3 - The DxO ViewPoint workspace . . . . . . . . . . . . . . . . . . . . . . . . . . . . . . . . . . . . . . . . 11 User interface . . . . . . . . . . . . . . . . . . . . . . . . . . . . . . . . . . . . . . . . . . . . . . . . . . . . . . . . . . . . . . . . . . . . . . . . . . . . 11 Correction tool palettes (general) . . . . . . . . . . . . . . . . . . . . . . . . . . . . . . . . . . . . . . . . . . . . . . . . . . . . . . . . . . . . 12 Visualization palette . . . . . . . . . . . . . . . . . . . . . . . . . . . . . . . . . . . . . . . . . . . . . . . . . . . . . . . . . . . . . . . . . . . . . . . 13 Menus . . . . . . . . . . . . . . . . . . . . . . . . . . . . . . . . . . . . . . . . . . . . . . . . . . . . . . . . . . . . . . . . . . . . . . . . . . . . . . . . . . 13 Preferences . . . . . . . . . . . . . . . . . . . . . . . . . . . . . . . . . . . . . . . . . . . . . . . . . . . . . . . . . . . . . . . . . . . . . . . . . . . . . . 14 Chapter 4 - Correcting volume anamorphosis . . . . . . . . . . . . . . . . . . . . . . . . . . . . . . . . . . . . . 15 About volume anamorphosis . . . . . . . . . . . . . . . . . . . . . . . . . . . . . . . . . . . . . . . . . . . . . . . . . . . . . . . . . . . . . . . . 15 Determining the type of anamorphosis . . . . . . . . . . . . . . . . . . . . . . . . . . . . . . . . . . . . . . . . . . . . . . . . . . . . . . . 15 Correcting horizontal/vertical anamorphosis . . . . . . . . . . . . . . . . . . . . . . . . . . . . . . . . . . . . . . . . . . . . . . . . . . 16 Correcting diagonal anamorphosis . . . . . . . . . . . . . . . . . . . . . . . . . . . . . . . . . . . . . . . . . . . . . . . . . . . . . . . . . . . 16 Resetting corrections . . . . . . . . . . . . . . . . . . . . . . . . . . . . . . . . . . . . . . . . . . . . . . . . . . . . . . . . . . . . . . . . . . . . . . 17 Chapter 5 - Fixing keystoning . . . . . . . . . . . . . . . . . . . . . . . . . . . . . . . . . . . . . . . . . . . . . . . . . . . 18 About keystoning . . . . . . . . . . . . . . . . . . . . . . . . . . . . . . . . . . . . . . . . . . . . . . . . . . . . . . . . . . . . . . . . . . . . . . . . . . 18 Forcing vertical parallels . . . . . . . . . . . . . . . . . . . . . . . . . . . . . . . . . . . . . . . . . . . . . . . . . . . . . . . . . . . . . . . . . . . 18 Forcing horizontal parallels . . . . . . . . . . . . . . . . . . . . . . . . . . . . . . . . . . . . . . . . . . . . . . . . . . . . . . . . . . . . . . . . . 19 Forcing a rectangle . . . . . . . . . . . . . . . . . . . . . . . . . . . . . . . . . . . . . . . . . . . . . . . . . . . . . . . . . . . . . . . . . . . . . . . . 20 Advanced settings . . . . . . . . . . . . . . . . . . . . . . . . . . . . . . . . . . . . . . . . . . . . . . . . . . . . . . . . . . . . . . . . . . . . . . . . . 21 Cropping the image . . . . . . . . . . . . . . . . . . . . . . . . . . . . . . . . . . . . . . . . . . . . . . . . . . . . . . . . . . . . . . . . . . . . . . . 24 Chapter 6 - Straightening the horizon . . . . . . . . . . . . . . . . . . . . . . . . . . . . . . . . . . . . . . . . . . . . 25 About tilted horizons . . . . . . . . . . . . . . . . . . . . . . . . . . . . . . . . . . . . . . . . . . . . . . . . . . . . . . . . . . . . . . . . . . . . . . 25 Straightening the horizon by plotting a horizontal reference line . . . . . . . . . . . . . . . . . . . . . . . . . . . . . . . . . . 25 Straightening the horizon by plotting a vertical reference line . . . . . . . . . . . . . . . . . . . . . . . . . . . . . . . . . . . . . 26 Straightening the horizon by using the slider or by entering values . . . . . . . . . . . . . . . . . . . . . . . . . . . . . . . . 26 Cropping the image . . . . . . . . . . . . . . . . . . . . . . . . . . . . . . . . . . . . . . . . . . . . . . . . . . . . . . . . . . . . . . . . . . . . . . . 26 Chapter 7 - Cropping . . . . . . . . . . . . . . . . . . . . . . . . . . . . . . . . . . . . . . . . . . . . . . . . . . . . . . . . . . 27 Automatically cropping an image . . . . . . . . . . . . . . . . . . . . . . . . . . . . . . . . . . . . . . . . . . . . . . . . . . . . . . . . . . . . 27 Manually cropping an image . . . . . . . . . . . . . . . . . . . . . . . . . . . . . . . . . . . . . . . . . . . . . . . . . . . . . . . . . . . . . . . . 28 Keyboard shortcuts . . . . . . . . . . . . . . . . . . . . . . . . . . . . . . . . . . . . . . . . . . . . . . . . . . . . . . . . . . . 29 DxO ViewPoint - User Guide ©DxO Labs 2012 - All rights reserved 2 ©2012 DxO Labs. All rights reserved. Photo credits: Bruce Ashford, Andrea Bagnasco, Ian Coristine, NyghtFalcon, Constantin Foniadakis, Olivier Revon, Jean-Luc Dubin Text: Gilles Théophile More information about DxO ViewPoint can be found at www.dxo.com Trademarks DxO is a registered trademark of DxO Labs both in the European Union and in other countries. Adobe, Photoshop, Photoshop Lightroom are registered trademarks of Adobe Systems, Incorporated. Mac OSX and the Mac logo are trademarks of Apple, Inc., registered in the United States and in other countries. Microsoft®, Windows, Windows XP, Windows Vista, and Windows 7 are registered trademarks of Microsoft Corporation. All other trademarks are the property of their respective owners. The information contained in this guide is provided “as is.” In all cases, including negligence, DxO Labs cannot be held responsible for any damage, be it specific, direct, indirect, or consecutive, which may result from or be tied to the use of any information contained in this guide, with or without the software described in this document. Acknowledgments DxO ViewPoint may utilize the following copyrighted material, the use of which is hereby acknowledged: JPEG Portions of this software utilize the work of the Independent JPEG Group. TIFF Portions of this software utilize TIFF format. Copyright © 1988–1997 Sam Leffler Copyright © 1991–1997 Silicon Graphics, Inc. Permission to use, copy, modify, distribute, and sell this software and its documentation for any purpose is hereby granted without fee, provided that (i) the above copyright notices and this permission notice appear in all copies of the software and related documentation, and (ii) the names of Sam Leffler and Silicon Graphics may not be used in any advertising or publicity relating to the software without the specific, prior written permission of Sam Leffler and Silicon Graphics. IN NO EVENT SHALL SAM LEFFLER OR SILICON GRAPHICS BE LIABLE FOR ANY SPECIAL, INCIDENTAL, INDIRECT OR CONSEQUENTIAL DAMAGES OF ANY KIND, OR ANY DAMAGES WHATSOEVER RESULTING FROM LOSS OF USE, DATA OR PROFITS, WHETHER OR NOT ADVISED OF THE POSSIBILITY OF DAMAGE, AND ON ANY THEORY OF LIABILITY, ARISING OUT OF OR IN CONNECTION WITH THE USE OR PERFORMANCE OF THIS SOFTWARE. QuaZIP Portions of this software utilize QuaZIP technology. Copyright © 2005-2011 Sergey A. Tachenov Qt SDK This software is based in part on The QT framework. This software is © John Doe 2011. It is licensed under the LGPL license. OpenSSL This product includes cryptographic software written by Eric Young (eay@cryptsoft.com). This product includes software written by Tim Hudson (tjh@cryptsoft.com). Notices, Terms, and Conditions pertaining to third-party software are located at http://www.dxo.com/thirdparty and incorporated by reference herein. THIS SOFTWARE IS PROVIDED «AS-IS» AND WITHOUT WARRANTY OF ANY KIND, EXPRESS, IMPLIED OR OTHERWISE, INCLUDING WITHOUT LIMITATION ANY WARRANTY OF MERCHANTABILITY OR FITNESS FOR A PARTICULAR PURPOSE. DxO ViewPoint - User Guide ©DxO Labs 2012 - All rights reserved 3 Introduction 1.1. Welcome DxO ViewPoint as a standalone application. Thank you for choosing DxO ViewPoint, the first software solution for Mac and Windows entirely dedicated to correcting distorted elements on the edges of photos and to redressing problems with keystoning and tilted horizons. Based on DxO Labs’ exclusive geometric correction technology, DxO ViewPoint lets you easily and efficiently restore the natural proportions of the subjects in your images. Changing your point of view The Anamorphosis tool takes into account your shooting parameters. You can use it to easily correct the deformation of subjects located on the edges of images, whether the distortion is horizontal, vertical, or diagonal. Use the Keystoning tool to easily rectify convergent lines and complex perspective problems and thus give your architectural and urban photos a more natural look. Use the Horizon tool to level tilted horizon lines in your landscape photos. And use DxO ViewPoint’s automatic cropping feature to optimally preserve the proportions in your image for a more natural rendering, and to maximize the visible field. A clear and intuitive interface DxO ViewPoint has a workspace composed of a large viewing area along with simple and intuitive toolbars and control palettes. Thanks to the software’s explicit icons, you can readily identify the rights tools for applying your corrections in just a few clicks. Place your anchor points with precision using the Loupe palette and use the composition grid to fine-tune your corrections. You can choose between two display modes: single image for making corrections with a maximum of precision, or side-by-side to be able to see changes in real-time. Accessible to all Use DxO ViewPoint as a (32- or 64-bit) standalone application for Mac and Windows or as a plugin for Adobe® Photoshop® CS3, CS4, CS5, CS6, and Adobe® Photoshop® Lightroom® 3 and 4. 1.2. DxO help and resources Find DxO help and resources for DxO ViewPoint at www.dxo.com/doc. You can also access this page directly in DxO ViewPoint by selecting Help > Online user guide. DxO ViewPoint - User Guide ©DxO Labs 2012 - All rights reserved 4 1.3. System requirements For the best results with DxO ViewPoint, your computer must conform to the following minimum specifications: Microsoft® Windows® NOTE To process large image files, a 64-bit system and 4 GB of RAM are recommended. Microsoft® Windows XP 32 bits, Windows Vista® (32, 64 bits), Windows 7 (32, 64 bits). Processeur Intel® Pentium® 4, Intel® Dual Core or equivalent AMD® processor. 2 GB of RAM. 400 MB of available disk space. Macintosh Mac OS X 10.6 Snow Leopard, 10.7 Lion, 10.8 Mountain Lion. Intel® Mac processor. 2 GB of RAM. 400 MB of available disk space. 1.4. Installation, registration, and activation Important: An internet connection is required to follow the steps described below. Registration You need to register your license in order to activate your software. To do so, go to the DxO Labs website at http://www.dxo. com/CD and follow the registration procedure. Registration will include creating a DxO Labs customer account (if you do not already have one). Downloading Once you have registered your license, you will find important information in your customer account about the software, along with the download link for DxO ViewPoint. This procedure ensures that you will be installing the latest version of the software. Click on either the Win or Mac button (depending on your equipment) to begin downloading the installer. There are several options for installing DxO ViewPoint: • Standalone application for Microsoft® Windows and Macintosh. • Plugin for Adobe® Photoshop®. • Plugin for Adobe® Photoshop® Lightroom®. Important: A single license allows you to install and run DxO ViewPoint on two separate computers. Installation – Microsoft Windows After accepting the license agreement, click on Next. You can select between Complete and Custom installation. Complete will install all relevant plugins. Custom will allow you to choose which plugin is installed. Installation window (Microsoft® Windows version). DxO ViewPoint - User Guide ©DxO Labs 2012 - All rights reserved 5 A new window will open asking you to choose the folder in which you want to install DxO ViewPoint. If the program does not automatically detect the directory in which to install the Adobe® Photoshop® plugin, you can select the appropriate folder by using the Browse button. Click the Install button. The installation starts and may take several minutes. Installation – Mac OS X After accepting the license agreement, click on Next. A window will open that allows you to select the component(s) you want to install. Installation window (Mac OS X versions). A new window will open asking you to choose the folder in which you want to install DxO ViewPoint. If the program does not automatically detect the directory in which to install the Adobe® Photoshop® plugin, you can select the appropriate folder by using the Browse button. Click the Install button. The installation starts and may take several minutes. Activation Activation code input window. Your activation code can be found on the cover of the installation notes provided in the box with your software or in your online DxO customer account. When you launch DxO ViewPoint for the first time, enter your activation code in the appropriate field in the software activation window and click on the Activate button. A message informs you that DxO ViewPoint has been properly activated. DxO ViewPoint - User Guide ©DxO Labs 2012 - All rights reserved NOTE To activate DxO ViewPoint for Microsoft® Windows XP, Windows Vista® or Windows 7, you must open a session as an administrator. Further, if you are using Windows Vista® and the User Accounts Control is activated, you must launch DxO ViewPoint as an administrator. To do so, right-click on the DxO ViewPoint shortcut icon on the Windows desktop and select “Execute as an administrator.” You only have to do this once. 6 1.5. Uninstalling Microsoft Windows For Microsoft® Windows, click on Start > Programs > DxO ViewPoint > Uninstall DxO ViewPoint and follow the procedure for uninstalling. Mac OS X For Mac OX S, click on Applications > DxO ViewPoint > Uninstall and follow the procedure for uninstalling. DxO ViewPoint - User Guide ©DxO Labs 2012 - All rights reserved 7 DxO ViewPoint and your production workflow 2.1. DxO ViewPoint versions DxO ViewPoint comes in two versions: • As a standalone application, DxO ViewPoint is autonomous. It applies its corrections to the images, which then can be integrated into a host application for further processing. (See below for supported image file formats.) • As a plugin, DxO ViewPoint can be used with two applications: • Adobe® Photoshop® CS3, CS4 (32 & 64 bits), CS5 (32 & 64 bits), CS6 (32 & 64 bits). • Adobe® Photoshop® Lightroom® 3 or 4. NOTE DxO ViewPoint can be installed simultaneously as a standalone application or as a plugin on your computer, so you can use either version whenever you want. If an image has been previously opened in one of these applications, you can temporarily transfer the image into DxO ViewPoint. You can process the image in DxO ViewPoint and then transfer it back into the other application. 2.2. Preliminary steps To achieve the best possible results with DxO ViewPoint, you can use the lens correction features in such applications as DxO Optics Pro, Adobe® Photoshop® (or via Camera Raw), Adobe Photoshop Lightroom , or directly in your digital camera (if it has a correction ® ® ® function), before processing your images with DxO ViewPoint. NOTE Using DxO ViewPoint as a plugin for Adobe® Photoshop® Lightroom® will interrupt any RAW workflow, since the Adobe program will create a TIFF or JPEG file before opening the image in DxO ViewPoint. The Lens Corrections panel in Adobe® Photoshop® Lightroom® 4. 2.3. Supported file formats DxO ViewPoint processes JPEG and TIFF (8- or 16- bit) files, up to 200 Megapixels in RGB. Note that RAW-format images must be first converted to supported image formats before processing. DxO ViewPoint - User Guide ©DxO Labs 2012 - All rights reserved 8 2.4. Workflow with host application DxO ViewPoint readily integrates with the workflow of photographers who use Adobe solutions. Used as a plugin for Adobe® Photoshop® or Adobe® Photoshop® Lightroom®, the application is called directly by the host software from an image that is already open. Launching the plugin for Adobe® Photoshop® Lightroom® 3 and 4 To correct an image with DxO ViewPoint while working in Adobe® Photoshop® Lightroom® 3 or 4: • Launch the plugin version of the application in the Photo > Edit in > Edit in DxO ViewPoint menu. You can also rightclick on the image that you want to correct and select the command Edit in > Edit in DxO ViewPoint. •A dialog box will open showing the option Edit a Copy with Lightroom Adjustments. This option will allow you to use DxO ViewPoint to touch up images previously corrected in Adobe® Photoshop® Lightroom®. •Choose the file export format — TIFF or JPEG in 8 bits or 16 bits (16-bit images have higher quality, but the files are much larger). Generally, you should keep the resolution at its actual value, and the compression option should be “None.” •Click on the Edit button to launch DxO ViewPoint. NOTE To achieve the best results in DxO ViewPoint, activate the lens profile corrections in the Lens corrections pane before launching the plugin. Dialog box and plugin options for Adobe® Photoshop® Lightroom® 4 Launching the plugin for Adobe® Photoshop® CS3, CS4, CS5 and CS6 NOTE To correct an image in DxO ViewPoint while working with Adobe Photoshop CS3, CS4, ® CS5 or CS6: • Launch the application from Filters > DxO Labs > DxO ViewPoint. • The image will open in DxO ViewPoint. ® Before launching the plugin, select an image to which you previously applied a lens correction in Photoshop (or in Camera Raw during demosaicing). Opening images with DxO ViewPoint as a standalone application To correct an image directly in DxO ViewPoint application: • Go to the File > Open menu. • In the dialog window, choose a TIFF or JPEG file. DxO ViewPoint - User Guide ©DxO Labs 2012 - All rights reserved 9 2.5. Save and 4 and return an image processed in Adobe® Photoshop® Lightroom® 3 After you have finished correcting your image, click on the Save button on the bottom right of the DxO ViewPoint screen to close the application and return to Adobe® Photoshop® Lightroom®, which will display the modified image. 2.6. Save and return an image processed in Adobe® Photoshop® CS 3, CS4, CS5 and CS6 After you have finished correcting your image, click on the Save button on the bottom right of the DxO ViewPoint screen to close the application and return to Adobe® Photoshop®, which will display the modified image. DxO ViewPoint - User Guide ©DxO Labs 2012 - All rights reserved 10 The DxO ViewPoint workspace 3.1. User interface 2 4 1 5 3 The five principal parts of the DxO ViewPoint user interface. The DxO ViewPoint user interface is composed of 5 principal parts: 1. The image display and file depot. 2. The upper toolbar. 3. The lower toolbar. 4. The Correction palette. 5. The Visualization palette. TIP The image display and file depot The image display is the largest part of the application workspace and is where images are displayed as you correct them. It is also a file depot area into which you can drag and drop image files directly from your computer directories. You can click directly in the display area to open your system directory and choose the image you want to correct. The upper toolbar The DxO ViewPoint upper toolbar (plugin version). The DxO ViewPoint upper toolbar (standalone application). Located at the top of the DxO ViewPoint window, the upper toolbar includes tools for opening and saving files, as well as for different display modes and navigation. From left to right: • File > Open*: Opens a dialog box to allow you to select an image to correct from the system files or directories in which you store your photos. • File > Save As*: Opens a system dialog box to allow you to save the image corrected and processed in DxO ViewPoint. (Note: It is common practice to save the corrected image under a different name than that of the original.) • Display single image button: Display corrected and initial images one behind the other; to toggle, left-click with your mouse. DxO ViewPoint - User Guide ©DxO Labs 2012 - All rights reserved 11 • Display corrected and initial images side-by-side: The image before correction is displayed on the left; after correction, on the right. • Fit to screen: Adjusts the image size to fit the application display screen. • 1:1 button: Display image at 100% (1 image pixel = 1 screen pixel). • Fit zoom: This drop-down menu uses predefined zoom values for enlarging or reducing the image display. • Toggle Grid overlay: This button activates/deactivates the superimposition of the composition grid on an image. • Arrow tool: Activates the mouse cursor after you have used another tool, such as the Hand, to navigate within an image. • Hand tool: Lets you navigate within an enlarged image. • Change zoom: Adjust the zoom level using the slider or a mouse wheel. • Full screen: Click on this button to use the entirety of your screen when working in DxO ViewPoint. To return to the regular display, click on the button again (upper right corner). * Only in the standalone application version. Lower toolbar (standalone application version) The lower toolbar. This toolbar is displayed at the bottom of the application window, and depending on the correction tool selected and activated in palettes, can include the following commands (from left to right): • Tool selected: This icon serves as a reminder of the tool you are currently using. • Line color: Clicking on the small blue (default color) square opens a color picker that allows you to choose the color of your keystoning and horizon correction lines so as to optimize their visibility on the image you are correcting. (Note: This command is not available with the Crop tool. Also note that the application remembers the last line color you choose. • Display grid: Available only with the Crop tool, this checkbox activates or deactivates the superimposition of the composition grid on the image. • Reset: Undoes all unsaved corrections and returns to the original image. • Apply: Closes the lower toolbar. To reopen the bottom toolbar, click on a tool icon in one of the correction palettes. The lower toolbar (plugin version) The DxO ViewPoint lower toolbar (plugin version). In the plugin version of DxO ViewPoint, a second toolbar is located on the bottom of the window and contains the following commands (from left to right): • Help: Access to DxO ViewPoint online help (internet connection required). • Preferences: Opens the dialog box to adjust the application settings. • Save: Definitively applies the corrections and then quits from the plugin before returning to the host application. • Cancel: Allows you to quit from DxO ViewPoint, but first, a dialogue box will ask you if you want to save your changes or not. If you click on Cancel within the dialog box, it will close the dialog box and return you to the DxO ViewPoint interface. 3.2. Correction tool palettes (general) The different correction tools – Anamorphosis, Keystoning, Horizon, and Crop – will be explained in greater detail in their respective sections in this guide. Below are brief descriptions of the general functions of the palettes and of the commands that the palettes have in common: DxO ViewPoint - User Guide ©DxO Labs 2012 - All rights reserved 12 1 1 Detach the palettes: You can move a palette by grabbing the palette header or clicking on the push-pin icon (in the upper right-hand corner of the palette) and then dragging it to any part of the DxO ViewPoint window. Replace palettes: You can return the palettes to their default positions on the right side of the image workspace by clicking on the push-pin icon. 2 Display or hide sliders: The Anamorphosis, Keystoning, and Horizon palettes each contain a certain number of advanced settings sliders. To open the sliders, click on the arrow icon in the lower right corner of the relevant palettes. To hide them, click 2 on the arrow icon. 3 Reset correction: Each tool has a circular arrow reset button located in the upper right corner of each section (Anamorphosis, Keystoning, Horizon, and Crop). 4 3 4 Hide controls: Click on the small arrow located just above the lines separating the palette tool sections to hide or deploy tool controls. The correction tool palettes. 3.3. Visualization palette The Visualization palette contains a loupe that lets you more accurately place keystoning and horizon anchor points without having to zoom in on the image in the display field. The loupe magnifies the image at 100% and at 200%; you can select either level in the menu in the upper right corner of the loupe tool box. The loupe The Visualization palette. displays the portions of the image that the mouse rolls over. TIP If you check the Limit to tool manipulation box, the loupe will be active only when you are working with correction lines and anchor points, the Crop tool, or the Hand tool. The Visualization palette can be detached from its default location and placed anywhere in the DxO ViewPoint window (see the preceding paragraph). DxO ViewPoint memorizes the position of the palettes when you quit the application. 3.4. Menus Microsoft® Windows standalone application and plugin versions: File: Open and Save images; quit from application. Edit: Undo/Redo commands and access to Preferences. Display: Enter full-screen mode, hide tool panes, and display/hide the superimposed composition grid. Help: Access to DxO online help, product activation, check for updates, and version information (“About”). Mac OS X standalone application and plugin versions: DxO ViewPoint: Access to version information (about) and to preferences. File: Open, Save, Save As commands. Edit: Undo/Redo correction commands, and display/hide the superimposed composition grid. Display: Enter full-screen mode, hide tool panes, and display/hide the superimposed composition grid. Help: Access to DxO online help, product activation, and check for updates. DxO ViewPoint - User Guide ©DxO Labs 2012 - All rights reserved NOTE In the standalone application version of DxO ViewPoint, the File > Save command overwrites the original file, and the File > Save As command creates a new file. NOTE In the plugin versions, the Save button acts like the File > Save command (per above), and consequently all corrections overwrite the original file 13 3.5. Preferences The Preferences panel, Microsoft® Windows and Mac OS X versions. The Preferences panel lets you control a certain number of settings: Language: Change the program language (English, German, French, Japanese). Note that you must restart the application if you change the language. Background color: Change the shade of the gray background in the image display area. To return to the default shade, doubleclick on the slider. Overlay grid size: Adjust the size of the grid squares. To return to the default size, double-click on the slider. Automatically check for updates every 24h: Self-explanatory. An adjacent Check now button lets you manually inquire about application updates (internet connection required). Product Improvement Program: Choose to participate or cease to participate in this anonymous user feedback program designed to help perfect DxO ViewPoint. Send crash reports: Activate or deactivate automatic generation and sending of error reports created following a program crash. About DxO ViewPoint: Contains information about the application version, along with certain legal notices. Cancel: Undo all changes and close the Preferences window. Save: Save all changes made in the Preferences window. DxO ViewPoint - User Guide ©DxO Labs 2012 - All rights reserved 14 Correcting volume anamorphosis 4.1. About volume anamorphosis The deformation of subjects located on the edges of images is geometrical flaw that is frequently seen in interior, marriage, and other event photos. Known as “volume anamorphosis,” this flaw is due to taking pictures of groups of people or objects with a wide-angle or wide-angle zoom lens. The curve of the lens stretches out and distorts the subjects on the image edges. 4.2. Determining the type of anamorphosis Look carefully at your image to determine the kind of distortion that has affected it: • If the spherical objects (such as heads) near the edges of your image appear stretched or flattened, your image is suffering from cylindrical volume anamorphosis, in which case you need to use the horizontal/vertical correction tool. Example of horizontal anamorphosis. • If the spherical objects seem to stretch toward the corners of the image, then you are dealing with spherical volume anamorphosis, in which case you will need to use the diagonal correction tool. NOTE When in doubt, don’t hesitate to experiment with both tools, and then choose the one that makes the subjects in your image appear the most natural. Keep in mind that you can refine the automatic correction by using the sliders in the Anamorphosis palette. Example of diagonal anamorphosis. DxO ViewPoint - User Guide ©DxO Labs 2012 - All rights reserved 15 4.3. Correcting horizontal/vertical anamorphosis The Anamorphosis palette. Applying the correction After opening your image in DxO ViewPoint, activate the horizontal or vertical anamorphosis correction by clicking on the Horizontal/Vertical button in the Anamorphosis palette. The correction will be automatically applied to the image. Fine-tuning the settings The settings can be adjusted by using the sliders. • The Horizontal slider can stretch the image content toward the edges of the photo (slider moved to the left) or can compress the objects toward the center (slider moved to the right). Its default value is 100 (slider at center). • The Vertical slider flattens the image content vertically. Its default value is 0 (slider on the left). 4.4. Correcting TIP To reset a particular setting, double-click on its slider. This will return the setting to its default value. diagonal anamorphosis Applying the correction After opening your image in DxO ViewPoint, activate the diagonal anamorphosis correction by clicking on the Diagonal button in the Anamorphosis palette. The automatic correction is immediately applied to the image. DxO ViewPoint - User Guide ©DxO Labs 2012 - All rights reserved 16 NOTE Correcting volume anamorphosis can clip the total surface area of the image. If you think you will need to apply this correction, give a larger frame to your photo when shooting. Correction of diagonal anamorphosis, before and after. TIP Fine-tuning settings If necessary, you can manually fine-tune the correction by adjusting the Intensity slider. Moving the slider to the left, the image will be progressively stretched and distorted toward the center; moving to the right, the image is stretched and distorted toward the edges. The default setting for this slider is 150. 4.5. Resetting corrections TIP So long as corrections have not been applied and saved, you can reset or modify them at any time while working in DxO ViewPoint. To reset the anamorphosis correction, click on the circular arrow right corner of the Anamorphosis palette. DxO ViewPoint - User Guide ©DxO Labs 2012 - All rights reserved You can fine-tune the value settings of your corrections by clicking on the up and down arrows located on the right side of the slider value. You can also manually enter a value. located in the upper You can better see the changes effected by the anamorphosis correction if you display the composition grid, which serves as a visual reference. 17 Fixing keystoning 5.1. About keystoning In architectural photography, the position of the photographer relative to a building almost always means a low-angle or high-angle shot. In both cases, convergent lines distort the subject, and the distortion becomes even more pronounced toward the edges of the image. DxO ViewPoint offers tools for correcting vertical and horizontal parallel lines, and even a tool for forcing a rectangle. (This last allows you to restore the square or rectangular look of such objects as doors, windows, building interiors, etc., whose convergent lines are caused by being shot from a vantage point that is not perfectly in front of the subject.) 5.2. Forcing vertical parallels The Keystoning palette. After opening your image in DxO ViewPoint, go to the Keystoning palette and then click on the Force Vertical Parallel button. Placing anchor points Two vertical lines, each one with two circular anchor points, will be superimposed on your image. Choose two vertical reference elements in your image, preferably located on the same plane for optimal correction. TIP You can change the color of the lines to improve their visibility with respect to the background color of your image. Click on the colored Line color block located in the lower toolbar and select the color you want to use. Choose your vertical reference elements and placement of the correction lines. DxO ViewPoint - User Guide ©DxO Labs 2012 - All rights reserved 18 Place the mouse cursor on one of the anchor points. Click on it and drag it to the end of one of your reference elements. Move the second anchor point so as to align the line with your vertical element. Do the same thing with the anchor points in the second vertical line. Verifying the correction DxO ViewPoint lets you verify your correction settings before applying them to your image. To do so, click on the Refresh display button that appears next to the last anchor point that you manipulated. DxO ViewPoint will correct your image and will darken the parts of the image that will be TIP To place your anchor points more precisely, you can zoom in on your image whenever you wish using the zoom tools in the upper toolbars, Ctrl + (Windows) or Cmd + (Mac), or you can use the loupe located in the Visualization palette. suppressed when the automatic crop is applied (see Chapter 7 – Cropping). TIP Correcting keystoning can result in substantial cropping, so be sure to take your shot with a sufficiently large frame. The darkened zones indicate the parts of the image that will disappear when cropped. The larger the correction, the more the image will be cropped to compensate for rectifying the low- or high-angle shot. Applying the correction and saving the changes To apply the correction, click on the Apply button (or on Close if you are using DxO ViewPoint as a plugin) in the lower toolbar of the interface. The correction is immediately applied and the image is cropped. Save your changes by clicking on File > Save As (or Save if you are using DxO ViewPoint as a plugin). 5.3. Forcing NOTE So long as the corrected image has not been saved, the changes can be undone and can be reset by clicking on the Reset the correction button. horizontal parallels The principle is identical to that for forcing vertical parallels: the reference lines are horizontal and will let you align and level, for example, the top and bottom of a building, a window frame, or a door. To activate the correction for horizontal keystoning, click on the Force Horizontal Parallel button in the Keystoning palette. DxO ViewPoint - User Guide ©DxO Labs 2012 - All rights reserved 19 Placing the anchor points Two horizontal lines with two circular anchor points will be superimposed on your image. Choose two horizontal reference elements in your image and place your lines in the same way as for correcting vertical keystoning. Choosing horizontal reference elements and placing correction lines. Verifying the correction Verify your correction by clicking on the Refresh display button that appears next to the last anchor point that you manipulated. DxO ViewPoint will darken the parts of the image that will be suppressed when the automatic cropping is applied. Applying the correction and saving the changes To apply the correction, click on the Apply button (or on Close if you use DxO ViewPoint as a plugin) in the lower toolbar. Save your changes by clicking on File > Save As (or Save if you use DxO ViewPoint as a plugin). 5.4. Forcing a rectangle A third function of the keystoning correction feature lets you use a reference rectangle to simultaneously correct both vertical and horizontal keystoning independently on each side. The applications are numerous: you can restore the exact shapes and forms to distorted elements in the scene, or straighten an interior space (such as an airport arrivals hall, a museum, or palace gallery) that was not shot in perfect alignment with an axis, or was taken at a too-low or too-high angle, etc. Image corrected (on right) using the Rectangle tool. DxO ViewPoint - User Guide ©DxO Labs 2012 - All rights reserved 20 To activate the correction, click on the Rectangle button in the Keystoning palette. Placing anchor points You can act on all four lines: place the anchor points on the vertical and horizontal reference lines (which should be on the same plane as much as possible — that is, along elements located at approximately the same shooting distance). NOTE Manipulating one anchor point circle in the Rectangle tool affects both a vertical and a horizontal line. Each anchor point acts on two lines at the same time. TIP Verify the correction Verify your correction by clicking on the Refresh display button that appears next to the last anchor point that you manipulated. DxO ViewPoint will darken the parts of the image that will be suppressed when the automatic cropping is applied. Applying the corrections and saving the changes To apply the correction, click on the Apply button (or on Close if you use DxO ViewPoint as a plugin) in the lower toolbar. The correction is applied immediately and the image is automatically cropped. Save your changes by clicking on File > Save As (or Save if you use DxO ViewPoint as a plugin). 5.5. Advanced settings Clicking on Ctrl/Cmd while moving an anchor point will cause the correction to take effect in real time without having to click on the Refresh display button. TIP You can display the composition grid to verify that all the principal elements in your image have been correctly adjusted according to your settings, instead of relying solely on a naked-eye assessment. The Keystoning palette sliders. DxO ViewPoint - User Guide ©DxO Labs 2012 - All rights reserved 21 The Keystoning palette provides four sliders: • Up/Down: Toggles the image around a horizontal axis. This command can be used if the image has few reference lines, and also to compensate as much as possible for a shot that was not perfectly in line with the subject. • Left/Right: Toggles the image around a vertical axis. Toggling the image horizontally and vertically. DxO ViewPoint - User Guide ©DxO Labs 2012 - All rights reserved 22 • H/V ratio: this slider lets you fix distortions that can sometimes accompany keystoning corrections. The default value is 0. Moved to the left, the image is compressed vertically; moved to the right, the image is compressed horizontally. Effect of the H/V Ratio slider. DxO ViewPoint - User Guide ©DxO Labs 2012 - All rights reserved 23 • Intensity : This cursor, with a default value of 100, helps you find the best compromise between possible adjustments and the most natural rendering. The Intensity slider lets you adjust the keystoning correction to achieve the most natural look. 5.6. Cropping the image To adjust the proportions of the final image to suit your tastes, consult Chapter 7 – Cropping. DxO ViewPoint - User Guide ©DxO Labs 2012 - All rights reserved 24 Straightening the horizon 6.1. About tilted horizons A common flaw in landscape photography: the horizon is tilted by several degrees, or vertical elements such as poles or trees appear slanted. In all instances, tilting occurs most often because the photographer does not hold the camera absolutely level. The solution to this problem is simple: adjust the entire image by several degrees. 6.2. Straightening the horizon by plotting a horizontal reference line The Horizon tool lets you correct compositions with a tilted horizon line. This feature can be used in tandem with the Keystoning tool. To activate the tool, click on the Horizontal Level button in the Horizon palette, and place the anchor points. A horizontal line with two circular anchor points will be superimposed on your image. TIP You can change the color of the correction lines to improve their visibility with respect to the background color of your image. Click on the colored Line color block located in the lower toolbar and select the color you want to use. Choose your horizontal reference element in your image. Choice of horizontal reference element and placement of the correction line. Place the mouse cursor on one of the anchor points. Click on the anchor point to grab and move it to one of the ends of your reference element. Move the second anchor point to align with the line on your horizontal element. DxO ViewPoint - User Guide ©DxO Labs 2012 - All rights reserved TIP To place your anchor points more precisely, you can zoom in on your image whenever you wish using the zoom tools in the upper toolbars, Ctrl + (Windows) or Cmd + (Mac), or you can use the loupe located in the Visualization palette. 25 Verify the correction Verify your correction by clicking on the Refresh display button that appears next to the last anchor point that you manipulated. DxO ViewPoint will darken the parts of the image that will be suppressed when the automatic cropping is applied. Apply the correction and save the changes To apply the correction, click on the Apply button (or Close if you are using DxO ViewPoint as a plugin) in the lower toolbar of the interface. The correction will be applied immediately and the image will be cropped. Save your changes by clicking on File > Save As (or Save if you are using DxO ViewPoint as a plugin). 6.3. Straightening NOTE So long as the corrected image has not been saved, the changes are reversible and can be reset by clicking on the Reset correction button. the horizon by plotting a vertical reference line Proceed in the same way as for recovering the horizon by drawing a vertical reference line. 6.4. Straightening the horizon by using the slider or by entering values The angle is indicated in degrees to the right of the slider in the Horizon palette. To display the slider, click on the small arrow in the lower right-hand side of the palette. 6.5. Cropping the image To adjust the proportions of the final image according to your tastes, see Chapter 7 – Cropping. DxO ViewPoint - User Guide ©DxO Labs 2012 - All rights reserved 26 Cropping The corrections done using the Keystoning and Horizon tools include an automatic cropping that maximizes the visible field of the image. DxO ViewPoint’s Crop tool lets you adjust the proportions of the final image to suit your tastes. The darkened zones on the image represent the areas that will be lost after the correction. 7.1. Automatically cropping an image After opening your image in DxO ViewPoint, go to the Crop palette and click on the Crop button. An adjustable grid will be superimposed on your image. TIP Checking/unchecking the Show grid box in the lower toolbar lets you activate/deactivate the composition grid in the image. Select Auto mode in the Correction drop-down menu. In this mode, DxO ViewPoint calculates the preserved zone of the image as closely as possible and displays darkened zones that correspond to the surface area that will be lost in the original image. Auto mode calculates the crop as closely as possible. Several formats are offered in the Aspect Ratio drop-down menu: 16/9 (TV format), 5/4, 5/2, 2/1, 3/2 (APS-C reflex and fullformat cameras), 4/3 (compact camera format), and 1/1 (square format). By clicking on Preserve in the Aspect Ratio drop- DxO ViewPoint - User Guide ©DxO Labs 2012 - All rights reserved 27 down menu, you will preserve the proportions of the original image. By clicking on Unconstrained, you can manually apply a correction. Select the format you would like: the grid superimposed on your image will be automatically modified. By clicking on the grid, you can also change the position of the frame and adapt it to the composition of your image. TIP The crop grid is divided into thirds, making it easy to apply the “rule of thirds” when composing your final image. NOTE Even though the crop is applied when you click on Apply, this can be undone so long as the image is not saved. The grid can be resized and repositioned. To apply the crop, click on the Apply button in the lower toolbar. Save your changes by clicking on File > Save As (or Save if you use DxO ViewPoint as a plugin). 7.2. Manually cropping an image After opening your image in DxO ViewPoint, click on the Crop button in the Crop palette. The adjustable grid will be superimposed on your image. To adjust the proportions of the final image to suit your tastes, select Manual mode from the Correction drop-down menu. Change the dimensions of the adjustable grid by manipulating the resizing points located in the corners and sides of the grid. You can also change the overall position of the frame to adapt it to the composition of your image. To apply the crop, click on the Apply button in the lower toolbar. The crop will be applied. Save your changes by clicking on File > Save As (or Save if you are using DxO ViewPoint as a plugin). DxO ViewPoint - User Guide ©DxO Labs 2012 - All rights reserved 28 Keyboard shortcuts Command Microsoft® Windows shortcut Mac OS X shortcut Fit display to screen F3 Cmd +0 Display at 100% F4 Cmd + 1 Zoom in Ctrl ++ Cmd + + Zoom out Ctrl +- Cmd + - Arrow tool P P Hand tool H or spacebar H or spacebar Crop tool C C Show/Hide superimposed grid G G Open Ctrl + O Cmd + O Save as Ctrl + S Cmd + S Quit Alt + F4 Cmd + Q Undo Ctrl + Z Cmd + Shift + Z Redo Ctrl + Y Cmd + Y Preferences Ctrl + Shift + P Cmd + , Show image before and after Ctrl + D Cmd + D Full screen F F Exit full screen mode F or Esc F or Esc Show/Hide controls F9 Tab Online help F1 Cmd + ? Accelerated mode for Keystoning and Press on Ctrl when placing anchor Press on Cmd when placing anchor Horizon tools points on the image points on the image correction DxO ViewPoint - User Guide ©DxO Labs 2012 - All rights reserved 29
© Copyright 2025