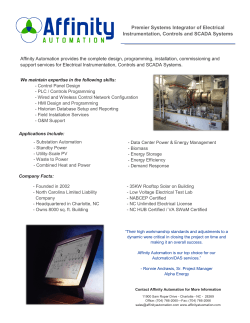document - Fortiss
Visualising a Fluid Level Control Loop:
Eclipse SCADA and 4DIAC
Ben Schneider
Georg Neugschwandtner
fortiss GmbH, Munich
April 20, 2015
Contents
Introduction
2
Get to know Eclipse SCADA and set up the development environment
Overview . . . . . . . . . . . . . . . . . . . . . . . . . . . . . . . . .
Setting up the development environment . . . . . . . . . . . . . .
Test the development setup . . . . . . . . . . . . . . . . . . . . . .
Collection of tutorials . . . . . . . . . . . . . . . . . . . . . . . . . .
Small Footprint Protocol with FORTE and Eclipse SCADA
Prerequisites . . . . . . . . . . . . . . . . . . . . . . .
Build SFP for FORTE . . . . . . . . . . . . . . . . . .
Set up a small example SFP-Server on FORTE . . .
Connect to FORTE with ESAC . . . . . . . . . . . . .
.
.
.
.
.
.
.
.
.
.
.
.
.
.
.
.
.
.
.
.
.
.
.
.
.
.
.
.
.
.
.
.
.
.
.
.
.
.
.
.
2
2
3
4
4
.
.
.
.
.
.
.
.
.
.
.
.
.
.
.
.
.
.
.
.
.
.
.
.
.
.
.
.
.
.
.
.
.
.
.
.
.
.
.
.
.
.
.
.
.
.
.
.
.
.
.
.
.
.
.
.
.
.
.
.
.
.
.
.
.
.
.
.
5
5
5
6
7
Visualisation of the fluid level control demo
Structure of the overall system . . . . . . . . . . . . . .
IEC 61499 application . . . . . . . . . . . . . . . . . . .
Setup the Eclipse SCADA master . . . . . . . . . . . . .
Eclipse SCADA Infrastructure Model (ESIM) . . . .
Eclipse SCADA Component Model (ESCM) . . . . .
Eclipse SCADA VI client development . . . . . . . . . .
Drawing visualisation elements . . . . . . . . . . .
Add properties to symbols . . . . . . . . . . . . . .
Dynamic content . . . . . . . . . . . . . . . . . . . .
Start your visualisation application with Eclipse .
Build a standalone visualisation client application
Tips for developing your own VI client . . . . . . . . . .
.
.
.
.
.
.
.
.
.
.
.
.
.
.
.
.
.
.
.
.
.
.
.
.
.
.
.
.
.
.
.
.
.
.
.
.
.
.
.
.
.
.
.
.
.
.
.
.
.
.
.
.
.
.
.
.
.
.
.
.
.
.
.
.
.
.
.
.
.
.
.
.
.
.
.
.
.
.
.
.
.
.
.
.
.
.
.
.
.
.
.
.
.
.
.
.
.
.
.
.
.
.
.
.
.
.
.
.
.
.
.
.
.
.
.
.
.
.
.
.
.
.
.
.
.
.
.
.
.
.
.
.
.
.
.
.
.
.
.
.
.
.
.
.
.
.
.
.
.
.
.
.
.
.
.
.
.
.
.
.
.
.
.
.
.
.
.
.
.
.
.
.
.
.
.
.
.
.
.
.
.
.
.
.
.
.
.
.
.
.
.
.
8
8
9
10
10
10
12
13
15
16
19
20
20
General Eclipse SCADA troubleshooting tips
.
.
.
.
21
1
Introduction
This document describes the implementation and visualisation of a fluid level control loop
in a simulated tank system. The control loop is implemented in IEC 61499 using the 4DIAC
IDE, with the controller running on FORTE (4DIAC runtime) and the process simulation
running on FBRT (FBDK runtime). The control system is visualised with Eclipse SCADA.
This demo was developed in 2014/15 at fortiss in Munich by Ben Schneider, Georg
Neugschwandtner and Alois Zoitl. We would like to thank Jens Reimann and Jürgen Rose
of IBH Systems and James H. Christensen of Holobloc Inc. for their work that this project
builds upon and their support.
The first section of this document gives an overview of Eclipse SCADA for all those who have
not already worked with it and summarises references for information and tutorials. The
second section gives detailed instructions on how to build FORTE with support for Eclipse
SCADA’s SFP (Small Footprint Protocol) to enable communication between controller and
visualisation. The third section describes how to develop a Visual Interface client with
Eclipse SCADA.
After reading this document, you will be able to run the fluid level control demo on your
PC. You will also know the basics to start creating your own control system with controller
and operator screen using 4DIAC and Eclipse SCADA.
Note: This document contains hyperlinks. Click on page numbers and figure numbers to be taken to the
appropriate page. Click on blue text to open the website referenced in the text.
Get to know Eclipse SCADA and set up the development
environment
If you don’t know yet what Eclipse SCADA is and what it is capable of, take a closer look
at the Overview subsection in this section. When starting to develop an Eclipse SCADA
application, you will find that there is currently no single, comprehensive source of information for such an undertaking. This section fills the gap and collects the references to
information sources that are currently spread over the web.
Note: Eclipse SCADA started as openSCADA. In June 2013, openSCADA became an Eclipse project, now called
Eclipse SCADA. Since June 2013, the development focuses on Eclipse SCADA. However, there are features of
openSCADA which Eclipse SCADA does not provide. For further information visit the openSCADA website. The
available documentation sometimes applies to both and sometimes only to a specific version of openSCADA or
Eclipse SCADA.
Overview
To get a rough overview of Eclipse SCADA and its basic concepts, I recommend checking
out the following sources (in the given order):
• Slides for the presentation of Eclipse SCADA at EclipseCon 2013
• Website of Eclipse SCADA (and openSCADA)
• Wikipedia article on Eclipse SCADA (take a look at the references!)
2
• Youtube Screencast by Jürgen Rose: Building an example application from scratch
• Book Eclipse SCADA - The definite guide by Jens Reimann and Jürgen Rose: Implementation details and tutorials
• Eclipse SCADA git repositories: Implementation details and samples
• Google Group for openSCADA: News, troubleshooting and technical discussion
In general, an Eclipse SCADA system consists of 3 main components: the drivers (data
access), a master server (data storage and management) and clients (operator screens).
Drivers can be, for example, Modbus, Simatic S7 PLC, JDBC or SNMP. An Eclipse SCADA
master server collects the data and provides functionalities like historical data (HD) and
alarms and events (AE) to the SCADA application if desired. The clients access values
stored on the master and display them to the user. In this document, we will see two kinds
of Eclipse SCADA clients: ESAC (Eclipse SCADA Admin Client) and the VI (Visual Interface)
client.
The next steps, after getting an overview of the capabilities of Eclipse SCADA, are to set
up the development environment and start playing around with Eclipse SCADA following
some tutorials. These steps are described in the next two subsections.
Setting up the development environment
Before you can actually start implementing a SCADA system with Eclipse SCADA, you have
to set up the development environment. For this, you have to complete the following steps:
• Install Java: see Eclipse SCADA - The definite guide or view the Screencast on Youtube
• Install Eclipse and the Eclipse SCADA plugins: see Setting up a SCADA project and
The definite guide section 3.1.1.2 or view the Screencast on Youtube
– In addition to the installed release version of Eclipse SCADA (i.e. the Eclipse
SCADA plugins, as described above) you have to install the development version
in order to build and run the fluid level control demo described in this document.
The demo was tested with Eclipse SCADA release 1.3 and the following milestone:
http://download.eclipse.org/eclipsescada/downloads/
org.eclipse.scada/drops/0.2.0/S201410310907/p2/
Install this in the same way as the release version (via Help → Install New Software). The last version of Eclipse SCADA can be found on the Eclipse SCADA
homepage.
Note: After the fluid level control demo was finished, release 0.2 of the Eclipse SCADA tools became
available. The demo was not tested with the 0.2 release. It may be easier to install the 0.2 release
instead of an earlier release and the additional nightlies as described above.
– Note: You can also clone and import the Eclipse SCADA packages manually (see How to clone git
repositories with EGit). After cloning, you have to import the cloned projects into your workspace (in
Git View: right click the repository you want to import and click import projects). After importing
the projects, clean (Project → Clean. . . ) and rebuild (Projects → Build All) your workspace (see
section Troubleshooting on page 21).
• Set up a target platform definition (view the screencast on Youtube from minute 1:28).
More information on target definitions in Eclipse can be found online on the Eclipse
website.
3
Test the development setup
• Configure a master server.
The configuration of an Eclipse SCADA master server is defined by the World Model,
which consists of 2 models: the Eclipse SCADA Component Model (ESCM) and the
Eclipse SCADA Infrastructure Model (ESIM). In the ESIM you can, for example, specify protocol drivers that the master server will use to pull in tag values from the underlying systems. The ESCM defines, among other things, where tag values are held
and how they are stored. You can see an example configuration of a master server in
the screencast (minute 8).
• Try an example client.
For an example visualisation implementation, which gives you an overview of the
structure of an Eclipse SCADA visualisation and a starting point for your own development, clone and import the following Git repository:
http://git.eclipse.org/c/eclipsescada/org.eclipse.scada.samples.git/
Collection of tutorials
Now that you have successfully set up the development environment, you can start playing
around with Eclipse SCADA. You could have a look at the following things:
• Eclipse SCADA Tutorial (in German) which contains the Eclipse Magazin Tutorial, the
Modbus tutorial and a short introduction on developing Eclipse SCADA VI clients
• Download and execute the DemoClient to get an impression of a visualisation with
Eclipse SCADA
• Eclipse SCADA Admin Client (ESAC): ESAC can connect to a running master server
and browse for variables/items or deploy configurations to a running Equinox based
SCADA application
• Eclipse Magazin article: OpenSCADA Test Client (OSTC), example implementation of
a Client, external driver and master server
An external driver will be necessary (in a slightly different form) to connect FORTE
and Eclipse SCADA using SFP (as described in section 3).
Note: With a recent Eclipse SCADA version things will look a little different from this article, e.g. the
OSTC is replaced with ESAC.
• Creating a standalone visualisation application setup shows, how you can create a
project for an Eclipse SCADA VI client
• Modbus TCP device connection and export shows how to manually export a hive instance and integrate an external data source into the server
If you have come this far, you know the basic concepts of Eclipse SCADA, have a prepared
development environment and already done some tutorials on Eclipse SCADA, so you can
now start developing your own application. The next section describes how to include the
Small Footprint Protocol (SFP) to FORTE in order to communicate with the Eclipse SCADA
master server. Visual Interface (VI) Client development is described in more detail later on
in this document (page 8).
4
Small Footprint Protocol with FORTE and Eclipse SCADA
This section describes how to set up communication with the SFP between FORTE and
Eclipse SCADA. SFP is used to access the data of small embedded devices with the least
possible impact on the device’s performance. Clients can ask the server which tags it
provides and then access the values of the tags by cyclic polling.
I used Eclipse on Windows (Cygwin toolchain) for the procedures described in the next
sections.
Prerequisites
Install Java and Eclipse (as described in the section “Setting up the development environment” on page 3).
Install Cygwin with at least the following tools:
• GIT
(git: Distributed version control system)
• autoconf stable version and autoconf extensible package
(automatic configure script builder)
• automake
(Tool for generating GNU-compliant Makefiles)
• libtool
(Devel/libtool: Generic library support script)
• libevent-devel and libevent
(Event notification library)
• make
(the GNU version of the ‘make’ utility)
• gcc-core and gcc-g++
(GNU compiler collection)
Install the Eclipse SCADA Admin Client (at least version 0.2.0 M8 or higher; see section
“Collection of tutorials” on page 4).
Build SFP for FORTE
To use SFP in FORTE you have to add SFP functionality to your FORTE build. SFP is not
enabled by default. How to build FORTE with the openSCADA_SFP libs using Cygwin is
described next.
Prerequisites:
SFP libraries (based on libevent) have to be installed first.
• Repository: git://git.openscada.org/org.openscada.asgard.git – /libeclipsescada-sfpserver – Branch 1.2 or 1.3
• GitWeb link to source code
5
Checkout from git:
$
$
$
$
mkdir sfp
cd sfp
git clone -b 1.3 git://git.openscada.org/org.openscada.asgard.git
cd org.openscada.asgard/libeclipsescada-sfp-server
Initialize autoconf:
$ autoreconf --install
Configure & make:
$ ./configure
$ make
$ make install
Use your favorite Mercurial tool (I used TortoiseHg) to check out the latest release of
the FORTE source code from Sourceforge into your Eclipse workspace. Do not forget to
switch to the openSCADA_SFP branch. I used FORTE 1.6.1 (openSCADA_SFP branch) and
libevent 2.0.21.
Build FORTE with CMake and Eclipse (Cygwin). You can find detailed instructions in the
4DIAC-Help under Installation/FORTE/. . . .
Note: If an error occurs after successfully compiling sfp/libs (saying sfp/libs not found), copy the folder
libeclipsescada-sfp-server-version from <path/to/cygwin>/usr/local/lib to <path/to/cygwin>/lib
Set up a small example SFP-Server on FORTE
After setting up FORTE with SFP, you can test it by starting an SFP-Server in FORTE and
monitoring the value/s it serves with the Eclipse SCADA Admin Client (ESAC). FORTE
contains its local hive of variables stored in the SFP server. ESAC provides an SFP client
which is able to poll the variables from the server (getting started with ESAC).
To configure the server within FORTE, place publish/subscribe Service Interface
Function Blocks (SIFB) in your IEC 61499 application. A screenshot of a minimal
SFP-server is shown in figure 1 (4DIAC 1.7.0 was used for the implementation of
the test application). The ID parameter of the example publisher has the structure
<protocol_name>[<itemname>] (in this example, sfp[feed_valve_control.mode]).
The Qualifier Input (QI) must be set to TRUE, otherwise the execution of the block will be
terminated/inhibited. FORTE needs strong typing. Therefore you have to make sure (e.g.
with converter function blocks) that the data input SD (Publisher) or the data output RD
(Subscriber) have appropriate types. Don’t forget to initialize the publisher correctly from
the resource. How this is done is shown online in the 4DIAC Help under Tutorials/4DIAC
Framework/X+3 Tutorial/System Management/Resources.
Download the application to your FORTE. You can monitor the state using the 4DIAC Debug perspective (detailed information about debugging in 4DIAC can be found in the 4DIAC
Help in section Deployment of IEC 61499 Applications and Monitoring and Debugging Functionalities). As a running FORTE is a requirement for downloading your test application
you have to start it either by executing the forte.exe manually or by adjusting the 4DIAC
preferences with the path to your forte executable.
6
Figure 1: Test application for communication between FORTE and ESAC
Connect to FORTE with ESAC
After setting up an example publisher you can send values by forcing the IN data input of
the BOOL2BOOL function block to TRUE or FALSE and triggering a Request (REQ) input event
at the BOOL2BOOL in the debugging perspective of 4DIAC. The value is now sent to the SFP
client. For now, we use ESAC as the SFP client.
To access the values with ESAC you need to configure the connection to FORTE via SFP.
The connection URI should look as follows: da:sfp://localhost:9999, where da stands
for data acquisition (the protocol variant), sfp (Small Footprint Protocol) is the used protocol and 9999 is the standard port for SFP. If you open a new connection (by double clicking
on the connection) and a new “realtime list” in ESAC, you can drag and drop the values
into the “realtime list” and monitor their current state. The result could look similar to
figure 2. The messages FORTE shows (console output) are not relevant in this example.
Since in this example the value is published by FORTE, ESAC is not able to change the
value (e.g. with a write operation). If you want to send values from the ESAC to FORTE, you
can configure a subscriber quite similar to the publisher shown before and change values
by right click → Write Operation (on the value you want to change) in ESAC. Make sure
that you do not change the type of the variables!
Note:
7
Figure 2: FORTE and ESAC connected via SFP
• You can publish multiple values (PUBLISH_0. . . X) with a single publisher SIFB, but only 0 or 1 data
inputs are possible (SUBSCRIBE_0. . . 1) for one subscriber.
• At the moment, it’s not possible to have tags with read and write access at the same time, since you
can’t have a Publish and Subscribe SIFB for the same tag.
Visualisation of the fluid level control demo
This section describes the development of the Eclipse SCADA application for the fluid level
control demo. Before you proceed, make sure that you are familiar with all the steps
described in the previous sections. Also, make sure that FORTE with SFP and the Eclipse
SCADA development environment are correctly running and configured on your system.
If this is the case, you should be able to run the complete demo, which will be described
in detail in the following. Furthermore, you should be able to start developing your own
Eclipse SCADA VI client application after completing this section.
Structure of the overall system
The structure of the overall system is shown in figure 3. A small screencast, which gives
an overall impression of the tank demo can be seen on Youtube.
The simulation of the tank system is realised with the Function Block Development Kit
(FBDK). FBDK provides function blocks which are – in this case – used for modeling and
visualising a pump, a tank, a valve and pipes. FORTE and the Function Block Runtime
Environment (FBRT) communicate via publisher/subscriber messaging according to the
IEC 61499 Compliance Profile for Feasibility Demonstrations. More information on FBDK
can be found online at www.holobloc.com.
8
Figure 3: Structure of the overall system
FORTE executes the function block application for controlling the fluid level in the tank
and provides the Eclipse SCADA Master Server with data from the devices (in this case
simulated devices). The tank application running on FORTE consists of a PID controller
and the subscribers and publishers for communication via SFP.
The Eclipse SCADA Master Server stores and manages the collected data from FORTE.
The VI client connects to the master server via NGP (next generation protocol – an Eclipse
SCADA internal protocol) and visualises the process. You can set up your desired operator
screen (“view” in Eclipse SCADA terms) with the VI client. ESAC is an alternative to access
the data managed by the master server. You can monitor the state of the observed variables
in the realtime list of ESAC, as described in the section above.
Note: You need at least version 0.2.0 M8 of Eclipse SCADA for SFP support.
IEC 61499 application
You should be able to find the IEC 61499 FBN for the fluid level control demo where you
found this document. Unzip it and import it into your 4DIAC-IDE via File → Import →
Existing projects (select “copy into workspace”). Figure 4 shows the application as it is
displayed in 4DIAC. The SFP publisher/subscriber SIFBs are encapsulated in the OPERATOR_SCREEN subapplication. The cyan coloured blocks and the PUMP_VIEW subapplication are mapped to the FBRT resource; the remainder of the blocks is mapped to the
9
FORTE resource.
The Eclipse SCADA application is described in the next section.
Setup the Eclipse SCADA master
In order to access the values on the SFP server within FORTE with an Eclipse SCADA VI
client, it is necessary to set up an Eclipse SCADA master server. The following section
shows everything that is necessary for this, but you can also find the configuration files
where you found the IEC 61499 application and VI client source code.
To configure the master server, you need to set up its Eclipse SCADA Infrastructure Model
(ESIM) and Component Model (ESCM). A general example can be seen in the screencast by
Jürgen Rose (minute 8) and in the Eclipse Magazin article, where a master for a Modbus
system is set up. For the fluid level control demo, start a new Eclipse SCADA Configuration
project and configure the master for SFP as described in the next two subsections.
Eclipse SCADA Infrastructure Model (ESIM)
The ESIM defines the infrastructure of your system, such as drivers, protocols, which
servers to start and the hardware where these servers should run on. In our case we need
to configure the master server to access an external driver (running on FORTE) via SFP.
The properties of the external driver are shown in figure 5.
The properties for the master server itself are:
• Driver: External Driver tankControl @localhost
• Instance Number: 1
• Name: SFP\Master on localhost
Eclipse SCADA Component Model (ESCM)
To configure the values accessed and stored by the master server we have to change the
properties of the ESCM file. Here, you configure the values and their location on the master
server. An example configuration for the manual override mode of the tank system is shown
in figure 6.
Note that the Source Name in figure 6 is set to feed_valve_control.mode, which corresponds to the SFP server tag name in figure 1: It is possible to perform a name translation,
when desired, from the name the driver uses (Source Name), to the name the VI client uses
(Name). Master On defines on which master server the value is managed and Connection
is the driver from/to which the value is received/sent. The ESCM is organised in levels to
group the values on your master server together and define a storage hierarchy.
Name translation in the fluid level control demo (ESCM file):
10
Figure 4: IEC 61499 application of the fluid level control demo
11
Figure 5: Eclipse SCADA Infrastructure Model of the master server
Source Name
level.measured
level.set_point
feed_valve_control.mode
feed_valve_control.set_position
feed_valve_control.manual_set_position
(not used yet)
pump.set_speed
Name
level.actualLevel
level.setLevel
feed_valve_control.mode
feed_valve_control.actualValvePosition
feed_valve_control.setValvePosition
pump.actualPumpRevolution
pump.setPumpRevolution
How the VI client connects to the server is described in subsection Add Properties to Symbols (page 15).
The next step after configuring the master is developing the VI client, which will be described in the next section.
Eclipse SCADA VI client development
The following describes in detail how to develop an Eclipse SCADA VI client. It requires a
basic understanding of Eclipse SCADA (see the first part of this document).
You should be able to find the VI client source code for the fluid level control demo where
you found this document. Make sure that your Eclipse IDE is set up properly for Eclipse
12
Figure 6: Eclipse SCADA Component Model of the master server
SCADA development (again, see the first part of this document). Unzip the project and
import it into your Eclipse IDE via File → Import → Existing projects (select “copy into
workspace”). Do not forget to actually set your Eclipse SCADA target definition as the target
platform. You can find an example target platform (tank.target) in org.fortiss.ia.tankdemo
or set it up on your own like shown in the screencast by Jürgen Rose (minute 1:28).
If you want to start your own new project, the first step is to create a new project for a
standalone visual interface application as described in The definite guide.
Drawing visualisation elements
Eclipse SCADA organises basic visualisation elements (line, rectangle, triangle, polygon,
. . . ) into symbols. Symbols group these basic visualisation elements into more complex
13
elements, such as a tank, a pump or a valve. Besides vector elements, symbols can also
include bitmap images (png, bmp, . . . ) and references to other symbols. A pump symbol
could for example be contructed from a circle and a bent line grouped together in a StackContainer (Stack-Containers can be used to superimpose transparent symbols) as shown
in figure 7. For another example, you can have a look at the textvalue symbol provided by
Eclipse SCADA (open textvalue.vi in the Visual Interface Model Editor).
You can add a symbol to your project by right clicking your project tree (projectname.resources.symbols in the package explorer) and selecting New → Other → Visual
Interface Model. To add basic visualisation elements to the symbol, open the created *.vi
file in the Visual Interface Model Editor and right click Symbol → New Child.
Figure 7: Pump symbol in the VI Model Editor
Generally Eclipse SCADA provides many different types of containers to group visualisation elements together (e.g. XY-Container, Border-Container, Figure-Container, StackContainer . . . ) and form a symbol.
Symbols that represent a system on an operator screen are called “view” in Eclipse SCADA
terms. In projectname.resources.views you can edit the different views your visualisation
will provide to the user. If you want to display a new view in the client, you have to register
it (described in The definite guide). In every view it is possible to include symbols (e.g. the
valve) by including the *.vi file. The included files will then be displayed in the specific view
in the client.
In the fluid level control demo, each symbol (e.g. the valve) has its own *.vi and *.js file,
where visualisation and functionality is implemented, respectively. The various symbols
are then included into the main view via symbol references. It is also possible to create a
single view with a complex .vi file and an appropriate .js file.
14
Figure 8: Main view of the fluid level control demo
The view for our fluid level control loop with a valve controlling the inflow of the tank, a
tank with a level indicator, a pump controlling the drain (manually controlled, acting as a
disturbance) and a PID controller (automatically controlling the fill valve depending on the
measured level) is shown in figure 8.
Add properties to symbols
Another important feature is adding properties for different VI symbols via string-to-string
maps. Using these key/value pairs, you can, for example, store names or IDs of symbols or
other properties. I tried to keep the properties for all variables in the *.vi files as highlevel as
possible in the hierarchy of the *.vi files (most properties are in /resources/views/main.vi).
Other properties are located in the appropriate symbol *.vi file referenced from the main.vi
file.
An example for such properties can be seen in figure 9, which shows the VI model for
the “Automatic”/“Manual” radiobuttons in figure 8. The value mode on the Eclipse SCADA
master server is accessed by storing its fully qualified name in property valueWriteTo.
The name consists of 3 parts: prefix.variableName.suffix. The prefix is defined by
the hierarchy (in our case the levels level, feed_valve_control and pump) of the values
on the master server (take a look at figure 6). The suffix is determined by the type of the
value. The type can be seen when you connect to the master server with ESAC.
A more complex example on how to use properties can be found in the singleNode and
15
Figure 9: Properties of symbols
doubleNode symbols, which display the percentage values (together with their header and
labels) that you see in figure 8. If you are looking for an example how they are referenced
from main.vi, see the XY-Child main.ref.singleNode.valve.position there. These symbols
include (i.e. reference) a textValue symbol, whose item property is concatenated programmatically from several parts (see figure 10). This is necessary because parts of the
name are reused; Prefix, variableName and suffix are stored separately.
For more information about the concept behind the “On Create Properties” property, have
a look at the discussion of onCreateProperties() in The definite guide (section 5.2.4.3:
Life Cycle).
Before you actually start developing, take a look at the section “Tips for developing your
own VI client” on page 20.
Dynamic content
Eclipse SCADA does not only allow you to display symbols statically. You can add dynamic
behaviour to specific parts of your application. This is covered in the following part of this
section.
One of the most important functions of a SCADA system is to give the supervisor a good
overview of the plant and its current state. Therefore, you have to update the values displayed in the visualisation client, e.g. the speed of the pump or the fluid level in the tank. To
add dynamic behaviour to your visualisation application, you can include JavaScript files
with the symbols (*.vi files). Script modules can be added by right clicking the appropriate
<Symbol> → New Child → Script Modules. In the properties of the added module, you
have to configure the path of the JavaScript file. An example can be found in textValue.vi,
which includes the scripts textValue.js, colors.js and detailDialog.js.
16
Figure 10: onCreateProperties() function of the symbol singleNode
Eclipse SCADA uses Rhino/Nashorn to integrate JavaScript into the existing Java environment (Information about Nashorn on Youtube). One feature of Rhino/Nashorn is that you
are able to call Java code directly from the JavaScript fragments.
Important scripting variables for using JavaScript within Eclipse SCADA are:
• controller
The controller element is defined in org.eclipse.scada.vi.ui.draw2d/symbolContext.java.
Its purpose is to make basic VI elements in the client accessible for JavaScript. Each
symbol has its own controller class (take a look at org.eclipse.scada.vi.ui.draw2d/primitives),
with own mutator/accessor functions, which can be used to manipulate the properties of a symbol. An example is to set the text symbol label invisible as follows:
controller.getElement("label").setVisible(false);
• data
The data element is defined in org.eclipse.scada.vi.ui.draw2d/symbolData.java. Its
17
purpose is, among other things, to give the client access to data values that are stored
on the master server. The primary value of the variable tanklevel can, for example,
be accessed – after it has been registered (see below) – in the following way:
data.getPrimaryValue("tanklevel");
For more information on the data variable visit The definite guide.
Additional information on these variables can be found in The definite guide in section
5.2.4 Scripting. Other interesting variables that are not relevant in this example are the
GSON parser, view manager and style generator.
With the variables described above, it is possible to access VI symbols and their properties
and design the visualisation interface. What we cannot do until now is to react to inputs
(may it be user input or updated values on the master server). For this purpose, Eclipse
SCADA provides event handlers.
Important events in the life cycle of a symbol are initialisation and disposal, as well as the
update event, when values on the master change. More information on the event life cycle
can be found in The definite guide in section 5.2.4.3 Life Cycle.
To update a value that is stored on the master server the VI client is connected to, you have
to register the symbol (on the client) on the value (on the master server) first. This can be
done as follows:
controller.registerItem(itemName, itemID, connectionID);
After you have successfully registered the item, you can access its value with:
data.getPrimaryValue(itemName);
The getPrimaryValue() method returns a value of type Variant. To make sure it has the
expected type you can typecast it (for example to double) like this:
data.getPrimaryValue(itemName).asDouble(return_value_on_failure);
The return_value_on_failure is returned in case the value on the master server was
not successfully accessed. An example for registering and reading a value can be found in
the VI client code of the fluid level control demo under resources/symbols/valve.js in the
initValve() and updateValve() functions.
After the registration of an item, you can also access the attributes as follows:
data.getAttributeValue(itemName, attributeID);
For example, accessing the attribute alarm of the registered item level can be done like
this:
data.getAttributeValue("level", "alarm");
The visualisation client cannot only read, but also write values on the master server. The
values to be written do not have to be registered before. They can directly be overwritten
like this:
controller.startWrite(connectionId, itemId, value);
An example for writing values to the master server can be found in the VI client code under
resources/symbols/sliderHorizontal/sliderHori.js in function clickedSliderHori().
When a registered value changes on the server, the server will send an onUpdate event
which causes the JavaScript method registered on this event to be called. Registering a
18
script method on an event handler is done in the properties of the specific symbol (see
figure 11).
Figure 11: Registering script modules and event handlers
There are several other event handlers – which ones, depends on the symbol – which react
to user input (e.g. onClick(); onDoubleClick(); onMouseDrag(); onMouseHover();).
After designing the visualisation interface and adding functionality to it, you can start your
visualisation application from within Eclipse or build a standalone client application for
deployment.
Start your visualisation application with Eclipse
• Start a master server on your own by right clicking master.profile.xml (masterconfiguration/output/master/master.profile.xml) → Run As → Equinox Application Profile.
If the folder output does not exist, you have to run the productive.recipe file (by right
clicking productive.recipe → Eclipse SCADA Configuration → Run Production (default)). Or skip this step and connect to an existing and running master server.
• Start the visualisation application client by right clicking plugin.xml (in your visualisation project) → Run As → Eclipse Application. The application should pop up. Login
with your username and password. If you did not select the password credentials on
your own, the default username is admin with default password admin12. To open
the login dialog press Ctrl+L.
• Optional: Start ESAC and connect to the same master you connected your visualisation client to. More information on ESAC can be found in the Eclipse SCADA Wiki
and in the screencast (minute 3:10). In this case ESAC is very useful for debugging,
because you can monitor current values at the master.
19
Note: Accessing values on the master from the VI client is only possible after you login to the VI client. Before
the login, the values are all ‘null’.
Note: You can change the master your VI client connects to by editing the project/plugin.xml file (search for
the <context> .. </context> tags). Add a new login context for the master server you want to connect to.
Build a standalone visualisation client application
You can build a standalone visualisation client application with Maven for Windows
(32/64 Bit), Linux (32/64 Bit) and Mac OS (64 Bit) by right-clicking projectnameproduct/pom.xml → Run As → Maven build. You can find the output (zip files) in
path/to/my.sample.application-product under target/product. You can also build your VI
client with Maven from the terminal, this is described in The definite guide in section
8.1.6.
Tips for developing your own VI client
1. You can open *.vi files in 3 different ways in Eclipse SCADA:
a) with an XML editor in Eclipse (equivalent to EMF, but in XML-Style)
b) with the EMF editor (see figure 7) and
c) as a preview of the visualisation in the client (without the need of starting the
whole client application every time changes are made).
2. Enable debugging in the visualisation client by setting the VM argument vi.debug
to true (shown in figure 12): right click *.product → Run As → Run Configurations. . . → Arguments and add the parameter -Dvi.debug=true under VM arguments (additional system properties can be found in The definite guide) Once you
have enabled the debugging functions, you can for example reload your visualisation
client instead of starting it again and again for every change you make. To do this,
right click the little cogwheel (which is only visible in the visualisation client when
debugging is enabled) in the top right corner and click reload. Other useful debugging
parameters are -Dscada.debug=true and -Ddebug=true.
3. Disable and enable client connections to the master server (protocol variants: DA, AE,
HD, CA) by opening the plugin.xml file and commenting out the appropriate connection elements (<connection> .. </connection>) or adding new connections.
4. Rhino/Nashorn features
Useful for debugging (even if it is not comfortable): Call Java methods directly from
JavaScript, for example: java.lang.System.out.println("Hello World!");
5. For receiving information about an event (click, double click, mouse over, . . . ), you
can use the event object. This object offers for example the x() and y() functions,
which return the x and y coordinates of the event (e.g. position of a click). The clicked
position can be determined in an event handler, for example like this:
function clickedObject(){
var xPos = event.x;
}
20
Figure 12: Debugging parameters in the VI client
6. You can manipulate the position and dimension of a XY-Child with the functions
setPosition() and setDimension(), defined in package
org.eclipse.scada.vi.ui.draw2d.primitives.XYChildController.java
General Eclipse SCADA troubleshooting tips
1. ‘Thousands’ of errors and warnings after cloning and importing Eclipse SCADA
projects
→ Clean (Project → Clean. . . ) and rebuild (Projects → Build All) your workspace.
2. JavaScript: “ItemId must not be null” (caused by type error) error on function call
controller.registerItem ( "test", controller.getProperty (
"item" ), controller.getProperty("connection"));)
→ Typecast the value of item to String, e.g.:
controller.registerItem ( "test", String(controller.getProperty (
"item" )), controller.getProperty("connection"));
3. VI client login finishes with the state LOOKUP and nothing happens
→ Try it again and/or restart the application.
21
4. Cannot type in VI client login window to enter username/password
→ Deselect all packages with *.rap.* in the launch configuration (right-click
app.product file → Run Configurations → Plug-ins) and deselect include optional
dependencies (see figure 13).
Figure 13: Deselect *rap* packages in the run configuration
5. java.lang.RuntimeException: No application id has been found
→ Open the launch configurations and add required plugins (right-click app.product
file → run Configurations → Plug-ins → Add Required Plug-ins). This is the same
as in figure 13, but without removing the *.rap.* plugins.
6. Client connections (AE and HD) to the master server not available (see figure 14)
→ Disable HD and AE connection or connect your client to a master which supports
the client with AE and HD information (see section “Tips for developing your own VI
client” on page 20).
7. Login with the VI client on the Master server not possible, even if it was possible a few
hours before with the same master and client (Error in Eclipse VI client console: ‘...
kein Authentifizierungsmodul gefunden ...’)
→ Reboot your system. . . or run the recipe for the executable master model again:
productive.recipe → Eclipse SCADA Configuration → Run Production (default).
22
Figure 14: HD and AE connection not available
8. Problem when configuring the master (error occurs when running the productive recipe):
master on node ’tankmodelsrv’ does not have a connection to endpoints
org.eclipse.scada.configuration.world.impl.EndpointImpl@60681236
(shortDescription: null, name: ExternalDriver Endpoint: TankControl,
portNumber: 9999) Failed to call method: "process"
→ Configure the drivers in world.esim of your master server (see figure 15).
Figure 15: Master properties in the ESIM
23
List of Figures
1
2
3
4
5
6
7
8
9
10
11
12
13
14
15
Test application for communication between FORTE and ESAC
FORTE and ESAC connected via SFP . . . . . . . . . . . . . . . .
Structure of the overall system . . . . . . . . . . . . . . . . . . .
IEC 61499 application of the fluid level control demo . . . . . .
Eclipse SCADA Infrastructure Model of the master server . . . .
Eclipse SCADA Component Model of the master server . . . . .
Pump symbol in the VI Model Editor . . . . . . . . . . . . . . . .
Main view of the fluid level control demo . . . . . . . . . . . . . .
Properties of symbols . . . . . . . . . . . . . . . . . . . . . . . . .
onCreateProperties() function of the symbol singleNode . . . . .
Registering script modules and event handlers . . . . . . . . . .
Debugging parameters in the VI client . . . . . . . . . . . . . . .
Deselect *rap* packages in the run configuration . . . . . . . . .
HD and AE connection not available . . . . . . . . . . . . . . . .
Master properties in the ESIM . . . . . . . . . . . . . . . . . . . .
24
.
.
.
.
.
.
.
.
.
.
.
.
.
.
.
.
.
.
.
.
.
.
.
.
.
.
.
.
.
.
.
.
.
.
.
.
.
.
.
.
.
.
.
.
.
.
.
.
.
.
.
.
.
.
.
.
.
.
.
.
.
.
.
.
.
.
.
.
.
.
.
.
.
.
.
.
.
.
.
.
.
.
.
.
.
.
.
.
.
.
.
.
.
.
.
.
.
.
.
.
.
.
.
.
.
.
.
.
.
.
.
.
.
.
.
.
.
.
.
.
7
8
9
11
12
13
14
15
16
17
19
21
22
23
23
© Copyright 2025