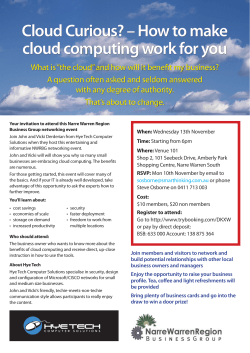Parallels Cloud Server 6.0
Parallels Cloud Server 6.0
Getting Started Guide
March 17, 2015
Copyright © 1999-2015 Parallels IP Holdings GmbH and its affiliates. All rights reserved.
Parallels IP Holdings GmbH
Vordergasse 59
8200 Schaffhausen
Switzerland
Tel: + 41 52 632 0411
Fax: + 41 52 672 2010
www.parallels.com
Copyright © 1999-2015 Parallels IP Holdings GmbH and its affiliates. All rights reserved.
This product is protected by United States and international copyright laws. The product’s underlying technology,
patents, and trademarks are listed at http://www.parallels.com/trademarks.
Microsoft, Windows, Windows Server, Windows NT, Windows Vista, and MS-DOS are registered trademarks of Microsoft
Corporation.
Apple, Mac, the Mac logo, Mac OS, iPad, iPhone, iPod touch, FaceTime HD camera and iSight are trademarks of Apple
Inc., registered in the US and other countries.
Linux is a registered trademark of Linus Torvalds.
All other marks and names mentioned herein may be trademarks of their respective owners.
Contents
Introduction ............................................................................................................... 5
About Parallels Cloud Server 6.0 ..................................................................................... 5
About This Guide ............................................................................................................ 6
Organization of This Guide .......................................................................................................6
Getting Help....................................................................................................................7
Feedback........................................................................................................................7
Key Terms ......................................................................................................................8
Installing Parallels Cloud Server 6.0 ......................................................................... 9
Hardware Compatibility ................................................................................................... 9
Requirements for Standalone Installations ................................................................................9
Requirements for Servers in a Parallels Cloud Storage Cluster .............................................. 10
System Limits ........................................................................................................................ 10
Software Compatibility................................................................................................... 11
Network Requirements .................................................................................................. 11
Obtaining Parallels Cloud Server 6.0 Distribution Set ...................................................... 11
Starting Installation ........................................................................................................ 11
Choosing Installation Type ..................................................................................................... 12
Enabling Forced Detection of SSDs ....................................................................................... 12
Disabling RAID....................................................................................................................... 13
Installing in Graphical Mode ........................................................................................... 14
Reading and Accepting the License Agreement .................................................................... 14
Defining Network Settings ..................................................................................................... 15
Choosing the Installation Device ............................................................................................ 16
Entering the License Key ....................................................................................................... 18
Configuring for Use with Parallels Cloud Storage ................................................................... 18
Defining Time Zone Settings .................................................................................................. 25
Setting a Password ............................................................................................................... 26
Partitioning the Hard Drive ..................................................................................................... 26
Installing Parallels Virtual Automation ..................................................................................... 30
Installing Parallels Updates .................................................................................................... 32
Finishing the Installation ......................................................................................................... 32
Contents
Starting to Work in Parallels Cloud Server 6.0 ....................................................... 34
Using CLI ...................................................................................................................... 34
Using Parallels Virtual Automation .................................................................................. 35
Setting Up Parallels Virtual Automation .................................................................................. 36
Installing Parallels Virtual Automation Manually ...................................................................... 37
Connecting to a Server .......................................................................................................... 38
Performing Basic Operations in Parallels Cloud Server 6.0 .................................. 39
Creating Virtual Machines and Containers ...................................................................... 39
Supported Guest Operating Systems .................................................................................... 40
Performing Initial Configuration ...................................................................................... 42
Configuring Network Settings ................................................................................................ 42
Setting Passwords for Virtual Machine and Containers .......................................................... 42
Starting, Stopping, Restarting, and Querying Status of Virtual machines and Containers . 43
Listing Virtual Machines and Containers ......................................................................... 44
Deleting Virtual Machines and Containers ...................................................................... 45
Running Commands in Virtual Machines and Containers ................................................ 45
Monitoring Resources ................................................................................................... 46
Migrating Virtual Machines and Containers..................................................................... 47
Managing Virtual Machine and Container Backups ......................................................... 48
Index ........................................................................................................................ 50
CHAPTER 1
Introduction
Parallels Cloud Server 6.0 is a virtualization solution that allows you to run multiple virtual machines
and Containers on a single physical server.
This chapter provides general information about Parallels Cloud Server and this guide.
•
Parallels Cloud Server basics (p. 5)
•
goals and target audience of the guide (p. 6)
•
guide organization (p. 6)
•
resources to consult to get more information on Parallels Cloud Server (p. 7)
•
ways to submit feedback to the Parallels documentation team (p. 7)
In This Chapter
About Parallels Cloud Server 6.0............................................................................. 5
About This Guide ................................................................................................... 6
Getting Help ........................................................................................................... 7
Feedback ............................................................................................................... 7
Key Terms.............................................................................................................. 8
About Parallels Cloud Server 6.0
Parallels Cloud Server 6.0 is a virtualization solution that allows you to simultaneously run multiple
Parallels virtual machines and Containers on a single physical server. With Parallels Cloud Server,
you can efficiently share your server's hardware resources among virtual machines and Containers.
Parallels Cloud Server is installed directly on the server hardware and does not need any operating
system to function. Once it is installed, Parallels Cloud Server allows you to create virtual machines
and Containers and manage them using the following tools:
•
Parallels command-line interface (CLI). The command-line interface comprises a set of
Parallels command-line utilities that you can use to manage virtual machines and Containers,
both locally and remotely.
•
Parallels Virtual Automation (PVA). Parallels Virtual Automation is a remote management tool
that allows you to manage physical servers and their virtual machines and Containers with the
help of a standard Web browser on any platform.
Introduction
Graphically, a server with the Parallels Cloud Server software installed can be represented as
follows:
About This Guide
The Getting Started With Parallels Cloud Server 6.0 guide provides information on installing and
deploying Parallels Cloud Server on your server, including the pre-requisites and the stages you
shall pass.
The guide is intended for anyone interested in deploying Parallels Cloud Server 6.0 on their servers.
Organization of This Guide
This guide is organized in the following way:
Chapter 1, Introduction (p. 5), gives an overview of the Parallels Cloud Server product and this
guide.
6
Introduction
Chapter 2, Installing Parallels Cloud Server 6.0 (p. 9), describes the hardware and software
requirements your server must meet to successfully install Parallels Cloud Server. It also provides
detailed information on how to install Parallels Cloud Server.
Chapter 3, Starting to Work in Parallels Cloud Server 6.0 (p. 34), provides instructions on
setting up Parallels Virtual Automation, a web-based tool for managing virtual machines and
Containers.
Chapter 4, Performing Basic Operations in Parallels Cloud Server 6.0 (p. 39), familiarizes you
with the way to perform the main operations on your virtual machines and Containers: create new
virtual machines and Containers, start and stop them, adjust their configuration, and so on.
Getting Help
In addition to this guide, there are a number of other resources available for Parallels Cloud Server
which can help you use the product more effectively. These resources include:
•
Parallels Cloud Server 6.0 Installation Guide. This guide provides detailed information on
installing Parallels Cloud Server on your server, including the pre-requisites and the stages you
shall pass.
•
Installing via PXE. This guide provides information on installing Parallels Cloud Server 6.0 over a
network using a PXE (Preboot Execution Environment) server.
•
Parallels Cloud Server 6.0 User's Guide. This guide provides comprehensive information on
Parallels Cloud Server covering the necessary theoretical conceptions as well as all practical
aspects of working with the product. However, it does not deal with the process of installing
and configuring your system.
•
Parallels Cloud Storage Administrator's Guide. This guide is intended for system administrators
interested in deploying Parallels Cloud Storage in their networks.
•
Parallels Cloud Server 6.0 Templates Management Guide. This guide is meant to provide
complete information on Parallels templates - an exclusive Parallels technology allowing you to
efficiently deploy standard Linux applications inside your Containers and to greatly save the
server resources (physical memory, disk space, etc.).
•
Parallels Cloud Server 6.0 Command Line Reference Guide. This guide is a complete reference
on all Parallels Cloud Server configuration files and command line utilities.
Feedback
If you spot a typo in this guide, or if you have an opinion about how to make this guide more
helpful, you can share your comments and suggestions with us by completing the Documentation
Feedback form on our website (http://www.parallels.com/en/support/usersdoc/).
7
Introduction
Key Terms
To avoid any misunderstandings while following the instructions in the guide, please become
acquainted with the main Parallels Cloud Server definitions:
Container. A virtual private server, which is functionally identical to an isolated standalone
computer, with its own IP addresses, processes, files, users database, configuration files,
applications, system libraries, and so on. Containers share one physical server and one operating
system (OS) kernel. However, they are isolated from each other. Container is a kind of ‘sandbox’ for
processes and users.
Guest operating system (Guest OS). An operating system installed in a virtual machine and
Container. It can be any of the supported Windows or Linux operating systems.
Hardware virtualization. A technology allowing you to efficiently use your physical server's
hardware resources by sharing them between multiple virtual machines created on the server.
Parallels Cloud Server license (or product key). A special license that you must install on the
physical server to be able to start using Parallels Cloud Server. Every physical server must have its
own license installed.
OS virtualization. A technology allowing you to create multiple isolated Containers on a single
physical server to share hardware, licenses, and management effort with maximum efficiency.
Parallels server. A server where the Parallels Cloud Server software is installed for hosting Parallels
virtual machines and Containers.
Virtual machine (VM). A computer emulated by Parallels Cloud Server. Like a Container, a virtual
machine is functionally identical to an isolated standalone computer, with its own IP addresses,
processes, files, users database, configuration files, applications, system libraries, and so on.
However, virtual machines run their own operating systems rather than share one operating system
kernel.
8
CHAPTER 2
Installing Parallels Cloud Server 6.0
The current chapter provides comprehensive information on the process of installing Parallels Cloud
Server 6.0 on your server, including the pre-requisites and the stages you shall pass.
Note: This guide describes how to install Parallels Cloud Server 6.0 in the default graphical mode. For
information on other installation modes, consult the Parallels Cloud Server 6.0 Installation Guide.
In This Chapter
Hardware Compatibility .......................................................................................... 9
Software Compatibility ............................................................................................ 11
Network Requirements ........................................................................................... 11
Obtaining Parallels Cloud Server 6.0 Distribution Set ............................................... 11
Starting Installation ................................................................................................. 11
Installing in Graphical Mode .................................................................................... 14
Hardware Compatibility
The system requirements slightly change depending on whether you are deploying Parallels Cloud
Server 6.0
•
as a stand-alone installation (p. 9) or
•
as part of a Parallels Cloud Storage cluster (p. 10)
Requirements for Standalone Installations
The hardware requirements for running Parallels Cloud Server 6.0 as a standalone installation are
as follows:
•
x86-64 platform with Intel VT-x or AMD-V hardware virtualization support,
•
CPU: 1.5 GHz or faster (a 64-bit processor is required for running x64 versions of guest
operating systems),
•
RAM: 2 GB or more,
•
HDD: 100 GB or more,
•
Network: an Ethernet network adapter and a valid IP address.
Installing Parallels Cloud Server 6.0
The actual number of virtual machines and Containers you can run on a physical server and their
performance depend on the resources they require. In general, the more resources your physical
server has, the more virtual machines and Containers you can run and the higher their
performance.
Requirements for Servers in a Parallels Cloud Storage Cluster
If you plan to deploy a Parallels Cloud Storage cluster, make sure your servers meet the
requirements below.
Metadata Servers
•
Software: Parallels Cloud Server 6.0
•
RAM: 1 GB per each 100 TB of storage
•
Disk space: 10 GB or more
•
Network:
• 1 or more Ethernet adapters (1 Gb or faster)
• a static IP address for each Ethernet adapter
Chunk Servers
•
Software: Parallels Cloud Server 6.0
•
RAM: 1 GB or more
•
Disk space: chunk servers can export any amount of available local disk space to a Parallels
Cloud Storage cluster
•
Network: 1 or more Ethernet adapters (1 Gb or faster)
Clients
•
Software: Parallels Cloud Server 6.0
•
Network: 1 or more Ethernet adapters (1 Gb or faster)
There are no special requirements to the amount of RAM and disk space that must be available on
a client, except for the general recommendations for running the Parallels Cloud Storage software.
System Limits
The table below lists the current hardware limits for Parallels Cloud Server 6.0:
Hardware
Theoretical
Certified
RAM
64 TB
256 GB
CPU cores
128 hyperthreaded cores
256 non-hyperthreaded cores
32 hyperthreaded cores
10
Installing Parallels Cloud Server 6.0
HDD
16 TB
16 TB
Software Compatibility
Parallels Cloud Server is installed on a bare-metal server and does not need any operating system
to function.
Network Requirements
To connect to a physical server with Parallels Cloud Server, you need to establish a wireless or
wired network connection between this server and the remote computer. So, you must have a valid
IP address for the physical server as well as know the default gateway, network mask, and DNS
configuration.
Obtaining Parallels Cloud Server 6.0 Distribution
Set
You can use one of the following ways to obtain the Parallels Cloud Server 6.0 distribution set:
•
Download the ISO image of Parallels Cloud Server 6.0 from the Parallels website to your
computer. In this case, you need to burn the downloaded ISO image to a DVD or to create a
bootable USB drive before starting the installation.
•
Contact a Parallels sales representative and get a DVD with Parallels Cloud Server 6.0.
Starting Installation
Parallels Cloud Server can be installed from
•
DVD discs
•
USB drives (see Preparing for Installation from USB Storage Drives in the Parallels Cloud
Server Installation Guide)
•
PXE servers (see the Installation via PXE Server guide for information on installing Parallels
Cloud Server over the network)
To start the installation, do the following:
1
Configure the server to boot from the chosen media (either a DVD disc or a USB drive).
2
Boot the server from the chosen media and wait for the Welcome screen:
11
Installing Parallels Cloud Server 6.0
Choosing Installation Type
You can install Parallels Cloud Server 6.0 in one of the following modes:
•
graphical (default, recommended): install Parallels Cloud Server using the graphical installer.
•
graphical with basic video driver: install Parallels Cloud Server using the graphical installer in a
special mode. Choose this mode if the installer cannot load the correct driver for your video
card.
•
graphical with framebuffer video driver (available for EFI-based installations only): install Parallels
Cloud Server using the graphical installer in a special mode. Choose this mode in case of issues
with the basic video driver mode.
Your further installation steps will differ depending on the chosen mode.
Enabling Forced Detection of SSDs
Certain solid-state drives (SSDs) may not be autodetectable by the installer. This may result in
issues when you create or join Parallels Cloud Storage clusters. To avoid this problem, you can
force the installer to identify the required drives as SSDs by doing the following:
12
Installing Parallels Cloud Server 6.0
1
On the installer welcome screen, choose the desired installation option.
2
Press Tab to edit the chosen installation option.
3
In the console prompt that appears, add the following parameter at the end of the installation
command:
ssd_hack=sd<N>[,...]
where <N> is the letter of the required SSD (see an example below).
4
Press Enter to start installation.
The installer will identify the specified drives as SSDs.
Disabling RAID
To install Parallels Cloud Server on disks which were previously used in RAID setups, you may need
to do the following:
1
Disable RAID in BIOS to be able to boot from a single HDD.
2
On the installer welcome screen, choose the desired installation option.
3
Press Tab to edit the chosen installation option.
13
Installing Parallels Cloud Server 6.0
4
In the console prompt that appears, add the nodmraid parameter at the end of the installation
command:
5
Press Enter to start installation.
Warning: Any RAID configurations you have will be ignored during the installation. Make sure you will not
lose any data because of this.
Installing in Graphical Mode
To install in the graphical mode, choose the Install or upgrade an existing system option in the
Welcome window and press Enter. In this mode, you use the graphical installer and specify only
basic parameters to install Parallels Cloud Server.
Reading and Accepting the License Agreement
Read and accept the Parallels end-user license agreement. To accept the license agreement, click
Next, and in the displayed window, click Agree.
14
Installing Parallels Cloud Server 6.0
Defining Network Settings
Choose a hostname for your server. You can specify a hostname as a fully qualified domain name
(hostname.domainname) or as a short name (hostname).
On this screen, you may also need to configure your network settings for at least one network card.
To do this:
1
Click the Configure Network button.
2
Select one of the network cards installed on the server.
3
Click Edit.
15
Installing Parallels Cloud Server 6.0
4
Do one of the following:
• Accept the network settings offered by the installer. View the default settings in the editing
network card window, and if you are satisfied with them, click Apply; then click Close.
• Configure the network card settings. Click the necessary tabs in the editing network card
window, and configure the settings to meet your demands. When you are done, click
Apply; then click Close.
Click Next to continue with the installation.
Choosing the Installation Device
Select the storage device to install Parallels Cloud Server on.
16
Installing Parallels Cloud Server 6.0
You can choose between two options:
•
Basic Storage Devices: Perform a standalone installation of Parallels Cloud Server 6.0 on a
hard drive that is connected directly to your local system (local hard drive).
•
Parallels Cloud Storage: Include the server in a Parallels Cloud Storage cluster. If you choose
this option, you will need to specify a number of additional settings described in Configuring
for Use with Parallels Cloud Storage (p. 18).
Notes:
1. Parallels Cloud Storage is a solution that transforms local hard drives into a highly protected
enterprise-level storage (like SAN or NAS) with data replication, high-availability, and self-healing
features. Using Parallels Cloud Storage, you can safely store and run Parallels virtual machines and
Containers, migrate them with zero downtime, provide high availability for your Parallels Cloud Server
installations, and much more. For more information on Parallels Cloud Storage, see the Parallels Cloud
Storage Administrator's Guide.
2. In a Parallels Cloud Storage cluster, all servers must have unique hostnames. So if you did not set a
hostname for the server, click Back and specify one on the screen of defining network settings.
17
Installing Parallels Cloud Server 6.0
Entering the License Key
Enter the Parallels Cloud Server and Parallels Cloud Storage license keys:
•
Parallels Cloud Server license key. Every physical server must have its own license key installed.
You need to install a license key to use Parallels Cloud Server on your server.
•
Parallels Cloud Storage license key. You need to install a separate license key for Parallels
Cloud Storage to use its functionality. If you are performing a standalone installation of Parallels
Cloud Server, the field for entering a Parallels Cloud Storage key is not displayed.
Type the license keys in the fields provided, and click Next. You can skip this step and install the
keys later. However, if you do not specify the key for Parallels Cloud Server, you will not be able to
install Parallels Virtual Automation and its components along with Parallels Cloud Server. For more
information about Parallels Virtual Automation, see Installing Parallels Virtual Automation (p. 30).
Configuring for Use with Parallels Cloud Storage
If you choose to install on Parallels Cloud Storage, you see the following window:
18
Installing Parallels Cloud Server 6.0
In this window, you can choose one of these options:
•
Join an existing Parallels Cloud Storage. Choose this option to join the server to an existing
Parallels Cloud Storage cluster. You can use this option if you already have set up at least one
cluster in your network and want to make the server part of this cluster.
•
Create a new Parallels Cloud Storage. Choose this option to create a Parallels Cloud Storage
cluster from scratch. You can use this option if you do not have any clusters in your network or
want to set up a separate cluster for this installation.
Depending on which option you choose, your further steps will slightly differ.
Note: For detailed information on working with Parallels Cloud Storage clusters, consult the Parallels
Cloud Storage Administrator's Guide.
Creating a New Parallels Cloud Storage Cluster
If you choose to create a new Parallels Cloud Storage cluster, you see this window:
19
Installing Parallels Cloud Server 6.0
Specify the parameters for your new Parallels Cloud Storage cluster. All parameters are described
below.
Main cluster parameters
First, you need to assign a name for the cluster and set a password to access it.
•
Cluster name. Specify a name for the cluster that will uniquely identify it among other clusters
in your network. A cluster name must consist of the characters a-z, A-Z, 0-9, minus (-),
underscore (_), and must not exceed 63 characters.
•
Security settings. Click this button and specify a password to use for password-based
authentication in your cluster.
20
Installing Parallels Cloud Server 6.0
Password-based authentication enhances security, requiring each server to be authenticated
before it can be included in the cluster. The password you specify is encrypted and saved to the
/etc/pstorage/clusters/CLUSTER_NAME/auth_digest.key file on the server.
Note: You need to authenticate a server only once. After that, you can configure it as an MDS server,
chunk server, or a client. So if you later decide to configure the server where you are setting the first MDS
server as a chunk server, no additional authentication will be required.
Cluster Roles
Each server in the cluster can play one or all of the following roles:
•
Metadata Server Role. Specify whether the installer should configure your server to act as a
metadata (MDS) server in the cluster. MDS servers are an essential part of any Parallels Cloud
Storage cluster. They store metadata about chunk servers and control how files keeping the
contents of virtual machines and Containers are split into chunks and where these chunks are
located.
When you create a new Parallels Cloud Storage cluster, the Metadata Server Role option is
selected by default. To set up an MDS server, you need to specify an IP address to use for
connecting to this server. You can type it manually in the IP address field or click the arrow at
the end of the field and choose one from the list of IP addresses that were detected by the
installer (it shows all IP addresses it could find for the server).
Note: MDS servers must have static IP addresses assigned. If you are using DHCP, map an IP address
to the MAC address of the MDS server.
21
Installing Parallels Cloud Server 6.0
•
Chunk Server Role. Specify whether the installer should configure your server to act as a
chunk server in the cluster. Chunk servers store the contents of virtual machines and
Containers in the form of fixed-size chunks and provide access to these chunks. All data
chunks are replicated and the replicas are kept on different chunk servers to achieve high
availability. If one of the chunk servers goes down, the other chunk servers will continue
providing the data chunks that were stored on the failed server.
Warning: Parallels Cloud Storage has redundancy built in, so you should avoid running Parallels Cloud
Storage on redundant types of RAID like 1, 5, or 6 over local storage. In this case, a single write
operation may affect a significant number of HDDs resulting in very poor performance. For example, for
3 Parallels Cloud Storage replicas and RAID5 on servers with 5 HDDs each, a single write operation
may result in 15 I/O operations. For recommendations on optimal local storage configurations, consult
the Parallels Cloud Storage Administrator's Guide.
By default, the installer does the following:
• If your server has several disk drives, the installer will automatically configure each disk drive
to act as a separate chunk server.
• If one or more SSD drives are available on the server, they will be set up to store chunk
server write journals (each chunk server will get its own journal). By using SSD drives for
write journaling, you can boost the performance of write operations in the cluster by up to 2
and more times. For more information on using SSD drives, consult the Parallels Cloud
Storage Administrator's Guide.
Note: If one or more SSDs are not detected automatically, find out their drive letters (e.g., invoke
the console by pressing Ctrl+Alt+F2 and analyze dmesg output), reboot to the installer
Welcome screen, and see Enabling Forced Detection of SSDs (p. 12) for instructions.
To check the chunk server settings that will be applied to your disk drives, click the Chunk
Server settings button.
•
Client Server Role: Specify whether the installer should configure your server to act as a client
in the cluster. Clients are computers with Parallels Cloud Server 6.0 from where you run virtual
machines and Containers stored in your Parallels Cloud Storage cluster.
By default, the installer
• Enables High Availability support for the client and for all virtual machines and Containers
you will create on it. With High Availability turned on, if the client fails, all virtual machines and
Containers hosted on it will be automatically moved to a healthy server. For detailed
information on High Availability, consult the Parallels Cloud Server 6.0 User's Guide.
• If one or more SSD drives are available on the server, configures them to store a local cache
of frequently accessed data. By having a local cache on an SSD drive, you can increase the
overall cluster performance by up to 10 and more times. For more information on using SSD
drives, consult the Parallels Cloud Storage Administrator's Guide.
Note: If one or more SSDs are not detected automatically, find out their drive letters (e.g., invoke
the console by pressing Ctrl+Alt+F2 and analyze dmesg output), reboot to the installer
Welcome screen, and see Enabling Forced Detection of SSDs (p. 12) for instructions.
Using the Client settings button, you can check whether the support for using SSD drives to
store a local cache is enabled.
22
Installing Parallels Cloud Server 6.0
When you are done, click Next.
Joining an Existing Parallels Cloud Storage Cluster
If you select the Join an existing Parallels Cloud Storage option and click Next, you will see this
window:
Specify the parameters to join your new server to the cluster:
1
Cluster name: Specify the name of the Parallels Cloud Storage you want to join your server to.
In most cases, the installer automatically detects all Parallels Cloud Storage clusters in your
network and displays their names as a list box to the right of the Cluster name field. If the
installer cannot find any cluster, it shows a warning, and you need to manually type the cluster
name in the provided field.
2
Security settings. Click the button and specify the password to authenticate your new server
in the cluster. Type the password you specified when creating the cluster and press Enter.
3
Metadata Server Role. Specify whether the installer should configure your server to act as a
metadata (MDS) server in the cluster. MDS servers are an essential part of any Parallels Cloud
Storage cluster. They store metadata about chunk servers and control how files keeping the
23
Installing Parallels Cloud Server 6.0
contents of virtual machines and Containers are split into chunks and where these chunks are
located.
When you create a new Parallels Cloud Storage cluster, the Metadata Server Role option is
selected by default. To set up an MDS server, you need to specify an IP address to use for
connecting to this server. You can type it manually in the IP address field or click the arrow at
the end of the field and choose one from the list of IP addresses that were detected by the
installer (it shows all IP addresses it could find for the server).
Note: MDS servers must have static IP addresses assigned. If you are using DHCP, map an IP address
to the MAC address of the MDS server.
4
Chunk Server Role. Specify whether the installer should configure your server to act as a
chunk server in the cluster. Chunk servers store the contents of virtual machines and
Containers in the form of fixed-size chunks and provide access to these chunks. All data
chunks are replicated and the replicas are kept on different chunk servers to achieve high
availability. If one of the chunk servers goes down, the other chunk servers will continue
providing the data chunks that were stored on the failed server.
Warning: Parallels Cloud Storage has redundancy built in, so you should avoid running Parallels Cloud
Storage on redundant types of RAID like 1, 5, or 6 over local storage. In this case, a single write
operation may affect a significant number of HDDs resulting in very poor performance. For example, for
3 Parallels Cloud Storage replicas and RAID5 on servers with 5 HDDs each, a single write operation
may result in 15 I/O operations. For recommendations on optimal local storage configurations, consult
the Parallels Cloud Storage Administrator's Guide.
By default, the installer does the following:
• If your server has several disk drives, the installer will automatically configure each disk drive
to act as a separate chunk server.
• If one or more SSD drives are available on the server, they will be set up to store chunk
server write journals (each chunk server will get its own journal). By using SSD drives for
write journaling, you can boost the performance of write operations in the cluster by up to 2
and more times. For more information on using SSD drives, consult the Parallels Cloud
Storage Administrator's Guide.
Note: If one or more SSDs are not detected automatically, find out their drive letters (e.g., invoke
the console by pressing Ctrl+Alt+F2 and analyze dmesg output), reboot to the installer
Welcome screen, and see Enabling Forced Detection of SSDs (p. 12) for instructions.
To check the chunk server settings that will be applied to your disk drives, click the Chunk
Server settings button.
5
Client Server Role: Specify whether the installer should configure your server to act as a client
in the cluster. Clients are computers with Parallels Cloud Server 6.0 from where you run virtual
machines and Containers stored in your Parallels Cloud Storage cluster.
By default, the installer
• Enables High Availability support for the client and for all virtual machines and Containers
you will create on it. With High Availability turned on, if the client fails, all virtual machines and
Containers hosted on it will be automatically moved to a healthy server. For detailed
information on High Availability, consult the Parallels Cloud Server 6.0 User's Guide.
24
Installing Parallels Cloud Server 6.0
• If one or more SSD drives are available on the server, configures them to store a local cache
of frequently accessed data. By having a local cache on an SSD drive, you can increase the
overall cluster performance by up to 10 and more times. For more information on using SSD
drives, consult the Parallels Cloud Storage Administrator's Guide.
Note: If one or more SSDs are not detected automatically, find out their drive letters (e.g., invoke
the console by pressing Ctrl+Alt+F2 and analyze dmesg output), reboot to the installer
Welcome screen, and see Enabling Forced Detection of SSDs (p. 12) for instructions.
Using the Client settings button, you can check whether the support for using SSD drives to
store a local cache is enabled.
When you are done, click Next.
Defining Time Zone Settings
Specify your time zone settings.
To set your time zone, either select the city nearest to your physical location on the drop-down
menu or click a spot on the interactive map to zoom in to it. You can also select the System clock
uses UTC check box to set your system to UTC (Universal Time Coordinated), which makes it
automatically switch between normal and daylight saving time.
25
Installing Parallels Cloud Server 6.0
Setting a Password
Specify a password for the root account.
You will need to log in to the physical server as root to manage Parallels virtual machines and
Containers.
Partitioning the Hard Drive
The Partitioning window allows you to choose the way of partitioning your server.
26
Installing Parallels Cloud Server 6.0
Do one of the following:
•
Select the Use All Space radio button to create the default layout on the server. If you do not
feel comfortable with partitioning servers, you are recommended to select this option and let the
installer automatically partition your system. For details, see Creating the Default Layout (p.
27).
•
Select the Create Custom Layout radio button to manually partition your disk drive. Detailed
information on how you can do it is given in Creating Custom Layout (p. 28).
Creating the Default Layout
The default partitioning scheme differs depending on whether you use Parallels Cloud Server with a
local storage or Parallels Cloud Storage.
Using with a Local Storage
If you are using Parallels Cloud Server with a local storage, the installer creates the following
partitions on your system:
Partition
Description
/boot
Boot partition containing boot files for Parallels Cloud Server.
27
Installing Parallels Cloud Server 6.0
/
Root partition containing Parallels Cloud Server files.
/vz
Partition where all virtual machines and Containers will be located.
swap
Paging partition for Parallels Cloud Server.
Using with a Parallels Cloud Storage
If you are using Parallels Cloud Server with a Parallels Cloud Storage, the installer creates the
following:
Partition
Description
/boot
Boot partition containing boot files for Parallels Cloud Server.
/
Root partition containing Parallels Cloud Server files.
/vz
Partition for storing OS and application template files.
swap
Paging partition for Parallels Cloud Server.
/pstorage
The directory for Parallels Cloud Storage data. In it, the installer may create the following
subdirectories, depending on the options you choose:
•
CLUSTER_NAME-cs[N]: Mount point(s) for the chunk server(s). Created if the
Node will host chunk servers.
•
CLUSTER_NAME-mds: Stores metadata about Parallels Cloud Storage data.
Created if the Node will host an MDS server.
•
CLUSTER_NAME: Mount point for the Parallels Cloud Storage cluster. Created if
the Node will serve as a client.
Creating a Custom Layout
If you choose to create a custom layout (by selecting the Create custom layout radio button while
specifying partition settings and clicking Next), the following window appears:
28
Installing Parallels Cloud Server 6.0
The process of partitioning your system is similar to that used to partition servers with the Disk
Druid partitioning tool which comes with most Linux distributions. You can use the provided
buttons (Create, Edit, and so on) to create and configure your partitions. The partitions you need
to create differ depending on whether you use Parallels Cloud Server with a local storage or with a
Parallels Cloud Storage.
Using with a Local Storage
If you are using Parallels Cloud Server with a local storage, create the following partitions on your
system:
Partition
Description
/boot
Boot partition containing boot files for Parallels Cloud Server. Allocate 500 MB.
/
Root partition containing Parallels Cloud Server system files. Allocate at least 12 GB.
swap
Paging partition for Parallels Cloud Server. For details on how much disk space to allocate to
swap, see Creating the Paging Partition below.
/vz
Partition where all Containers and virtual machines will be stored. Allocate all the remaining disk
space to this partition (at least 88 GB).
29
Installing Parallels Cloud Server 6.0
Using with a Parallels Cloud Storage
If you are using Parallels Cloud Server with a Parallels Cloud Storage, create the following
partitions:
Partition
Description
/boot
Boot partition for Parallels Cloud Server boot files. Allocate 500 MB.
/
Root partition for Parallels Cloud Server files. Allocate 20-30 GB.
/vz
Partition for OS and application template files. Allocate 30-40 GB.
swap
Paging partition for Parallels Cloud Server. For details on how much disk
space to allocate to swap, see Creating the Paging Partition below.
/pstorage/CLUSTER_NAME-cs[N]
Chunk server partition. Allocate at least 100GB.
Create only one CS partition per physical disk. When adding CS
partitions, choose a mount point for each in the corresponding column.
Creating the Paging Partition
Use the following guidelines when deciding on how much disk space to allocate to swap:
RAM
swap
up to 4 GB
2 GB
4-16 GB
4 GB
16-64 GB
8 GB
64-256 GB
16 GB
256-512 GB
32 GB
Installing Parallels Virtual Automation
Choose the Parallels Virtual Automation components to install on your server. This screen is
displayed only if you entered the license in one of the previous steps and your license provides
support for Parallels Virtual Automation.
30
Installing Parallels Cloud Server 6.0
Do the following:
•
Clear the Install PVA Agent for Parallels Server and Install PVA Management Node check
boxes, and click Next if you do not want to use Parallels Virtual Automation for managing your
server and virtual machines and Containers.
•
Leave the Install PVA Agent for Parallels Server and Install PVA Management Node check
boxes selected to set up the Parallels Virtual Automation application and its components on the
server. Using Parallels Virtual Automation, you can connect to the Parallels server and manage
virtual machines and Containers with your favorite browser.
If you leave the check boxes selected, you will need to specify a valid and unused IP address
accessible from the Internet and a hostname (optional) for PVA Management Node. This
Parallels Virtual Automation component will be downloaded to and installed in a Container, so
make sure this Container with the IP you have chosen will have Internet access. Once the PVA
Management Node installation is complete, you can log in to Parallels Virtual Automation by
visiting the chosen IP address or hostname and using the username root and the password
you specified in the previous step.
When the check boxes are selected, the installer performs the following operations after you
restart the server:
31
Installing Parallels Cloud Server 6.0
1. Downloads the installation packages for Parallels Virtual Automation from the Parallels
website. Notice that the download process may take some time, depending on the speed of
your Internet connection.
2. Sets up Parallels Virtual Automation and its components. The installation is automatically
initiated once the installation packages are downloaded and runs without your interaction.
When you are done, click Next to start installing Parallels Cloud Server.
Notes:
1. Your server and the Container must be connected to the Internet to download the Parallels Virtual
Automation installation packages from the Parallels remote repository.
2. You can use Parallels Virtual Automation to manage Parallels servers only if your license allows you to
do so. If the license does not support using Parallels Virtual Automation, the PVA components screen is
not displayed. In this case, you must first upgrade your license and then install the Parallels Virtual
Automation application manually. For more information, see Installing Parallels Virtual Automation
Manually (p. 37).
3. For more information on setting up and logging in to Parallels Virtual Automation, see Using Parallels
Virtual Automation (p. 35).
Installing Parallels Updates
To save time, you can also download and install product updates from the Parallels official
repository during Parallels Cloud Server installation. To do this, click Yes in the alert window that is
shown after the installation has started but before any packages are installed:
After you have made your choice, the installation will continue.
Finishing the Installation
Once the installation is complete, the Congratulations window appears. Click Reboot to restart
the server and boot into Parallels Cloud Server.
The Eject the installation DVD option, when selected, automatically removes the Parallels Cloud
Server installation disc from your DVD-ROM drive before booting the system.
32
Installing Parallels Cloud Server 6.0
Note: If you are installing Parallels Cloud Server from a USB drive, remove the drive manually before
restarting the server.
33
CHAPTER 3
Starting to Work in Parallels Cloud Server
6.0
After you restart the Parallels server, you will see a screen providing instructions on how to start
working in Parallels Cloud Server 6.0.
You can manage Parallels Cloud Server using these tools:
•
Parallels command-line utilities (p. 34)
•
Parallels Virtual Automation (p. 35)
Detailed information on both tools is given in the following sections.
In This Chapter
Using CLI ............................................................................................................... 34
Using Parallels Virtual Automation ........................................................................... 35
Using CLI
Parallels Cloud Server provides a set of utilities that allow you to manage Parallels virtual machines
and Containers both locally and remotely.
Connecting to Parallels Cloud Server Locally
To manage your virtual machines and Containers locally, i.e. from the same server where Parallels
Cloud Server is installed, log in to the server by typing the root username and the password you
provided when installing Parallels Cloud Server at the bottom of the welcome screen.
After you have successfully logged in to the server, you will see a command prompt and can start
creating and managing your Parallels virtual machines and Containers using Parallels command line
utilities.
Connecting to Parallels Cloud Server Remotely
To connect to Parallels Cloud Server remotely, use the IP address or hostname indicated on the
server's screen. For example, you can use a Secure Shell client to connect to your Parallels server.
When logging in to the server, use the root user name and the password you provided when
installing Parallels Cloud Server.
Starting to Work in Parallels Cloud Server 6.0
Using Parallels Virtual Automation
Parallels Virtual Automation is a flexible and easy-to-use administration tool for managing servers
with Parallels Cloud Server and virtual machines and Containers residing on these servers. Once
you set up Parallels Virtual Automation, you can use it to connect to your Parallel servers with a
standard web browser on any platform.
Parallels Virtual Automation includes the following components:
•
PVA Management Server (or Master Server or Management Node). A server (either physical or
virtual) that ensures the communication between the server with Parallels Cloud Server (known
as Slave Server) and the Parallels Virtual Automation application. The Master Server keeps a
database with the information about all registered Slave Servers.
•
Control Center. A front-end to the Parallels Virtual Automation application. You see Control
Center in the browser window when you log it to the PVA Management Server using Parallels
Virtual Automation.
•
PVA Agent. A special agent installed on a Slave Server and ensuring the interaction between
the Slave Server and the Master Server. Without this component, you cannot register a Slave
Server the PVA Management Server.
•
Slave Server. A server running the Parallels Cloud Server software and hosting a number of
virtual machines and Containers. You use Control Center to connect to the Slave Server to
manage your virtual machines and Containers.
•
Parallels Power Panel. A tool installed on the Slave Server and used for managing particular
virtual machines and Containers by their end users.
Graphically, a typical system with Parallels Virtual Automation can be represented as follows.
35
Starting to Work in Parallels Cloud Server 6.0
Setting Up Parallels Virtual Automation
Parallels Virtual Automation is automatically set up on your server during the Parallels Cloud Server
installation if you select the Install PVA Agent for Parallels Server and Install PVA Management
Node options in the Parallels Cloud Server installer. During the setup procedure, the installer
performs the following operations:
1
Installs the PVA Agent component, including Parallels Power Panel, on the server. After that,
the server starts acting as the Slave Server.
2
Creates a special Container on the server and installs the PVA Management Server and Control
Center components inside the Container. Once the Container is created and the components
are installed, the Container starts acting as the Master Server.
The PVA Management Server and Control Center components cannot be installed directly on a
server with Parallels Cloud Server. Instead, a special Container is automatically created during
the Parallels Cloud Server installation where these components are installed. Once the setup is
complete, you can access the Container by the IP address you entered in the step of specifying
PVA parameters in the installer.
36
Starting to Work in Parallels Cloud Server 6.0
Installing Parallels Virtual Automation Manually
During the Parallels Cloud Server installation, the Parallels Virtual Automation application is not
installed on the server in the following cases:
•
You did not enter a product key.
•
Your product key does not allow you to use Parallels Virtual Automation.
•
You had no Internet connection when installing Parallels Cloud Server.
Later on, if you make up your mind to use Parallels Virtual Automation for managing Parallels
servers and their virtual machines and Containers, you can install this application manually by doing
the following:
1
Obtain the appropriate product key from Parallels. This step is required only if your current key
does not support using Parallels Virtual Automation.
2
Install the product key on the server using the vzlicload utility. For information on installing
product keys using this tool, see the Parallels Cloud Server 6.0 User's Guide.
3
Once the license is installed, create the pva_opt.cfg file, open it for editing, and specify the
following options:
• PVA_AGENT=1 if you want to install the PVA Agent components or PVA_AGENT=0 if you do
not want to.
• PVA_MN=1 if you want to install the PVA Management Server and Control Center
components or PVA_MN=0 if you do not want to.
• PASSWD="XXXXXX" where XXXXXX is the root password on the Parallels server (set during
the Parallels Cloud Server installation). This option is mandatory if you choose to install PVA
Management Server and Control Center components.
• PVA_IP="X.X.X.X" where X.X.X.X is the IP address to be assigned to the Management
Node. You will then use this IP address to log in to the Management Node. This option is
mandatory if you choose to install PVA Management Server and Control Center
components.
Note: The Management Node must have an active Internet connection to download the installation files
from the Parallels remote repository.
• PVA_HOSTNAME="hostname" where hostname is the hostname to be assigned to the
Management Node. This option is mandatory if you choose to install PVA Management
Server and Control Center components
4
Make sure the Parallels server is connected to the Internet.
5
In a terminal, change to the directory where the pva_opt.cfg file is located, and run this
command:
# /usr/libexec/pva-setup.sh --install pva_opt.cfg
37
Starting to Work in Parallels Cloud Server 6.0
Connecting to a Server
To connect to a server using Parallels Virtual Automation, do the following:
1
On any computer, open your favorite web browser.
2
Make sure that the computer can access the PVA Management Node over the network.
3
Type the IP address or hostname of the Container acting as the Master Server in the browser
window.
4
Log in to the Container with root credentials (that is, the root user name and the password you
entered during the Parallels Cloud Server installation).
Note: For more information on using Parallels Virtual Automation for managing servers with Parallels
Cloud Server, consult the Parallels Virtual Automation Administrator's Guide available on the Parallels
website.
38
CHAPTER 4
Performing Basic Operations in Parallels
Cloud Server 6.0
This chapter outlines the basic day-to-day operations that you are likely to perform with Parallels
virtual machines and Containers in Parallels Cloud Server.
In This Chapter
Creating Virtual Machines and Containers ............................................................... 39
Performing Initial Configuration ............................................................................... 42
Starting, Stopping, Restarting, and Querying Status of Virtual machines and Containers
Listing Virtual Machines and Containers .................................................................. 44
Deleting Virtual Machines and Containers................................................................ 45
Running Commands in Virtual Machines and Containers ......................................... 45
Monitoring Resources............................................................................................. 46
Migrating Virtual Machines and Containers .............................................................. 47
Managing Virtual Machine and Container Backups .................................................. 48
43
Creating Virtual Machines and Containers
This section explains how to create new Parallels virtual machines and Containers. The options you
should pass to this command differ depending on whether you want to create a virtual machine or
Container.
Creating Containers
To create a Container, use the prlctl create command as follows:
# prlctl create 101 --vmtype ct
Parallels Cloud Server will create a new Container with the name of 101 using the default
parameters from the global configuration file /etc/vz/vz.conf. All Container contents will be
stored in this Container's private area. To find out where the private area is located, use the
prlctl list command as follows:
# prlctl list 101 -i | grep "Home"
Home: /vz/private/101
Notes:
Performing Basic Operations in Parallels Cloud Server 6.0
1. For more information on options you can pass to prlctl create when creating Containers, see the
Parallels Cloud Server 6.0 Command Line Reference Guide.
2. For information on creating Containers with preinstalled applications, see Using OS Template Caches
with Preinstalled Applications in the Parallels Cloud Server 6.0 User's Guide.
Creating Virtual Machines
The process of creating a new virtual machine includes the following steps:
1
Creating a virtual machine configuration.
2
Installing an operating system in the virtual machine.
3
Installing Parallels Tools in the virtual machine, a set of special utilities that facilitate your work
with virtual machines.
The example below shows you how to make a new virtual machine configuration using the prlctl
create command:
# prlctl create MyVM --distribution win-2008 --vmtype vm
This creates a virtual machine with the name of MyVM, adjusts its configuration for installing the
Windows Server 2008 operating system in it, and places all virtual machine-related files in the
/var/parallels directory.
Once the virtual machine configuration is ready, you can install Windows Server 2008 and Parallels
Tools in it. To do this, you can
•
Use the Parallels Virtual Automation application. For details on using this application, consult
the Parallels Virtual Automation Administrator's Guide.
•
Enable VNC support in the virtual machine configuration and install the operating system and
Parallels Tools using your favorite VNC client. For information, on configuring VNC support in
virtual machines, see Enabling VNC Access to Virtual Machines and Containers in the
Parallels Cloud Server 6.0 User's Guide.
Note: For more information on options you can pass to prlctl create when creating virtual
machines, see the Parallels Cloud Server 6.0 Command Line Reference Guide.
Supported Guest Operating Systems
Listed below are the operating systems that have been tested in virtual machines and Containers
and are officially supported in Parallels Cloud Server 6.0.
Virtual Machines
Windows
•
Windows Server 2012 R2
• Windows Server 2008 R2 with Service Pack 1 (x64)
40
Performing Basic Operations in Parallels Cloud Server 6.0
•
Windows Server 2003 R2 with Service Pack 2 (x86, x64)
Linux
•
Red Hat Enterprise Linux 7.x (x64)
•
Red Hat Enterprise Linux 6.x (x86, x64)
•
Red Hat Enterprise Linux 5.x (x86, x64)
•
Fedora 20 (x86, x64)
•
CentOS 7.x (x64)
•
CentOS 6.x (x86, x64)
•
CentOS 5.x (x86, x64)
•
SUSE Linux Enterprise Server 11 with Service Pack 2 or Service Pack 3 (x86, x64)
•
openSUSE 13.1 (x86, x64)
•
Debian GNU/Linux 7.0 (x86, x64)
•
Debian GNU/Linux 6.0 (x86, x64)
•
Ubuntu 14.04 (x86, x64)
•
Ubuntu 10.04.4 (x86, x64)
FreeBSD
•
FreeBSD 10 (x86, x64)
•
FreeBSD 9 (x86, x64)
Containers
•
Red Hat Enterprise Linux 7.x (x64)
•
Red Hat Enterprise Linux 6.x (x86, x64)
•
Red Hat Enterprise Linux 5.x (x86, x64)
•
Fedora 21 (x64)
•
Fedora 20 (x86, x64)
•
CentOS 7.x (x64)
•
CentOS 6.x (x86, x64)
•
CentOS 5.x (x86, x64)
•
SUSE Linux Enterprise Server 11 with Service Pack 2 or Service Pack 3 (x86, x64)
•
openSUSE 13.x (x86, x64)
Note: Excluding openSUSE 13.2 x86.
•
Debian GNU/Linux 7.0 (x86, x64)
•
Debian GNU/Linux 6.0 (x86, x64)
41
Performing Basic Operations in Parallels Cloud Server 6.0
•
Ubuntu 14.10 (x86, x64)
•
Ubuntu 14.04 (x86, x64)
•
Ubuntu 10.04.4 (x86, x64)
Performing Initial Configuration
Before starting your newly created virtual machine or Container, you first need to configure it. This
section describes the main configuration steps.
Configuring Network Settings
To make virtual machines and Containers accessible from the network, you need to assign valid IP
addresses to them and configure DNS servers. The session below illustrates setting these
parameters for the MyVM virtual machine and Container 101:
Assigning IPv4 and IPv6 addresses:
•
#
#
#
#
prlctl
prlctl
prlctl
prlctl
set
set
set
set
MyVM --device-set net0 --ipadd 10.0.186.100/24
MyVM --device-set net0 --ipadd 1fe80::20c:29ff:fe01:fb07
101 --ipadd 10.0.186.101/24
101 --ipadd fe80::20c:29ff:fe01:fb08
net0 in the commands above denotes the network card in the virtual machine to assign the IP
address to. You can view all network cards of a virtual machine using the prlctl list
VM_name -i command.
•
Setting DNS server addresses:
# prlctl set MyVM --nameserver 192.168.1.165
# prlctl set 101 --nameserver 192.168.1.165
Notes:
1. You can configure the network settings only for virtual machines that have Parallels Tools installed.
2. To assign network masks to Containers operating in the venet0 network mode, you must set the
USE_VENET_MASK parameter in the /etc/vz/vz.conf configuration file to yes.
Setting Passwords for Virtual Machine and Containers
In Parallels Cloud Server, you can use the --userpasswd option of the prlctl set command
to create new accounts in your virtual machines and Containers directly from the Parallels server.
The created account can then be used to log in to the virtual machine or Container. The easiest
way of doing it is to run this command:
# prlctl set MyVM --userpasswd user1:2wsx123qwe
This command creates the user1 account in the MyVM virtual machine and sets the 2wsx123qwe
password for it. Now you can log in to the MyVM virtual machine as user1 and administer it in the
42
Performing Basic Operations in Parallels Cloud Server 6.0
same way you would administer a standalone server: install additional software, add users, set up
services, and so on.
The prlctl set command can also be used to change passwords for existing accounts in your
virtual machines and Containers. For example, to change the password for user1 in the MyVM
virtual machine to 0pi65jh9, run this command:
# prlctl set MyVM --userpasswd user1:0pi65jh9
When setting passwords for virtual machines and Containers, keep in mind the following:
•
You can use manage user accounts only inside virtual machines that have Parallels Tools
installed.
•
You should use passwords that meet the minimum length and complexity requirements of the
respective operating system. For example, for Windows Server 2008, a password must be
more than six characters in length and contain characters from three of the following
categories: uppercase characters, lowercase characters, digits, and non-alphabetic characters.
•
You should not create accounts with empty passwords for virtual machines and Containers
running Linux operating systems.
Starting, Stopping, Restarting, and Querying
Status of Virtual machines and Containers
After a virtual machine or Container has been created, it can be managed like a usual computer.
Starting Virtual Machines and Containers
You can start virtual machines and Containers with the prlctl start command. For example:
•
To start the Container 101:
# prlctl start 101
•
To start the virtual machine MyVM:
# prlctl start MyVM
Stopping Virtual Machines and Containers
You can stop virtual machines and Containers with the prlctl stop command. For example:
•
To stop the Container 101:
# prlctl stop 101
•
To stop the virtual machine MyVM:
# prlctl stop MyVM
43
Performing Basic Operations in Parallels Cloud Server 6.0
Restarting Virtual Machines and Containers
You can restart virtual machines and Containers with the prlctl restart command. For
example:
•
To restart the Container 101:
# prlctl restart 101
•
To restart the virtual machine MyVM:
# prlctl restart MyVM
Note: Restarting virtual machines requires a guest OS and Parallels Tools to be installed.
Checking Status of Virtual Machines and Containers
You can check the status of a Container or virtual machine with the prlctl status command.
For example:
•
To check the status of the Container 101:
# prlctl status 101
VEID 101 exists mounted running
•
To check the status of the virtual machine MyVM:
# prlctl status MyVM
Vm MyVM exists stopped
Listing Virtual Machines and Containers
To get an overview of the virtual machines and Containers existing on the physical server and to get
additional information about them - their IP addresses, hostnames, current resource consumption,
and so on - use the prlctl list command. In the most general case, you may get a list of all
virtual machines and Containers by issuing the following command:
# prlctl list -a
ID
101
{b8cb6d99-1af1-453d-a302-2fddd8f86769}
NPROC
12
-
STATUS
started
stopped
IP_ADDR
10.10.1.101
10.10.100.1
HOSTNAME
CT101
VM_1
The -a option tells the prlctl list command to output both running and stopped Containers
and virtual machines. By default, only running Containers and virtual machines are shown. The
default columns inform you of the Container and virtual machine IDs, the number of running
processes inside Containers and virtual machines, their status, IP addresses, and hostnames. This
output may be customized as desired by using prlctl list command line options. For
example:
# prlctl list -a -o name,ctid
NAME
ID
101
My_Vm
{b8cb6d99-1af1-453d-a302-2fddd8f86769}
44
Performing Basic Operations in Parallels Cloud Server 6.0
This command displays only the names and IDs of the virtual machines and Containers existing on
the physical server. The full list of the prlctl list command options for Containers and virtual
machines is available in the Parallels Cloud Server 6.0 Command Line Reference Guide.
Deleting Virtual Machines and Containers
You can delete a virtual machine or Container that is not needed anymore using the prlctl
delete command. Note that you cannot delete a running or mounted virtual machine or
Container. The example below illustrates deleting the running Container 101:
# prlctl delete 101
Deleting Container private area: /vz/private/101
Container is currently running (stop first)
# prlctl stop 101
Stopping Container...
Container was stopped
Container is unmounted
# prlctl delete 101
Deleting Container private area: /vz/private/101
Container private area was deleted
Running Commands in Virtual Machines and
Containers
Parallels Cloud Server allows you to execute arbitrary commands inside virtual machines and
Containers by running them on the physical server, i.e. without the need to log in to the respective
virtual machine or Container. For example, this can be useful in these cases:
•
If you do not know the virtual machine or Container login information, but need to run some
diagnosis commands to verify that it is operational.
•
If network access is absent for a virtual machine or Container.
In both these cases, you can use the prlctl exec command to run a command inside the
respective virtual machine or Container. The session below illustrates the situation when you run
the stopped SSH daemon inside a Linux virtual machine with the name of My_Linux:
# prlctl exec My_Linux /etc/init.d/sshd status
sshd is stopped
# prlctl exec My_Linux /etc/init.d/sshd start
Starting sshd:[OK]
# prlctl exec My_Linux /etc/init.d/sshd status
sshd (pid 26187) is running...
Notes:
1. You can use the prlctl exec command only inside virtual machines that have Parallels Tools
installed.
45
Performing Basic Operations in Parallels Cloud Server 6.0
2. The prlctl exec command is executed inside a virtual machine or Container from the / directory
rather than from the /root one.
Monitoring Resources
In Parallels Cloud Server, you can use the pstat utility to monitor system resources in real time.
When executed, the utility displays the status and load of the system: its disk, network, CPU,
memory, and other parameters. It also provides the list of running virtual machines and Containers
together with their resources consumption statistics. For example, you can run the following
command on the server to view your current system resources:
# pstat -d 5
5:39pm, up 4 days, 5:33, 2 users, load average: 1.08, 1.11, 1.05
CTNum 2, procs 268: R
1, S 265, D
1, Z
0, T
1, X
0
CPU [ OK ]: CTs
0%, CT0
0%, user
0%, sys
1%, idle 99%, lat(ms)
1/0
Mem [ OK ]: total 7831MB, free 4147MB/0MB (low/high), lat(ms) 1/0
ZONE0 (DMA): size 9MB, act 0MB, inact 0MB, free 10MB (0/0/0)
ZONE1 (DMA32): size 3238MB, act 42MB, inact 39MB, free 3118MB (4/5/6)
ZONE2 (Normal): size 4661MB, act 2730MB, inact 606MB, free 1019MB (6/8/9)
Mem lat (ms): A0 0, K0 1, U0 0, K1 1, U1 0
Slab pages: 181MB/181MB (ino 39MB, de 13MB, bh 21MB, pb 40MB)
Swap [ OK ]: tot 2000MB, free 2000MB, in 0.000MB/s, out 0.000MB/s
Net [ OK ]: tot: in 0.027MB/s 233pkt/s, out 0.040MB/s
37pkt/s
lo: in 0.000MB/s
0pkt/s, out 0.000MB/s
0pkt/s
eth0: in 0.014MB/s 116pkt/s, out 0.020MB/s
19pkt/s
sit0: in 0.000MB/s
0pkt/s, out 0.000MB/s
0pkt/s
br0: in 0.000MB/s
0pkt/s, out 0.000MB/s
0pkt/s
br1: in 0.013MB/s 116pkt/s, out 0.020MB/s
19pkt/s
Disks [ OK ]: in 0.000MB/s, out 0.000MB/s
ST
%VM
%KM
CPU FCNT MLAT NAME
OK 0.0/27 0.0/0.00/33
0
0 1
OK 0.2/685 0.0/0.00/33
0
0 101
OK 0.4/685 0.0/0.00/33
0
0 102
OK 27/6.7 0.1/0.00/33
0
0 Windows7
The command output is updated with the time interval equal to the value specified after the –d
(delay) option measured in seconds. In the session above, the statistics displayed is renewed every
five seconds. If the –d option is not specified, the default interval equals 1 second.
As you can see, the utility provides real-time information on all main resources subsystems
pertaining both to the physical server and to its virtual machines and Containers: the disk, network,
CPU, and memory subsystems. You may want to shrink the output of the utility by specifying the –
b (brief) option instead of the –v (verbose) one, or to do without any options to use the “normal”
mode of displaying.
The following information is displayed by default per each virtual machine or Container:
Column
Description
ST
virtual machine or Container status. If there are no failed counters and the latency values are
normal, the status is “OK”. Otherwise, it is displayed in red as “!!”. You can sort virtual machines
and Containers by their status to see the problem virtual machines and Containers first.
%VM
Virtual memory usage, in per cent to the total memory. The first number is how much virtual
46
Performing Basic Operations in Parallels Cloud Server 6.0
memory is being used, and the second one is the virtual memory barrier.
%KM
Kernel memory usage, in per cent to the normal zone size. The first number is how much kernel
memory is being used, and the second one is the kernel memory barrier.
CPU
CPU usage in per cent to all available CPUs. The first number is how much of the CPU power is
being used by the virtual machine or Container, and the second one is its guaranteed share
judging by the cpuunits parameter. Note that the actual CPU usage may be higher than the
guaranteed one.
FCNT
The number of failed counters for all the resource parameters. In the standard mode of
displaying, this number represents the increase of failed counters since the previous screen
update, whereas in the average mode of displaying, it represents an absolute failed counters
sum for the given virtual machine or Container.
MLAT
Maximal scheduling latency for the virtual machine or Container, in ms. This parameter shows
the maximal scheduling latency inside the given virtual machine or Container, i.e. for how long (at
the utmost) a process inside the virtual machine or Container awaits for the CPU.
NAME
Virtual machine or Container name.
The %VM, %KM, and CPU columns provide two values per column separated by a slash for each
virtual machine and Container. The first value indicates the real usage of the corresponding
parameter by the virtual machine or Container, and the second one – the maximal value allowed for
the virtual machine or Container.
For detailed information on options that you can use with the pstat utility, consult the Parallels
Cloud Server 6.0 Command Line Reference Guide.
Migrating Virtual Machines and Containers
Parallels Cloud Server provides a special utility - pmigrate - allowing you to perform different
types of migration.
Migrating a physical server to a virtual machine/Container
The pmigrate utility allows you to migrate physical servers to virtual machines and Containers on
the physical server running Parallels Cloud Server. For example, to move a physical server to the
MyVM virtual machine, you can execute the following command:
# pmigrate h 192.168.1.130 v localhost/MyVM
where
•
h denotes that you are migrating a physical server.
•
192.168.1.130 is the IP address of the physical server to be migrated.
•
v indicates that the physical server is to be moved to a virtual machine.
•
localhost/MyVM denotes that the physical server must be migrated to the MyVM virtual
machine on the local server.
47
Performing Basic Operations in Parallels Cloud Server 6.0
If you want to migrate the same physical server to a Container, just specify c instead of v and the
ID of the resulting Container (e.g. 101) instead of MyVM.
Migrating virtual machines and Containers between physical servers
The pmigrate utility supports migrating virtual machines and Containers between physical servers
running Parallels Cloud Server. For example, to migrate a virtual machine with the name of MyVM
from the server having the IP address of 192.168.1.130 to the local server, run this command:
# pmigrate v 192.168.1.130/MyVM v localhost/MyVM
Specifying c instead of v and the Container ID instead of MyVM allows you to migrate Containers
between physical servers with Parallels Cloud Server:
# pmigrate c 192.168.1.130/101 c localhost/101
Migrating Containers to virtual machines
You can also migrate Containers to virtual machines. The Containers to be migrated can reside on
both local and remote physical servers. For example, you can migrate Container 101 residing on
the physical server with the IP address of 192.168.1.130 to the MyVM virtual machine on the
local server as follows:
# pmigrate c 192.168.1.130/101 v MyVM
In its turn, you can migrate Container 101 from the local server to the MyVM virtual machine on the
physical server with the IP address of 192.168.1.130 by executing this command:
# pmigrate c 101 v 192.168.1.130/MyVM
Note: If you are migrating from/to a remote physical server, you will be asked for the root credentials to
log in to this server.
Managing Virtual Machine and Container
Backups
A regular backing up of the existing virtual machines and Containers is essential for any physical
server reliability. In Parallels Cloud Server, you can use the prlctl backup and prlctl
restore commands to back up and restore your virtual machines and Containers.
Note: You can also use the pbackup and prestore utilities to back up and restore your virtual
machines and Containers.
Creating a backup
The prlctl backup command allows you to create virtual machine and Container backups on
both local and remote physical servers. You can back up to any server running the Parallels Cloud
48
Performing Basic Operations in Parallels Cloud Server 6.0
Server software and having sufficient space for storing virtual machine and Container backups. For
example, to make a full backup of the MyVM virtual machine residing on the local server and save it
on the destination physical server with the IP address of 10.10.100.1, run the following
command:
# prlctl backup MyVM -s root:1qaz2wsx@10.10.100.1
root:1qaz2wsx before the destination server IP address denotes the root credentials used to log
in to this server. If you do not specify these credentials, you will be asked to do so during the
command execution.
Restoring a backup
To restore a backup of a virtual machine and Container, you can use the prlctl restore
command. This command supports restoring backups to a local Parallels server only. For example,
to restore a backup of the MyVM virtual machine stored on the remote server with the IP address of
10.10.100.1, you can run this command on the local server:
# prlctl restore MyVM -s root:1qaz2wsx@10.10.100.1
If you have two or more backups of the MyVM virtual machine, you can use the prlctl backuplist command to find out the ID assigned to a specific backup:
# prlctl backup-list -s 10.10.100.1
ID
Backup_ID
Node
{e3c8be4a-...} {7a5e7605-...} server.com
{e3c8be4a-...} {24a3011c-...} server.com
Date
2012-08-21 10:10:32
2012-08-21 11:12:35
Type
f
f
You can now indicate the found ID after the -t option to tell prlctl backup to restore a
particular backup. For example, to restore the backup that was created first, execute this
command:
# prlctl restore -t {7a5e7605-a467-4e04-9f5f-6f0078b5f9f5} -s root:1qaz2wsx@10.10.100.1
49
Index
Index
A
About Parallels Cloud Server 6.0 - 5
About This Guide - 6
C
Choosing Installation Type - 12
Choosing the Installation Device - 16
Configuring for Use with Parallels Cloud
Storage - 18
Configuring Network Settings - 42
Connecting to a Server - 38
Creating a Custom Layout - 28
Creating a New Parallels Cloud Storage
Cluster - 19
Creating the Default Layout - 27
Creating Virtual Machines and Containers 39
D
Defining Network Settings - 15
Defining Time Zone Settings - 25
Deleting Virtual Machines and Containers - 45
Disabling RAID - 13
E
Enabling Forced Detection of SSDs - 12
Entering the License Key - 18
F
Feedback - 7
Finishing the Installation - 32
G
Getting Help - 7
H
Hardware Compatibility - 9
I
Installing in Graphical Mode - 14
Installing Parallels Cloud Server 6.0 - 9
Installing Parallels Updates - 32
Installing Parallels Virtual Automation - 30
Installing Parallels Virtual Automation Manually
- 37
Introduction - 5
J
Joining an Existing Parallels Cloud Storage
Cluster - 23
K
Key Terms - 8
L
Listing Virtual Machines and Containers - 44
M
Managing Virtual Machine and Container
Backups - 48
Migrating Virtual Machines and Containers 47
Monitoring Resources - 46
N
Network Requirements - 11
O
Obtaining Parallels Cloud Server 6.0
Distribution Set - 11
Organization of This Guide - 6
P
Partitioning the Hard Drive - 26
Performing Basic Operations in Parallels
Cloud Server 6.0 - 39
Performing Initial Configuration - 42
R
Reading and Accepting the License
Agreement - 14
Index
Requirements for Servers in a Parallels Cloud
Storage Cluster - 10
Requirements for Standalone Installations - 9
Running Commands in Virtual Machines and
Containers - 45
S
Setting a Password - 26
Setting Passwords for Virtual Machine and
Containers - 42
Setting Up Parallels Virtual Automation - 36
Software Compatibility - 11
Starting Installation - 11
Starting to Work in Parallels Cloud Server 6.0
- 34
Starting, Stopping, Restarting, and Querying
Status of Virtual machines and Containers 43
Supported Guest Operating Systems - 40
System Limits - 10
U
Using CLI - 34
Using Parallels Virtual Automation - 35
© Copyright 2025