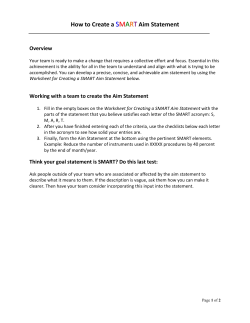SMART GoWire Troubleshooting Diagram R
Title SMART GoWire Troubleshooting Diagram Revision History Contact Support SMART GoWire Troubleshooting Diagram SMART GoWire SMART GoWIre Initialization and Launch Issues (Applies to Meeting Pro and Notebook GoWire Types) SMART GoWIre Application Issues (Applies to Meeting Pro and Notebook GoWire Types) SMART Board Connection Issues Title SMART GoWire Troubleshooting Diagram Revision History 1. Software Does Not Start Automatically Contact Support Back Home Software does not start automatically Make sure the GoWire loads under My Computer Does it Load as per the image to the right? No Make sure you are logged in as Local Administrator and User Account Controls is turned off. Follow link to do so. Yes Double Click to open the Drive (as seen on the right) labelled CD Drive F: SMART Board Software Yes Does it load as in the image on the right? No Yes Try a different Computer. Be sure to login as Local Administrator and turn off User Account Controls as above Does it load as in the image on the right? Double-Click on SBLauncher.exe No Yes Does it Launch? No This unit is likely defective. Contact your reseller to discuss upgrade/replacement options. It appears that a Group Policy Setting has been set to prevent Auto Launch or Running of Software when inserting USB Devices. Speak to your Internal IT about having this changed or adjusted on your computer. This indicates that you have SMART Software installed on your PC – you will need to remove it using the removal tool linked here See the next link for instructions. Consult your IT Person before using this set of directions Does this Resolve Your Issue? No Double-Click on SBLauncher.exe No Re-flash the Firmware on this unit by following the link here Does it Launch? Yes Yes The Software should launch as expected. Issue Resolved Title SMART GoWire Troubleshooting Diagram 1.2. Adjusting Local Group Policy (Note: Consult with IT Staff First Before Doing This) Revision History Contact Support Back Home Adjust Local Group Policy using the Group Policy Editor 1. Click on Start 2. In the Start Menu Search Bar type in gpedit.exe 3. You should see the Group Policy Editor appear as a Search Result. Click on this item to open it. See image to the right 4. From the Group Policy Editor you will need to select the following (as in the image to the right) A. Go to Administrative Templates B. Go to Windows Components C. Select AutoPlay Policies Now you will be able to make adjustments to this Policy as per the image to the right. 5. Make sure to select the following: A. for Turn off Autoplay you must select Disabled B. for “Don’t set the always do this checkbox” you must select Disabled C. For “Turn off Autoplay for non-volume devices” you must select Disabled D. For “Default behavior for AutoRun” you must select Enabled E. ***Most importantly select the item in the drop down list to “Automatically execute autorun commands” -- see the below image for more details F. Click on Apply and then OK as per the following image Now you will be able to make adjustments to this Policy as per the image to the right. You may notice that each item in the image is set to “Not configured” - this is why the GoWire Application is not Auto launching. This must be configured Go to the Original Troubleshooting Diagram to continue Troubleshooting Title SMART GoWire Troubleshooting Diagram Revision History 1.3. Reflashing GoWire Firmware Back Home Reflashing GoWire Firmware Make sure the GoWire loads under My Computer Does it Load as per the image to the right? Download and install one of the attached utilities and follow the onscreen directions once running the GoWire Updater GoWire For SMART Notebook GoWire for SMART Meeting Pro GoWire for SMART Meeting Pro GoWire for SMART Notebook Once you have finished updating, click here to go to back to the main Troubleshooting Diagram Contact Support Title SMART GoWire Troubleshooting Diagram Revision History 1.2. SMART Hardware Compatiblity Chart For The GoWire Back Home SMART Hardware Compatibility Chart for the GoWIre Contact Support Title SMART Classroom Audio CAS340 Troubleshooting Diagram Revision History 2. Meeting Pro GoWire Application Issues Back Home Meeting Pro GoWire Application Issues Login as a Local Administrator on that Computer Turn Off User Account Controls by following this attached link After Rebooting and once the GoWire Application has started test to see if the same application issue occurs Is the issue resolved? No Re-flash the Firmware on this unit by following the link here Yes Yes Issue Resolved Issue Resolved? No Try a different Computer. Be sure to login as Local Administrator and Turn off User Account Controls as above Does this resolve the issue? No There may be a limitation with the GoWire Application in question. You are free to contact SMART Technical Support for further details Issue Resolved Yes Chances are that the original Computer you had been using had some kind of a different configuration or Permissions Issue Issue Resolved Contact Support Title SMART GoWire Troubleshooting Diagram Revision History 2.2. Reflashing GoWire Firmware Back Home Reflashing GoWire Firmware Make sure the GoWire loads under My Computer Does it Load as per the image to the right? Download and install one of the attached utilities and follow the onscreen directions once running the GoWire Updater GoWire For SMART Notebook GoWire for SMART Meeting Pro GoWire for SMART Meeting Pro GoWire for SMART Notebook Once you have finished updating, click here to go to back to the main Troubleshooting Diagram Contact Support Title SMART GoWire Troubleshooting Diagram 1.1. Turn off User Account Controls Back Home Turn off User Account Controls 1. Click on Start Control Panel Change the View within Control Panel to Small Icons Select User Accounts 2. Within User Accounts select the option to Change User Account Control Settings 3. Now Pull down the Lever that appears to Never Notify as in the image to the right 4. Click Apply and then click OK. If you are prompted to enter a Password for this that means that your Account is restricted and you would need to have your IT Person do this for you. 5. Reboot your Computer Go back to the Original Troubleshooting Diagram to continue. Revision History Contact Support Title SMART GoWire Troubleshooting Diagram 3.1. Turn off User Account Controls Revision History Contact Support Back Home Turn off User Account Controls 1. Click on Start Control Panel Change the View within Control Panel to Small Icons Select User Accounts 2. Within User Accounts select the option to Change User Account Control Settings 3. Now Pull down the Lever that appears to Never Notify as in the image to the right 4. Click Apply and then click OK. If you are prompted to enter a Password for this that means that your Account is restricted and you would need to have your IT Person do this for you. 5. Reboot your Computer Go back to the Original Troubleshooting Diagram to continue. Title SMART GoWire Troubleshooting Diagram 1.1.1. Turn off User Account Controls Back Home Turn off User Account Controls 1. Click on Start Control Panel Change the View within Control Panel to Small Icons Select User Accounts 2. Within User Accounts select the option to Change User Account Control Settings 3. Now Pull down the Lever that appears to Never Notify as in the image to the right 4. Click Apply and then click OK. If you are prompted to enter a Password for this that means that your Account is restricted and you would need to have your IT Person do this for you. 5. Reboot your Computer Go back to the Original Troubleshooting Diagram to continue. Revision History Contact Support Title SMART GoWire Troubleshooting Diagram Revision History 2.1. Turn off User Account Controls Back Home Turn off User Account Controls 1. Click on Start Control Panel Change the View within Control Panel to Small Icons Select User Accounts 2. Within User Accounts select the option to Change User Account Control Settings 3. Now Pull down the Lever that appears to Never Notify as in the image to the right 4. Click Apply and then click OK. If you are prompted to enter a Password for this that means that your Account is restricted and you would need to have your IT Person do this for you. 5. Reboot your Computer Go back to the Original Troubleshooting Diagram to continue. Contact Support Title SMART GoWire Troubleshooting Diagram 1.1.3. Turn off User Account Controls Back Home Turn off User Account Controls 1. Click on Start Control Panel Change the View within Control Panel to Small Icons Select User Accounts 2. Within User Accounts select the option to Change User Account Control Settings 3. Now Pull down the Lever that appears to Never Notify as in the image to the right 4. Click Apply and then click OK. If you are prompted to enter a Password for this that means that your Account is restricted and you would need to have your IT Person do this for you. 5. Reboot your Computer Go back to the Original Troubleshooting Diagram to continue. Revision History Contact Support Title SMART GoWire Troubleshooting Diagram Revision History 3. SMART Board™ Connection Issues Contact Support Back Home SMART Board™ Connection Issues What is the Connection Type Being Used? Wired Wireless See the Chart Below to determine if your GoWire is Compatible with the type of Wireless Device you are using with your SMART Board™ Is the GoWire detected by the Computer? Yes No Make sure you are logged in As a Local Administrator and turn off User Account Controls Yes Is the SMART Board™ Ready Light Solid Green? Is the GoWire detected by the Computer? No Try a different Computer and make sure you are logged in As a Local Administrator and turn off User Account Controls Yes No Is the GoWire detected by the Computer? Issue Resolved This unit is likely defective. Contact your reseller to discuss upgrade/replacement options. If using Extenders with the GoWIre make sure you are using a Powered USB Hub if you have more than 3 Extenders in use Make sure the Software is starting properly. Follow the Link here to resolve this issue SMART GoWire Troubleshooting Diagram Revision History Contact Support 1 Software Does not Start This unit is likely defective. Consider upgrade/replacement options. Automatically 3 SMART Board™ Connection Issues This unit is likely defective. Consider upgrade/replacement options.
© Copyright 2025