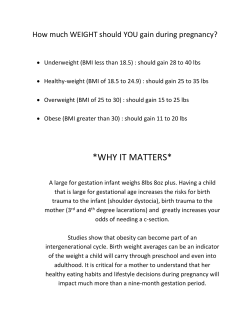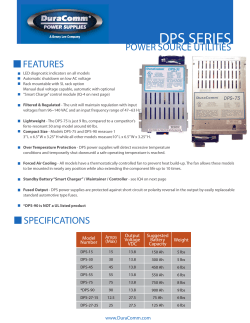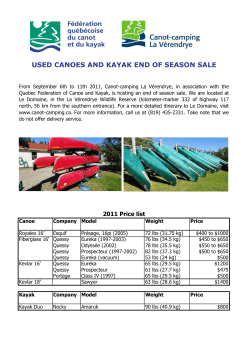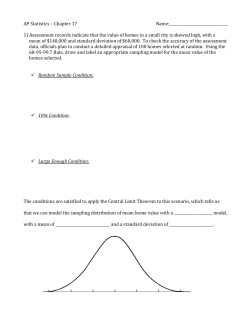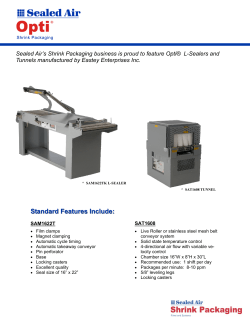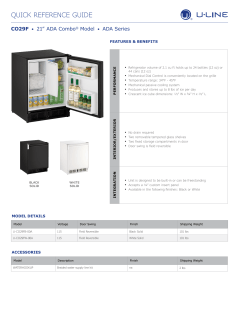AB-V-MA-00541_Rev D - downloads
VERIPOS LD5 Quick guide VOSS: http://help.veripos.com Connect the LD5 making connections as shown; Example below for an LD5 A3. Navigate to LBand/Config/Beam Selection. Highlight the Beam required and press Accept () and then press Accept (). To confirm beam selection, navigate to LBand/Status/Device Status to display details; Cables & adaptors supplied AC power lead & PSU RJ45 female - female crossover module (option with Verify QC) When a valid beam is selected the Home screen “S” symbol is green. Plug in LD5 power at rear and wait until unit has initialized. RJ45 Ethernet cable Enable for Veripos Corrections You will need to contact the Veripos Helpdesk to request an Access Code quoting your User Code, Access count and Service Access Licence (SAL) number. Download a Service Notification Form from http://help.veripos.com and use this when contacting the Veripos Helpdesk for an access enable. Provide details requested and the type of Service(s) you require, e.g. Veripos Standard, Apex. 3 x RS232/422 serial cables Tel. +44 1224 965900 email: helpdesk@veripos.com To view your LD5 Access Info go to Home/L-Band/Access Info. USB B Connector cable Home screen and control panel of enabled LD5 (typical) Fused DC connector cable (optional) Configuration of each installed receiver card is done using the Arrows, Home Return and Accept () buttons on the control pad on right hand side of the LD5 front Panel. If you need to power cycle the LD5, please wait 30 seconds after power down before restoring power to ensure correct operation. Antennas: - see LD5 Installation manual for more information. LBand & GNSS combined AD491/ V460 LBand & MF Marine Beacon (optional) V86 Beam Selection For the LD5 to provide a differential position and RTCM outputs, it must be locked to a valid communications satellite for the current vessel work area. When the LD5 is enabled the Home screen “E” symbol is green (as shown above). Connecting serial data outputs from the LD5 (LD5 Mode Position Output) First if required, place the LD5 in LD5 Mode (Config/Config and under Operating Mode, Apply LD5). Select the messages to be output. Go to GNSS/Config/NMEAa and select the required messages to be output(highlight On and then press Accept (), when finished move to Apply and press Accept ()). Note the Right and Left on – screen arrows for viewing further message options. Position data is output from the LD5 on up to three DB9 female serial ports COM1 - 3. AB-V-MA-00541 Rev D VERIPOS LD5 Quick guide VOSS: http://help.veripos.com LD5 COM ports Default configuration for each COM port is: 1 start bit, 8 data bits, no parity, 1 stop bit Serial Data output - Defaults (A3 Variant Example) This information may be required when interfacing to ships systems using RS-232/422 standards. The LD5 is the transmitting device. DB9 Pin Configure Verify QC for Client Sockets with the following ports; N.B. LAN ports – LD5 default static IP address = 192.168.2.5 LD5 LAN Port mapping Verify QC LAN output (Recommended) First ensure the LD5 is in QC Mode (Config / Config and under Operating Mode Apply QC). Function RS-232 RS-422 1 Not connected Not connected 2 TxD Tx(-) 3 RxD Rx(-) 4 Not connected Not connected 5 Signal ground Signal ground 6 Not connected Tx(+) Default output data stream Port No 7 Not connected Not connected RTCMa 9001 8 Not connected Not connected GNSS RAW 9012 9 Not connected Rx(+) Option – MF RTCM 9031 . Use an RJ45 crossover LAN connection to interface the PC to the LD5. Verify QC Serial Port output (recommended settings) Use LD5 with Verify Orion DP software on a PC LD5 needs to be in LD5 mode and then linked to PC using RJ45 (Ethernet) cable and with a static IP address (see earlier section). When using Orion on the PC, on the Configuration page enter the IP address of the LD5. Orion uses GGA, ZDA, GST, GSV VTG and GSA from the NMEAa output data steam of the LD5. To select messages to be output, go to GNSS/Config/NMEAa and select [highlight On and then press Accept (), when finished move to Apply and press Accept ()] the required messages to be output. Note the Right and Left on - screen arrows to move to further message options. Click on Apply to start Orion. Correct installation will show green radio buttons against the NMEA message types. See manual to amend NMEA string output from LD5. LD5 has three serial ports (1 – 3). The default is EIA / RS 232. RS422 may also be configured via the Config / I/O menu. To have GNSS Raw data available from the LD5, ensure LD5 is in QC Mode. Configure LAN working with Verify QC PC (Windows 7/XP) Use the recommended baud rate & parity settings when using with Verify QC on a PC. Amend the LD5 to use its static IP address of 192.168.2.5 (default) or similar to suit network). Enter this in the QC software fields. Click OK to accept On the PC navigate to Control Panel/Network Connections. Right click on the Local Area connection and select Properties. In “This connection uses the following items:” window, scroll and highlight “Internet Protocol (TCP/IP)” and click Properties. Select the radio button “Use the following IP address:” and enter e.g. 192.168.2.4 Now enter in the “Default gateway” the IP address of the LD5 LAN port used; PPP service selection The unit will need to be enabled for the PPP service (APEX/ULTRA) using the correct Access code before setting can be used. Changing the PPP Config settings will re-initisalise a new PPP calculation which will take time to settle and a PPP position output to be available. Table shows the hardware variant and any Mod variants of LD5 units. Ensure that the solution output selected matches with Veripos service(s) you have enabled on the LD5. Select PPP settings from GNSS/Config/PPP Config AB-V-MA-00541 Rev D LD5 Hardware Variants LD5 Variant A1 A2 Ant. Connection Standard LBAND: N-Type GNSS /LBAND: N-type A3 GNSS /LBAND: N-type MF: TNC Ant. Connection Mod 1 N/A GNSS: TNC LBAND: N-type GNSS: TNC LBAND /MF: N-type Ant Connection Mod 2 N/A N/A GNSS /MF: TNC LBAND: N-type
© Copyright 2025