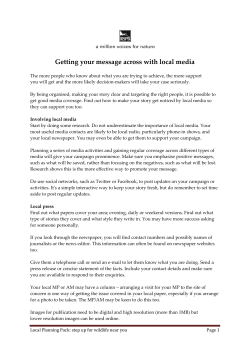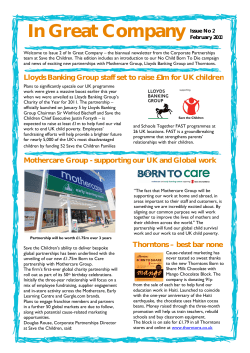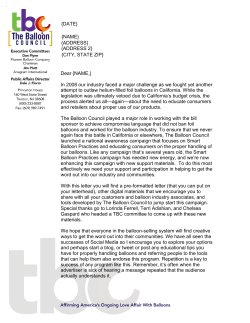Email Marketing for Shopify Store Owners
Email Marketing for Shopify Store Owners Hello. MailChimp makes it easy to design, send, and track email newsletters, but what does that have to do with your Shopify store? For starters, your fans and customers probably want to hear from you. After all, they dig the things you sell. Plus Chimpified, our integration with Shopify, makes it convenient for you to allow customers to opt in to your list, send targeted campaigns, and measure how those campaigns affect sales. Finally, along with social media and blogs, email is just one more way to connect with your fans and help you get to know and care about those people who know and care about your business. 1 Customizing Your Signup Form Pro Tip: Tweet the eepurl to your signup form a few days before you The first step to getting started with email marketing is building and getting ready to send the latest issue and encourage them to opt in if maintaining a list of high-quality, fully engaged subscribers. But bigger plan to send out your next campaign. Let your audience know you’re they’re interested. You can even link to your campaign archive so they is not necessarily better. Instead of thinking of your subscribers as a list can get an idea of what your newsletters are like. of nameless, faceless dollar signs, think of them as your friends. They’re Resources: Example Signup Forms interested in you and what you’ve got to say, and you’re interested in them—sounds like a budding friendship, right? Your friends are happy to hear what you have to say, because, by being your friend, they’ve essentially ‘opted in’ to a conversation with you. That’s exactly what you want in your newsletter subscribers and is why permission-based lists are so important. The first step to building a high-quality list of subscribers is to set up your signup forms and give your audience ample opportunities to opt in. In MailChimp, you can customize your signup form, confirmation email and welcome email so they match the look and feel of your branding. You can even add your own CSS to the forms to make them look exactly the way you want. Or you can use our integrations with other form builders like Wufoo or Web Form Builder. Once you’ve customized your form, you can embed it everywhere your brand has a presence, like your website, Facebook page, blog, etc. With permission-based email marketing, you only want subscribers who want your content. But you want to give them ample opportunity to opt in to receive that content. If you attend conferences or trade shows, don’t forget to have a signup form with you there as well—either a sheet of paper or an iPad app like Chimpadeedoo. There are two options for adding a signup form to your Shopify store. The easiest is to place a link in your Shopify theme that points to your signup form. Another option is to place a signup form directly in your store, rather than linking to an outside MailChimp form. In addition to having a signup form on your Shopify site, you can also give your customers the opportunity to opt-in to your newsletters during the checkout process. Shopify makes it easy to add an opt-in field to the checkout process in your store, and Chimpified lets you sync those customers to your MailChimp list. We’ll get into the details of how to do that later in the guide. Defining Your Message Now that you’re collecting subscribers, it’s a good time to take a step back and think about your message. Spend a few minutes sketching out a strategy using MailChimp’s guide to creating an email marketing plan. It’s only five steps, and you don’t have to do them all right now. Read through the steps and fill out as much of it as you can. Come back here when you’re done and we’ll go over some things that might help you with the rest of it. Steps one and two are to define your readers and determine your purpose. As a Shopify store owner you actually have two different audiences to consider: 1) the general public; and 2) your customers. The general public are your friends and fans who want to stay up to date on your store but haven’t made a purchase yet. Your customers are people who have completed an order in your store. You may want to target these audiences differently in some cases. As you’re further defining the purpose of your email campaigns, think about what makes your store totally unique. Finding your unique space in the market will make it easier to find your voice when writing your content. You’ll know what to talk about, how to talk about it, and to whom you’re talking. Resources: Stores That Have Found Their Niche Sending Your Campaign Now it’s time to take the plunge and send your first email campaign. Still not sure what to say? That’s okay. Sometimes the hardest part is getting started. Your first campaign can be very simple. You can simply welcome your subscribers, introduce yourself, and share a little bit more about your store. Maybe write about your favorite store item and why you think it’s so neat. Think of it as introducing yourself to your new friends. You can even use some of this content in your welcome email (the final email that gets sent from MailChimp when someone subscribes to your list via a MailChimp subscribe form) for subscribers who sign up after you’ve sent your first campaign. 2 Pro Tip: Being able to tell your story is an important piece in marketing your store. Shoppers want to know who they’re buying from. They want to buy a product that is meaningful from a store with a story. The burden of telling that story falls on you, and an introductory email is a great opportunity to get the word out. Check out these tips from the Shopify blog for telling your story. Other Feedback and Experimentation Don’t be afraid to continue trying new things with your campaigns. Experiment with A/B testing to test different subject lines or the best send time for your list. Take Dan Zarella’s advice and try sending on different weekdays, and even weekends. Don’t be afraid to ask your subscribers for feedback directly using a survey. You can even entice I sent my first campaign. Now what? You’re getting used to communicating with your subscribers and they’re getting used to hearing from you. Maybe you’re even getting some valuable feedback from them on what they like and don’t like. This is all great information for you as you complete your email marketing plan and determine how frequently you’re going to send. You don’t want to wait too long between campaigns because your audience may forget they opted in, and mark your email as spam. You don’t want to send too frequently, either. It can be difficult to create quality content on a daily or weekly basis. Quality content is key to keeping your subscribers interested— and attracting new subscribers. Don’t sacrifice quality for quantity. Experiment with a few different sending frequencies until you find a balance that works well for you and your readers. You may find that once a month works great for your schedule and keeps readers engaged. Or you may want to send a longer campaign with more in-depth information every two months them to answer with the chance to win something from your store. Industry standards and best practices are great, but ultimately, you’ve got to find out what works best for your specific audience with your specific content. That’s why getting to know your subscribers and treating them like humans is so important: You become the expert. Pro Tip: You can take reporting to the next level with the Chimpified integration. If you subscribe to the Basic or Plus plans, Chimpified will integrate with MailChimp’s Ecommerce 360 tools so that you can target your campaigns to customers that have purchased a particular product, spent a certain amount at your store, or a variety of other sales-related options. Additionally, when your orders are generated from an Ecommerce360-enabledcampaign, sales and conversion data will be made available in your campaign reports, so you can see how much revenue each campaign is generating. while sending shorter, product-spotlight campaigns every two weeks. Let’s Get Sophisticated Tracking Subscriber Response Now that you’ve got some of the basics of email marketing down, it’s time to dive depper into the ‘how-tos’ and learn a few fancy tricks Your analytics and reports provide great information about your to get even more from your campaigns. You can do some amazing readers. You can get a lot of important insight when you look at the things when you combine MailChimp’s features with our Shopify reports for each campaign you send. Put a reminder in your calendar integration, Chimpified. to check your reports 24-48 hours after you send your campaign to get a good picture of how your subscribers have responded. MailChimp will show you how your stats compare to industry averages, but what’s more important is how your stats compare with your list averages (also included in your reports). Are your open rates up or down? Did you get more unsubscribes than normal? How is your click rate? Review your campaign content, when you sent, your subject line, and more to to determine the reasons behind changing response. Adding a Sign Up Form to Your Shopify Store Before we jump into Chimpified, let’s go over how to embed a signup form directly into your Shopify store. You may want to enlist the help of your web designer, or a Shopify expert if you’re not comfortable with working with HTML. If you are comfortable, here’s what you’d do: 3 In MailChimp, select the list that you want your subscribers added to, and then select For Your Website > Signup Form Embed Code You can customize this form, including the CSS, to match the look and feel of your store. Then simply paste the provided embed code into your Shopify theme where you would like the form to be dis- Under the collect information for email marketing section select ‘customer disagrees by default.’ This ensures that anyone added to your list has actively opted-in to receive emails from you. played. Here’s a video that goes into more detail about this process. Some Shopify themes, such as the React theme, already include a newsletter signup form that is wired to work with MailChimp. In this case, refer to the specific theme instructions for connecting this form to your MailChimp list. In most cases it is simply a matter of pasting the form action URL into your Shopify theme settings under Themes > Theme Settings in your store administration panel. Sync Customers to Your MailChimp List Now that you’ve added a signup form to your Shopify store, let’s go over how you can sync the customers who have opted in to your MailChimp list using Chimpified. Now that Shopify is storing this information about your customers As we mentioned earlier, you only want subscribers on your list who that information automatically added to your MailChimp list using have opted-in to receive emails from you, and as such you want to give potential subscribers every opportunity to decide they’d like to opt-in. Luckily, Shopify automatically asks your customers if they who want to receive emails from you, let’s go over how you can have Chimpified. What Is Chimpified? want to receive marketing materials from you during the checkout process. To ensure that your list remains strictly opt-in (permission- Chimpified is a Shopify application that connects your store with based) we recommend that you navigate to Preferences > Checkout your MailChimp account and provides tools to help streamline your & Payment in your Shopify admin panel. email marketing workflow. In addition to automatically syncing 4 your customers (the ones that agreed to receive emails from you) Once your MailChimp account is connected, Chimpified will auto- Chimpified also integrates with MailChimp’s Ecommerce360 tools matically begin moving order information from your Shopify store so that you can send targeted emails to your customers based on to your MailChimp account (Chimpified will sync up to 5000 existing their buying behaviors, and also get reports on the sales that your orders) so that data can be available to you for segmentation in campaigns are generating. MailChimp. Installing Chimpified Chimpified will ask you which MailChimp list you would like to sync The first step is to install Chimpified into your Shopify store, which fields” to your list. We recommend that you check this option so that you can do by clicking “Install App” from the Shopify App Store, or Chimpified will create fields on your MailChimp list to store addition- you can visit chimpified.com and install the app from there. You will al data that you can use later for segmentation. Finally, you’ll need to be asked to approve the installation, and then you will be asked to check the box that indicates that you understand what syncing a list connect to your MailChimp account. Simply click the “Connect to with your Shopify store means (for more detail, read the explanation MailChimp” button and enter the username and password to your provided there) and click Sync List. your store with. You are also given the option to “Add customer MailChimp account. In addition to subscribing customers to the list you selected, If you access your MailChimp account using Google Apps or another Chimpified automatically creates a static segment on your list called third party service, and don’t have a username and password then “Shopify Customers” that it adds all of your customers to. Once your you will need to provide an API key in order to connect Chimpified to list has been connected, Chimpified will automatically begin adding your MailChimp account. Navigate to Account > API Keys & Autho- your existing customers to the list you selected. rized Apps to generate an API key from your MailChimp account then, back at Chimpified, click the link to enter your API key directly, paste in your new key and click “save API key.” Target Campaigns Based on Buying Behavior Now for the fun stuff. Chimpified order data will automatically be passed to MailChimp for use in segmentation once payment has been received. This is a great feature that allows you to segment campaigns based on sales data from your Shopify store. For example, you could create an email campaign that targets customers who have purchased a particular product, like MailChimp Supply’s Cardstock Freddie, to let them know you’ve just gotten a few new Cardstock Freddie designs. 5 Here’s how you’d do it. Here’s how you’d do it. First, create a campaign in MailChimp. Then, when selecting a list, Navigate to that product in your Shopify administration panel and click ‘send to segment.’ You will notice the new Ecommerce360 seg- click the ‘Email with MailChimp’ link at the top. mentation criteria at the bottom of the first drop-down menu. Add a segmentation condition for Product Purchased. Next select the product you want to target (in this case, Cardstock You will be re-directed to Chimpified to name your campaign and Freddies). Then finish creating your targeted campaign as you nor- select the list you’d like to send to. Chimpified will automatically pull mall would in MailChimp. Your campaign will send only to subscrib- in product information and images from your Shopify store, create ers who have purchased Cardstock Freddie from your Shopify store. the campaign, and direct you over to your MailChimp account to finish the process. Now that you have Chimpified installed, be sure to always check the box to add Ecommerce360 tracking to all URLs in your campaign during the ‘setup’ step of the MailChimp campaign creation process. MailChimp will then append special variables to the URLs in your campaign (you’ll want to link to your Shopify store) that Chimpified will pick up and track, allowing you to see how effective your campaigns are in terms of sales. Easily Create Campaigns To Promote Your Store With Chimpified you can easily create MailChimp campaigns from within your Shopify store administration panel. For example, let’s say you wanted to create a campaign to promote MailChimp Supply’s new plushies. In addition to creating email campaigns to promote specific products, Chimpified also allows you to create campaigns to promote your pages, blogs and collections. You can even select multiple products in your Shopify store administration panel, then select ‘Email with MailChimp’ from the drop-down menu to create a campaign promoting a customized product grouping. 6 Automate Your Workflow With Autoresponders You can use MailChimp’s autoresponders to automate communication with your customers. For example, you might want to set up an autoresponder requesting feedback on a product a few weeks after a customer makes a purchase. Here’s how you’d do it. Log in to your MailChimp account and click on Autoresponders. Then click the “Add Autoresponder” button. Chimpified leverages MailChimp’s template language, so you can customize your email campaign to match your store’s look and feel. You can even save customized templates and use them again when creating new campaigns. Select the list that you synced with your Shopify store, and then select when you would like to send the autoresponder. With Chimpified you can trigger your autoresponder a certain amount of time after “signup” (when the person was first added to your MailChimp list) or based on the LAST_ORDER_DATE field that Chimpified creates (which is updated each time someone completes an order). In this instance, we want to trigger the autoresponder to ask for product feedback a certain amount of time after the customer’s last order. 7 Name your Autoresponder and click “save.” Next, from the Autoresponders dashboard, click “Create Email” to create your autoresponder campaign, which is just like creating any other campaign. During the first step of creating your campaign, you can select “send to segment” to select segmentation options for this campaign. This is where we can target this autoresponder based on Ecommerce360 data or static segments. Now you’ve got some info you can use to send them a more targeted campaign. Create a follow-up campaign for each segment with more information on the product or products in which they showed interest. Your follow-up could feature more detail on how and why you created that product or maybe a special offer to encourage them to purchase. You could even send them a campaign with some new product recommendations based on what they viewed from the previous campaign (like Amazon’s “Recommendations For You”). Remember that the idea is to provide better content for your subscribers, not just more content. Goooal helps you gain insight into what your subscribers are interested in so you can send them content that is more relevant to their interests. For example: Let’s say we’re creating a newsletter for MailChimp Supply. In the newsletter we’re announcing that our Freddie Plushies have arrived and that we’ve got new Cardstock Freddies. You could configure Goooal so that it adds subscribers to static segments based on whether they visit the plushies page in your We want to ensure that this autoresponder only sends to your customers, people who have actually made a purchase from your Shopify store. To do this we create a segmentation rule that the campaign be sent to subscribers who are members of the “Shopify Customers” static segment that Chimpified automatically creates when it syncs your Shopify customers to your MailChimp list. Finally, create your campaign as you normally would. When you are finished, activate the autoresponder and each time a customer completes an order, they will be queued to receive the request for product feedback campaign 1 week later. Shopify store or if they visit the Cardstock Freddies page. Go to http:// gooo.al/home to set this up. Here’s how you’d do it: First enter your shopify store URL. Then, Goooal gives you a tracking code you need to install in the Shopify template. Paste this tracking code into the footer of your Shopify theme. To do this, navigate to the Template Editor under the Themes menu in Shopify. Select the theme file (theme.liquid) under Layouts in the left- Use Goooal To Target Your Content For Your General Subscribers hand menu. Scroll down to the Footer Tag <!--Footer-->. Got subscribers but don’t know what products they’re interested in because they haven’t purchased yet? Use Goooal to add subscribers to static segments based on the products they view in your store from your email campaign. Goooal is a MailChimp project that allows you to create static segments in your MailChimp list based on what pages a subscriber visits from your campaign. If you’ve got subscribers in your list but you don’t know what products they’re interested in because they’ve never purchased, try creating a campaign that highlights a few different products or categories. Then, use Goooal to put subscribers in static segments based on which products they’re checking out from your newsletter. 8 This marks the beginning of the footer code. Scroll through until Now we can set up the segments to which our subscribers should you see the end of the footer designated by </footer>. Paste the be added. In this example, we’ve created two segments based on the tracking code just above the </footer> tag. two products we’re featuring in our newsletter: MailChimp Plushies and Cardstock Freddies. When a subscriber visits the plushies page in our store, they’ll be added to the plushies static segment in our MailChimp list. All that’s left to do is send the campaign to your subscribers. Goooal will add subscribers to your new segments based on their activity with your Once that’s installed Goooal will double check to make sure campaign. Then you can create separate campaigns that target each everything’s working. segment specifically. Next, choose a draft campaign from your MailChimp account to track using Goooal. Subscribers who click on links from this campaign will be tracked and placed into segments based on which product they view in your Shopify store. 9 Example Signup Forms These Shopify and MailChimp users have great signup forms on their websites, social networks, and blogs. Lorem (not Ipsum): A small Swiss shop with beautiful things. 10 Chubbies: Awesome shorts for the discerning gentleman. 11 12 Sweet Anthem: A microperfumery that has been bewitching minds and ensaring senses since 2007. Finding Your Niche These online stores have a unique point of view and voice. Freaker USA: A company that keeps bottles cool. 13 14 Tattly: Designy temorary tattoos. Coffee Joulies: Magic beans that cool your coffee and keep it there. Kitty Pod: Authentic cat furniture and accessory solutions. 15
© Copyright 2025