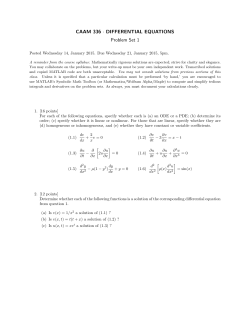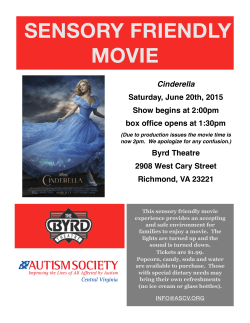Lecture 2 -- MATLAB introduction and graphics
4/2/2015
EE 4395/5390 – Special Topics
Electromagnetic Analysis Using Finite‐Difference Time‐Domain
Lecture #2
MATLAB Introduction and Graphics
Lecture 2
Slide 1
Lecture Outline
•
•
•
•
•
•
MATLAB
Figures and handles
1D plots
2D graphics
Creating movies in MATLAB
Helpful tidbits
This lecture is NOT intended to teach the basics of MATLAB. Instead, it is intended to teach specific skills required for this course to a student already familiar with MATLAB basics and programming.
Lecture 2
Slide 2
1
4/2/2015
MATLAB
Lecture 2
Slide 3
Key MATLAB Concepts to Learn
• MATLAB interface
– Editor window vs. command window
– Figure windows
• MATLAB programming
– Scripts vs functions
– Variables and arrays
– Generating and manipulating arrays
– Basic commands: for, while, if, switch
– Basic graphics commands: figure, plot
Lecture 2
Slide 4
2
4/2/2015
MATLAB Interface
MATLAB has three main components: (1) command window, (2) m‐file editor, and (3) Simulink.
We will not use Simulink so we are only concerned with…
The command window is like a DOS prompt. It can be used like a calculator here and you can also run programs you have written. The editor window lets you write, edit, and troubleshoot MATLAB programs.
Lecture 2
Slide 5
My Preferred Dual‐Monitor Setup
On one monitor is my command and editor windows.
I create full‐screen figure window on a second monitor for graphics and visualizations.
This way I can see all the information at the same time.
Lecture 2
Slide 6
3
4/2/2015
Scripts Vs. Functions
Script Files
Instead of typing all the commands at the command prompt, you can type them into a text file and then run the code when you are done. MATLAB behaves just like you typed the commands at the command prompt, but scripts let you go back and edit what you have done.
• Script files share memory and variables with the command window.
• Unless you know better, script files must be initialized.
• Variables are easily accessed at the command prompt for troubleshooting.
Functions
Programs can be written into functions so that they have defined inputs and outputs, like the function y = cos(x). These do not share memory or variables with anything else, except for what is defined at input or output.
• Functions do not share memory or variables with the command window.
• As far as the function knows, memory is cleared when it is called except for the input variables.
• You cannot access variables inside functions for troubleshooting.
Lecture 2
Slide 7
File Names
• File names cannot contain spaces.
double matrix.m should be double_matrix.m
• Functions are called by their filename, not the name given in the code. It is best practice to save the file with the same name as the given function name in the code.
function y = dumbfunc(x)
should be named dumbfunc.m
Lecture 2
Slide 8
4
4/2/2015
How to Learn MATLAB
Tutorials
•
Search the internet for different tutorials.
Be sure you know and can implement everything in this lecture.
Practice. Practice. Practice.
Lecture 2
Slide 9
For Help in MATLAB
• The Mathworks website is very good!
– http://www.mathworks.com/help/matlab/index.html
• Help at the command prompt
– “>> help command”
• Dr. Rumpf’s helpdesk
– rcrumpf@utep.edu
Lecture 2
Slide 10
5
4/2/2015
Figures and Handles
Lecture 2
Slide 11
Graphics Handles
Every graphical entity in MATLAB has a handle associated with it. This handle points to all their properties and attributes which can be changed at any time.
h
h
h
h
h
h
h
…
Lecture 2
=
=
=
=
=
=
=
figure;
plot(x,y);
line(x,y);
text(x,y,'hello');
imagesc(x,y,F);
pcolor(x,y,F);
surf(x,y,F);
Here h is the handle returned by these graphics calls.
Slide 12
6
4/2/2015
The Figure Window
All graphics are drawn to the active figure window. There can be more than one.
fig1 = figure;
fig2 = figure;
figure(fig1);
plot(x1,y1);
figure(fig2);
plot(x2,y2);
This code opens two figure windows with handles fig1 and fig2. It then plots x1
vs. y1 in the first figure window and x2 vs. y2 in the second figure window.
Lecture 2
Slide 13
Investigating Graphics Properties (1 of 2)
To see all the properties associated with a graphics entity and the corresponding values, type get(h) at the command prompt.
>> fig1 = figure;
>> get(fig1)
Alphamap = [ (1 by 64) double array]
CloseRequestFcn = closereq
Color = [0.8 0.8 0.8]
.
.
.
Visible = on
To get the value of a single property:
>> c = get(fig1,'Color');
>> c
c =
0.8000
Lecture 2
0.8000
0.8000
Slide 14
7
4/2/2015
Investigating Graphics Properties (2 of 2)
To see all the properties associated with a graphics entity and the possible values, type set(h) at the command prompt.
>> fig1 = figure;
>> set(fig1)
DockControls: [ {on} | off ]
IntegerHandle: [ {on} | off ]
InvertHardcopy: [ {on} | off ]
.
.
.
Visible: [ {on} | off ]
The set() command is what is used to change graphics properties.
>> set(fig1,'Color','r');
Lecture 2
Slide 15
Changing the Background Color
>> c = [1.0 0.8 0.0];
>> set(fig1,'Color',c);
I almost exclusively use white as the background so my graphics look better on paper with a white background.
Lecture 2
Slide 16
8
4/2/2015
Changing the Figure Name
>> fig1 = figure('Color','w');
>> set(fig1,'Name','FDTD Analysis');
>> set(fig1,'NumberTitle','off');
Lecture 2
Slide 17
Changing the Figure Position
>> fig1 = figure('Color','w','Position',[371 488 560 420]);
>> fig2 = figure('Color','w','Position',[494 87 560 420]);
[left
Lecture 2
bottom width height]
Slide 18
9
4/2/2015
Full Screen Figure Window
Step 1: Open a figure window.
>> fig1 = figure;
Step 2: Maximize figure window
click here
Step 3: Use get(fig1) to copy figure position
copy this
>> get(fig1)
…
Position = [1 41 1680 940]
…
Step 4: Paste into command in code.
fig1 = figure('Color','w',…
'Position',[1 41 1680 940]);
Lecture 2
Slide 19
Auto Full Screen Window
Using “normalized units,” we can easily open a figure window to be full screen.
figure('units','normalized','outerposition',[0 0 1 1]);
We can do the same to open a full screen window on a second monitor.
figure('units','normalized','outerposition',[1 0 1 1]);
Lecture 2
Slide 20
10
4/2/2015
How I Like to Arrange My Windows
Editor Window
Command Window
Graphics Window
Lecture 2
Slide 21
MATLAB Setup for a Single Monitor
Editor Window
Graphics Window
Command Window
% OPEN FIGURE WINDOW DOCKED WITH COMMAND WINDOW
set(0,'DefaultFigureWindowStyle','docked');
figure(‘Color','w');
Lecture 2
Slide 22
11
4/2/2015
Subplots
MATLAB can show more than one diagram in a single figure window.
subplot(M,N,p);
#1
#2
#3
#4
#5
#6
2 rows
3 columns
subplot(2,3,5);
Lecture 2
Slide 23
Non‐Uniform Partitioning
Diagrams can be partitioned non‐uniformly.
x
y1
y2
y3
=
=
=
=
linspace(-1,1,100);
x;
x.^2;
exp(-x.^2);
subplot(2,2,1);
plot(x,y1);
subplot(2,2,2);
plot(x,y2);
subplot(2,2,[3:4]);
plot(x,y3);
Lecture 2
Slide 24
12
4/2/2015
A Problem with Graphics Rendering
Some versions of MATLAB have a known problem with some ATI graphics devices.
The solution is to switch to the OpenGL renderer by: opengl(‘software’)
This also makes graphics rendering much faster!
Lecture 2
Slide 25
1D Plots
Lecture 2
Slide 26
13
4/2/2015
The Default MATLAB Plot
x = linspace(-1,1,100);
y = x.^2;
plot(x,y);
Things I don’t like:
•Background doesn’t work well.
•Lines are too thin
•Fonts are too small
•Axes are not labeled.
Lecture 2
Slide 27
Revised Code for Better Plots
x = linspace(-1,1,100);
y = x.^2;
figure('Color','w');
h = plot(x,y,'-b','LineWidth',2);
h2 = get(h,'Parent');
set(h2,'FontSize',14,'LineWidth',2);
xlabel('x');
ylabel('y
','Rotation',0);
title('BETTER PLOT');
Things I still don’t like:
• Uneven number of digits for axis tick labels.
• Too coarse tick marks along x axis.
Lecture 2
Slide 28
14
4/2/2015
Improving the Tick Marking
% Plot Function
fig = figure('Color','w’);
h = plot(x,y,'-b','LineWidth',2);
% Set Graphics View
h2 = get(h,'Parent');
set(h2,'FontSize',14,'LineWidth',2);
xlabel('x');
ylabel('y
','Rotation',0);
title('BETTER PLOT');
% Set Tick Markings
xm = [-1:0.5:+1];
xt = {};
for m = 1 : length(xm)
xt{m} = num2str(xm(m),'%3.2f');
end
set(h2,'XTick',xm,'XTickLabel',xt);
ym = [0:0.1:+1];
yt = {};
for m = 1 : length(ym)
yt{m} = num2str(ym(m),'%2.1f');
end
set(h2,'YTick',ym,'YTickLabel',yt);
Lecture 2
Slide 29
Setting the Axis Limits
Sometimes MATLAB will generate plots with strange axis limits. Never depend on the MATLAB defaults for the axis limits.
plot(x,y,'-b','LineWidth',2);
axis([-2 2 -0.5 1.5]);
axis([x1 x2 y1 y2]);
xlim([-2 2]);
ylim([-0.5 1.5]);
xlim([x1 x2]);
ylim([y1 y2]);
Lecture 2
Slide 30
15
4/2/2015
Annotating the Plot
% Plot Function
fig = figure('Color','w’);
h = plot(x,y,'-b','LineWidth',2);
% Set Graphics View
h2 = get(h,'Parent');
set(h2,'FontSize',14,'LineWidth',2);
xlabel('x');
ylabel('y
','Rotation',0);
title('BETTER PLOT');
% Set Tick Markings
xm = [-1:0.5:+1];
xt = {};
for m = 1 : length(xm)
xt{m} = num2str(xm(m),'%3.2f');
end
set(h2,'XTick',xm,'XTickLabel',xt);
ym = [0:0.1:+1];
yt = {};
for m = 1 : length(ym)
yt{m} = num2str(ym(m),'%2.1f');
end
set(h2,'YTick',ym,'YTickLabel',yt);
% Label Minimum
text(-0.75,0.6,'Cool Curve','Color','b','HorizontalAlignment','left');
text(0,0.03,'min','Color','b','HorizontalAlignment','center');
Lecture 2
Slide 31
Advanced Labels
Subscripts
xlabel('123x_123');
xlabel('123x_{12}3');
Superscripts
xlabel('123x^123');
xlabel('123x^{12}3');
Special Symbols
TEX markup
LATEX markup
For more information see http://www.mathworks.com/help/techdoc/creating_plots/f0‐
4741.html#f0‐28104
xlabel(‘x (\mum)');
Lecture 2
Slide 32
16
4/2/2015
Common TeX Symbols
For more information:
http://www.math.jhu.edu/~shiffman/370/help/techdoc/ref/text_props.html
Lecture 2
Slide 33
Superimposed Plots
% Calculate Functions
x = linspace(-1,1,100);
y1 = x.^1;
y2 = x.^2;
y3 = x.^3;
% Plot Functions
fig = figure('Color',‘w’);
plot(x,y1,'-r','LineWidth',2);
hold on;
plot(x,y2,'-g','LineWidth',2);
plot(x,y3,'-b','LineWidth',2);
hold off;
% Add Legend
legend('x','x^2','x^3',…
'Location‘,'SouthEast');
Lecture 2
Slide 34
17
4/2/2015
Showing Where the Data Points Are
% Calculate Function
x = linspace(-1,1,10);
y = x.^2;
% Plot Function
fig = figure('Color','w’);
plot(x,y,'o-r','LineWidth',2);
Lecture 2
Slide 35
2D Graphics
Lecture 2
Slide 36
18
4/2/2015
imagesc() (1 of 3)
The imagesc() command displays a 2D array of data as an image to the screen. It automatically scales the coloring to match the scale of the data.
xa = linspace(-2,2,50);
ya = linspace(-1,1,25);
[Y,X] = meshgrid(ya,xa);
D = X.^2 + Y.^2;
imagesc(xa,ya,D’);
I use this function to display “digital looking ” data from arrays.
Lecture 2
Slide 37
imagesc() (2 of 3)
Scaling can be off. Use the axis command to correct this.
No axis command.
axis equal;
axis equal tight;
xa = linspace(-2,2,50);
ya = linspace(-1,1,25);
[Y,X] = meshgrid(ya,xa);
Lecture 2
D = X.^2 + Y.^2;
imagesc(xa,ya,D');
axis equal tight;
Slide 38
19
4/2/2015
imagesc() (3 of 3)
Notice the orientation of the vertical axis using imagesc(). MATLAB assumes it is drawing a matrix so the numbers increase going downward.
imagesc(xa,ya,D');
Lecture 2
h = imagesc(xa,ya,D');
h2 = get(h,'Parent');
set(h2,'YDir','normal');
Slide 39
pcolor() (1 of 2)
pcolor() is like imagesc(), but is better for displaying functions and smooth data because it has more options for this.
xa = linspace(-1,1,50);
ya = linspace(-1,1,25);
[Y,X] = meshgrid(ya,xa);
D = X.^2 + Y.^2;
pcolor(xa,ya,D);
axis equal tight;
Lecture 2
Slide 40
20
4/2/2015
pcolor() (2 of 2)
Here are the main options for shading.
xa = linspace(-2,2,50);
ya = linspace(-1,1,25);
[Y,X] = meshgrid(ya,xa);
D = X.^2 + Y.^2;
pcolor(xa,ya,D');
shading interp;
axis equal tight;
shading faceted;
shading flat;
shading interp;
Lecture 2
Slide 41
surf() (1 of 2)
surf() is like pcolor(), but shows a 3D representation.
xa = linspace(-2,2,50);
ya = linspace(-1,1,25);
[Y,X] = meshgrid(ya,xa);
D = X.^2 + Y.^2;
surf(xa,ya,D');
xa = linspace(-2,2,50);
ya = linspace(-1,1,25);
[Y,X] = meshgrid(ya,xa);
D = X.^2 + Y.^2;
surf(xa,ya,D');
axis equal tight;
shading interp;
Lecture 2
Slide 42
21
4/2/2015
surf() (2 of 2)
The surf() command generates a 3D entity so it has all the properties and features of a 3D graph. I recommend orbiting to find the best view as well as playing with the lighting.
xa = linspace(-2,2,50);
ya = linspace(-1,1,25);
[Y,X] = meshgrid(ya,xa);
D = X.^2 + Y.^2;
surf(xa,ya,D');
axis equal tight;
shading interp;
camlight; lighting phong;
view(25,45);
view(az,el)
Lecture 2
Slide 43
Plotting Complex Functions
Suppose we wish to plot a complex function F(x,y). MATLAB won’t let us plot a complex function so we are forced to plot the real part, imaginary part, magnitude, phase, etc.
Re F x, y
real(F)
Lecture 2
Im F x, y
imag(F)
F x, y
F x , y
abs(F)
angle(F)
Caution: expect crazy results when your plotted function is constant. Slide 44
22
4/2/2015
Colormaps
MATLAB gives you many options for colormaps.
Use ‘gray’ for black and white printouts.
colormap(‘gray’)
‘jet’ is the default.
Lecture 2
Slide 45
Simple Colormap for Negative/Positive
colormap(‘jet');
colormap('gray');
% DEFINE CUSTOM COLORMAP
CMAP = zeros(256,3);
c1
= [0 0 1]; %blue
c2
= [1 1 1]; %white
c3
= [1 0 0]; %red
for nc = 1 : 128
f = (nc - 1)/128;
c = (1 - sqrt(f))*c1 + sqrt(f)*c2;
CMAP(nc,:) = c;
c = (1 - f^2)*c2 + f^2*c3;
CMAP(128+nc,:) = c;
end
colormap(CMAP);
Lecture 2
Slide 46
23
4/2/2015
Other Colormaps in MATLAB Central
Bipolar Colormap
CMR Colormap
This is an excellent colormap when the sign of information is important.
This colormap does not work when printed in grayscale.
This is a color colormap, but also looks good when printed in grayscale.
Jet in full color.
CMR in full color.
Jet in full grayscale.
CMR in full grayscale.
Lecture 2
Slide 47
fill(x,y,c) (1 of 3)
You can fill a polygon using the fill(x,y,c) command.
4
3
1
2
x = [ 0 1 1 0 0 ];
y = [ 0 0 1 1 0 ];
fill(x,y,'r');
axis([-0.5 1.5 -0.5 1.5]);
x = [x1 x2 x3 x4 x1];
y = [y1 y2 y3 y4 y1];
Lecture 2
Slide 48
24
4/2/2015
fill(x,y,c) (2 of 3)
You can make circles too!
phi = linspace(0,2*pi,20);
x = cos(phi);
y = sin(phi);
fill(x,y,'g');
axis([-1 +1 -1 +1]);
axis equal;
Lecture 2
Slide 49
fill(x,y,c) (3 of 3)
These polygons can be superimposed onto each other and onto other plots using the hold command.
sigma = 0.2;
x = linspace(-1,1,1000);
y = exp(-(x/sigma).^2);
xx = (1*sigma) * [ -1 1 1 -1 -1 ];
yy = [ 0 0 1 1 0 ];
fill(xx,yy,'g');
hold on;
plot(x,y,'-b','LineWidth',2);
hold off;
text(1.1*sigma,1/exp(1),'\sigma');
axis equal tight off;
Lecture 2
Slide 50
25
4/2/2015
line(x,y)
The line() command behaves like fill(), but only draws a single line.
sigma = 0.2;
x = linspace(-1,1,1000);
y = exp(-(x/sigma).^2);
xx = (1*sigma) * [ -1 1 1 -1 -1 ];
yy = [ 0 0 1 1 0 ];
fill(xx,yy,'g');
hold on;
plot(x,y,'-b','LineWidth',2);
xx = [sigma 0.5];
yy = [1/exp(1) 0.5];
line(xx,yy,'Color','k');
hold off;
text(0.5,0.5,'\sigma');
axis equal tight off;
Lecture 2
Slide 51
Creating Movies
with MATLAB
Lecture 2
Slide 52
26
4/2/2015
Basic Flow of Movie Code
Step 1: Open the Movie
movie_name = 'dumb_movie.avi';
vidObj = VideoWriter(movie_name);
open(vidObj);
Step 2: Add frames to the movie
% Draw Frame
clf;
…
drawnow;
% Add Frame to AVI
F = getframe(fig);
writeVideo(vidObj,F);
This is repeated over however many frames you wish to add to the movie.
There is a MATLAB bug where you may have to replace clf with close all;
Step 3: Close the movie
close(vidObj);
Lecture 2
Slide 53
getframe() command
You can capture the entire figure window to include all the subplots.
F = getframe(fig);
or
Note: you can only capture frames from Monitor 1.
F = getframe(gcf);
You can capture a specific subplot only.
subplot(???);
F = getframe(gca);
Aside #1: You can capture a frame and convert it to an image.
F = getframe(fig);
B = frame2im(F);
imwrite(B,’dumb_pic.jpg’,’JPEG’);
Aside #2: You can load an image from file and add it as a frame.
B = imread(‘dumb_pic.jpg’,’JPEG’);
F = im2frame(B);
writeVideo(vidObj,F);
Lecture 2
Slide 54
27
4/2/2015
Trick: Be Able to “Turn Off” Movie Making
Often times, you will need to play with your code to fix problems or tweak the graphics in your frames. It is best to not create a movie every time you run your code. Add a feature to your code to turn the movie making on or off.
MAKE_MOVIE = 0;
% INITIALIZE MOVIE
if MAKE_MOVIE
vidObj = VideoWriter(movie_name);
open(vidObj);
end
%
% CREATE FRAMES
%
for nframe = 1 : NFRAMES
% Draw Frame
…
% Add Frame to AVI
if MAKE_MOVIE
F = getframe(fig);
writeVideo(vidObj,F);
end
end
% CLOSE THE MOVIE
if MAKE_MOVIE
close(vidObj);
end
Lecture 2
Slide 55
Adjusting the Movie Parameters
It is possible to adjust properties of the video including quality, frame rate, video format, etc.
% INITIALIZE MOVIE
if MAKE_MOVIE
vidObj = VideoWriter(movie_name);
vidObj.FrameRate = 20;
vidObj.Quality
= 75;
open(vidObj);
Parameters must be set after the video object is created and before it is opened.
end
Type >> help VideoWriter
options for videos.
Lecture 2
at the command prompt to see a full list of Slide 56
28
4/2/2015
Helpful Tidbits
Lecture 2
Slide 57
Initializing MATLAB
I like to initialize MATLAB this way…
% INITIALIZE MATLAB
close all;
%closes all figure windows
clc;
%erases command window
clear all;
%clears all variables from memory
Lecture 2
Slide 58
29
4/2/2015
Initializing Arrays
A 10×10 array can be initialized to all zeros.
A = zeros(10,10);
A 10×10 array can be initialized to all ones.
A = ones(10,10);
A 10×10 array can be initialized to all random numbers.
A = rand(10,10);
Numbers can also be put in manually. Commas separate numbers along a row while semicolons separate columns.
A = [ 1 2 3 4 5 6 7 8 9 ]
A = [ 1 2 3 4 5 6 7 8 9 ]
A = [ 1 2 3 ; 4 5 6 ; 7 8 9 ]
A = [ 1 2 3
4 5 6
7 8 9 ]
Lecture 2
Slide 59
break Command
At the break command, execution of a script stops.
a = 1
b = 2*a + 1
break
c = a + b
a =
1
b =
3
>>
The break command can also be used to break out of a for or while loop, but execution continues after the loop.
a = 1;
while 1
a = a + 1;
if a > 5
break;
end
end
a
a =
6
>>
A break command can only be used in scripts, not inside functions.
Lecture 2
Slide 60
30
4/2/2015
log() Vs. log10()
Be careful, the log() command is the natural logarithm!
ln 2 0.6931
ans =
0.6931
log(2)
>>
The base‐10 logarithm is log10().
log10 2 0.3010
ans =
0.3010
log10(2)
>>
Lecture 2
Slide 61
find() Command
The find() command is used to find the array indices of specific values in an array. Examples for 1D arrays are:
A =
A = [ 0.2 0.4 0.1 0.6 ]
ind = find(A==0.1)
0.2
ind =
3
>>
0.4
0.1
0.6
0.4
0.1
0.6
A =
A = [ 0.2 0.4 0.1 0.6 ]
ind = find(A>=0.4)
0.2
ind =
2
>>
4
This command also works for multi‐dimensional arrays!
Lecture 2
Slide 62
31
4/2/2015
’ Vs. .’
The apostrophe ‘ operator performs a complex transpose (Hermitian) operation. A standard transpose is performed by a dot‐apostrophe operator .’
A = [ 0.1+0.1i , 0.2+0.2i ; …
0.3-0.3i , 0.4-0.4i ]
A'
A.'
A =
0.1000 + 0.1000i
0.3000 - 0.3000i
0.2000 + 0.2000i
0.4000 - 0.4000i
A' =
0.1000 - 0.1000i
0.2000 - 0.2000i
0.3000 + 0.3000i
0.4000 + 0.4000i
A.' =
0.1000 + 0.1000i
0.2000 + 0.2000i
0.3000 - 0.3000i
0.4000 - 0.4000i
>>
Lecture 2
Slide 63
interp1() Command
Lecture 2
% GRID
xa1 = linspace(-1,1,21);
xa2 = linspace(-1,1,250);
% GRID
xa1 = linspace(-1,1,21);
xa2 = linspace(-1,1,250);
% FUNCTION
f1 = exp(-xa1.^2/0.2^2);
% FUNCTION
f1 = exp(-xa1.^2/0.2^2);
% INTERPOLATE
f2 = interp1(xa1,f1,xa2);
% INTERPOLATE
f2 = interp1(xa1,f1,xa2,'cubic');
plot(xa2,f2,'.b'); hold on;
plot(xa1,f1,'o-r'); hold off;
plot(xa2,f2,'.b'); hold on;
plot(xa1,f1,'o-r'); hold off;
Slide 64
32
4/2/2015
interp2() Command
% USE INTERP2
ER2 = interp2(ya,xa',ER,ya2,xa2');
Lecture 2
Slide 65
interp3() Command
% USE INTERP3
ER2 = interp3(ya,xa',za,ER,ya2,xa2',za2,'linear');
Lecture 2
Slide 66
33
4/2/2015
Timing Code
Method 1: tic & toc
Method 2: etime & clock
% START TIMER
tic
% START TIMER
t1 = clock;
% CODE TO MEASURE
…
% CODE TO MEASURE
…
% START TIMER
toc
% START TIMER
t2 = clock;
t = etime(t2,t1);
disp(['Elapsed time is ' num2str(t) …
' seconds.']);
The time will be reported at the command prompt.
Elapsed time is 0.127685 seconds.
>>
You cannot nest tic/toc statements.
You must manually report the time.
Elapsed time is 0.043 seconds.
>>
These commands can be nested.
Lecture 2
Slide 67
FFT and FFTSHIFT
% CALCULATE DATA
f = [ zeros(1,500) ones(1,100) zeros(1,500) ];
F1 = fft(f)/length(f);
F2 = fftshift(F1);
f
F1
fftshift() centers your spectrum.
Lecture 2
F2
Slide 68
34
4/2/2015
Drawing Lines Across Busy Backgrounds
Light lines are not visible against light backgrounds.
line(x,y,'Color','w','LineWidth',3);
Dark lines are not visible against dark backgrounds.
line(x,y,'Color',‘k','LineWidth',3);
A solution…
Plot the same line twice to give it an outline.
line(x,y,'Color','w','LineWidth',6);
line(x,y,'Color','k','LineWidth',3);
Lecture 2
Slide 69
Text Strings with Numbers
You can convert numbers to text strings using the num2str() function in MATLAB.
>> num2str(32.456)
ans =
32.456
>> num2str(32.456,'%7.4f')
ans =
32.4560
It is possible to construct text strings with numbers within the string.
>> ['There are ' num2str(12) ' eggs in a dozen.']
ans =
There are 12 eggs in a dozen.
In FDTD, it is sometimes helpful to report the iteration information in the title of a figure.
title(['FIELD AT STEP ' num2str(T) ' OF ' num2str(STEPS)]);
Lecture 2
Slide 70
35
© Copyright 2025