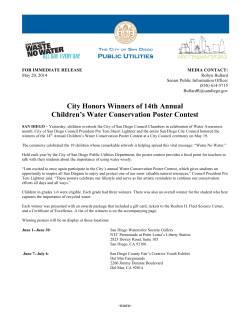Document 117030
SC LIFE PUBLICATION SERIES: GUIDELINES FOR CREATING A POSTER FOR A PROFESSIONAL MEETING SC LIFE is supported by an award from the Howard Hughes Medical Institute Undergraduate Biological Sciences Education Program to Clemson University SC LIFE PUBLICATION SERIES: GUIDELINES FOR CREATING A POSTER FOR A PROFESSIONAL MEETING Written by Stephanie D. Stocks, Clemson University Dr. James K. Zimmerman, Clemson University COPYRIGHT SC LIFE – 2004 SC LIFE materials are available for use only in non-profit educational activities. Any other uses, including activities involving fees for instruction and/or materials, must receive permission from the SC LIFE Project Director. Contact Ginger Foulk, SC LIFE Project Office, 132 Long Hall, Clemson, SC 29634, 864-656-4224, with questions about any of our SC LIFE materials or programs. TABLE OF CONTENTS Preparing Your Poster..........................................................................................................4 Suggestions for Posters from Professional Societies ...........................................................5 American Society for Biochemistry and Molecular Biology ..................................5 American Society for Cell Biology..........................................................................5 American Chemical Society ....................................................................................6 American Society for Microbiology ........................................................................6 American Society of Plant Biologists ......................................................................7 Creating A Poster Using PowerPoint.................................................................................10 Collecting Your Images .........................................................................................10 Creating Your Poster..............................................................................................11 Printing a Rough Draft...........................................................................................13 Specific Requirements for SC LIFE Undergraduate Research Colloquium......................14 Appendices.........................................................................................................................15 Appendix 1: Poster Layout Examples....................................................................15 Appendix 2: Good/Bad Poster Font and Color Scheme Examples........................17 Appendix 3: Font Size Examples...........................................................................19 PREPARING YOUR POSTER There are certain items that are required in any poster presentation and other items that are suggested. Required items include: The names of the authors The title of the presentation The affiliation(s) of the authors (i.e. colleges, universities, organizations, state or government agencies, etc.) Acknowledgement of funding sources for your research (i.e. SC LIFE, NSF, EPA, NIH,USDA, etc.) The size of each of the above items will vary, but should be able to be read from approximately 2 meters away. Suggested items include: An abstract summarizing the context and findings of the research–This usually is located on the upper left-hand corner of the poster. Data presented in such a way as to be self-explanatory. This includes meaningful legends for figures. Remember: tables and data are much more informative than lots of text. Avoid fancy, flowery fonts such as Lucida Calligraphy, Jokerman, or Bradley Hand ITC. Anything that makes the poster harder to read takes away from the message of your poster. All lettering should be readable from approximately 2 meters. Conclusions drawn from the data shown on the poster–usually near the lower right above the acknowledgments of funding. Appropriate literature citations–usually on the lower right after the acknowledgments of funding. The use of color is highly encouraged, but it is very important that the appropriate contrasts are maintained to insure legibility. Remember light font on dark background or dark font on light background. The next section contains guidelines from several professional organizations on poster recommendations. 4 SUGGESTIONS FOR POSTERS FROM PROFESSIONAL SOCIETIES The following is from the website of the American Society for Biochemistry and Molecular Biology (http://www.faseb.org/meetings/asbmb04/poster_pres.htm). Posters should be readable by viewers five feet away. The message should be clear and understandable without oral explanation. The following guidelines have been prepared to help improve the effectiveness of poster communication. Initial Sketch–Plan your poster early. Focus your attention on a few key points. Try various styles of data presentation to achieve clarity and simplicity. Does the use of color help? What needs to be expressed in words? Suggest headlines and text topics. Rough Layout–Enlarge your best initial sketch, keeping the dimensions in proportion to the final poster. Ideally, the rough layout should be full size. A blackboard is a convenient place to work. Print the title and headlines. Indicate text by horizontal lines. Draw rough graphs and tables. This will give you a good idea of proportions and balance. If you are working with an artist, show him or her the poster layout. Ask associates for comments. This is still an experimental stage. Final Layout–The artwork is complete. The text and tables are typed, but not necessarily enlarged to full size. Now ask, is the message clear? Do the important points stand out? Is there a balance between words and illustrations? Is there spatial balance? Is there the pathway through the poster clear Balance–The figures and tables should cover slightly more than 50% of the poster area. If you have only a few illustrations, make them large. Do not omit the text, but keep it brief. The poster should be understandable without oral explanation. Topography–Avoid abbreviations, acronyms, and jargon. Use a consistent font throughout. An 8 ½” x 11" sheet of paper enlarged 50% makes the text readable from five feet. Eye Movement–The movement (pathway) of the eye over the poster should be natural, down the columns or along the rows. Size attracts attention. Arrows, pointing hands, numbers, and letters can help clarify the sequence. Simplicity–Resist the temptation to overload the poster. More material may mean less communication. The following is from the website of the American Society for Cell Biology (http://www.ascb.org/meetings/am2004/posters04.html) POSTER BOARDS A label should be prepared for the top of the poster indicating the assigned program number of the abstract, its title and authors. The lettering for this section should not be less than 1" (2.5 cm) high. A copy of the abstract, in large type, should be posted in the upper left-hand corner of the poster board. 5 Illustrations should be made in advance of the meeting. They will be read from a distance of 3 feet (1 m) or more. Charts, drawings and illustrations should be similar to those that would otherwise be used in making slides, but preferably simpler and more heavily drawn; not elaborate. Simple use of color can be added for emphasis. Do not mount illustrations on heavy board as it may be difficult to keep them in position on the poster board. Hand-made material should use appropriately heavy lettering at least 3/8" (1cm) high. Shade block letters where possible. Text should be printed in a font large enough to be read comfortably from a distance of 4-5 feet (1.5m). It may also be useful to bring a pad of paper and felt marking pens. The following is taken from the website of the American Chemical Society (http://www.chemistry.org/portal/a/c/s/1/acsdisplay.html?DOC=meetings%5Cnatio nal%5Cspeakers.html) You must have a heading (with lettering at least 1 1/2" high) giving the title of the paper, the author(s), and their affiliation(s). Illustrative material will have to be read by attendees from a distance of 3' or more, so lettering on illustrations should be bold and at least 3/8" high. There should be a logical sequence (introduction, development and conclusion) to your display. Each sheet should be numbered. Although it is not necessary to be too "arty", the effectiveness of your presentation will be enhanced by mounting the sheets on colored construction paper and/or other techniques to improve the graphic impact. Simplicity, ease of reading, etc., are more important than artistic flair. Certain color combinations, for instance, may look beautiful, but be almost impossible to read--especially in the absence of optimum lighting. Illustrations should NOT be mounted on heavy stock, since they may prove difficult to mount on the poster boards. The following is taken from the website of the American Society for Microbiology (http://www.asm.org/ASM/files/LeftMarginHeaderList/DOWNLOADFILENAME/0 00000001360/slide.pdf) ASM suggests that you place a reproduction of the abstract in the upper left side of the poster, and use the headings “Introduction”, “Methods”, “Results” and “Conclusions” to identify your poster layout. Tips for Poster Preparation Posters should stimulate discussion, not give a long presentation. Therefore, keep text to a minimum, emphasize graphics, and make sure every item in your poster is necessary. Utilize handouts to supplement your poster. 6 Draw a rough sketch of your poster first. Your may find it helpful to use graph paper and small pieces of paper to better visualize where the components of your poster will go. Materials must be easily read at a distance of 4 feet. Ordinary type or carelessly prepared handwritten copy is unacceptable. As a rule of thumb, use a font size of at least 14 point and double space. Place related materials (e.g. photo with accompanying text) close together, then highlight it by framing with blank space. Space your information proportionally: divide your poster either horizontally or vertically into three or four sections, and place your materials within those spaces. When choosing a background, remember that neutral or gray colors will be easier on the eyes than a bright color. In addition, color photos look best when mounted on gray. The following is from the web pages of the American Society of Plant Biologists (http://www.aspb.org/education/poster.cfm) HOW TO MAKE A GREAT POSTER by Dina F. Mandoli, University of Washington, Department of Botany, Box 355325, Seattle, Washington 98195-5325 Making a great poster can be fun and is certainly a challenge! Here are some ideas about how to get the most attention for your efforts. I. A GREAT POSTER IS... readable, Readability is a measure of how easily the ideas flow from one item to the next. Text that has lots of grammatical problems, complex or passive sentence structure, and misspellings is "hard to read". legible, If a text is legible, it can be deciphered. A common error in poster presentations is use of fonts that are too small to be read from 6-10 feet away, a typical distance for reading a poster. well organized, and Spatial organization makes the difference between reaching 95% rather than just 5% of your audience: time spent hunting for the next idea or piece of data is time taken away from thinking about the science. succinct. Studies show that you have only 11 seconds to grab and retain your audience's attention so make the punch line prominent and brief. Most of your audience is going to absorb only the punch line. Those who are directly involved in related research will seek you out anyway and chat with you at length so you can afford to leave out all the details and tell those who are really interested the "nitty gritty" later. 7 II. TO BEGIN: decide what the main message is, Keep it short and sweet and make this your title! Use the active voice (i.e., avoid "ing" on the ends of verbs) and avoid the verb "to be" whenever possible. measure the space you have, Lay out the space physically as well as on paper to double check yourself. If you can, make the poster flexible enough to change the size by adding or omitting elements. This flexibility is handy if you are going to more than one meeting, if the poster boards are not exactly the size advertised, if the meetings have different in size requirements for posters, or if you wish to update your data between meetings. lay out your elements crudely, Before you actually spend time making the final elements of the poster, take pieces of paper that are about the right size and see if you can actually make it all fit. This will save you a lot of time in the long run. ELIMINATE all extraneous material, Given that the average poster gazer spends less than 10 minutes on your work and you have 11 seconds to trap your subject before they move on, only show data that adds to your central message. You do need a Title, Authors, Introduction, Results, and Conclusions. Some meetings require you to include the abstract also. Usually, omitting Materials & Methods is fine: most people will not read them anyway. If you wish, have a methods handout for those who ask for it. Although sometimes the method is essential to understand the data or the validity of the conclusions, most of the time, a short version here will do as well. III. POSTER LAYOUT How to arrange poster elements and text within each panel. People approach new information in a known spatial sequence: we track vertically from center to top to bottom, and horizontally from left to right. This means that you should put the most important message in the center top position followed by the top left, top right, bottom left, and finish in the bottom right corner. That's why the poster title should be your punch line because, in that position, the title and your name will be seen in the first 11 seconds that a person looks at the poster. The overall format of a good poster is dictated by the way we assimilate information. For example, you would never put your first panel on the right and ask your reader to proceed to the left because we are not trained to read that way. Newspaper format, two vertical columns that are arranged so that you read the left one first and then the right one, is highly "readable" since the reader does not spend time figuring out which panel to read next. A left to right horizontal rows arrangement works too but is not as common. You can easily walk around any meeting and find lots of variation. Space is important in a poster: without it, your reader has no visual pauses to think. Books leave space on the margins and by having chapters. Posters that are crammed with information are tiring to read and are seldom read in their entirety. Omit all extraneous text or visual distractions, including borders between related data and text, so the reader can assimilate your ideas easily. 8 Size of poster elements or the fonts in each element can serve to emphasize the main points. For example, making your subheadings in all capitals and two font sizes larger than the rest of the text on the same panel will draw the reader's eye first, and so be emphasized. The use of multiple fonts in a poster can distract from the science. You will lend the most power to your words if you spatially arrange the text in each panel of your poster following the same principles used for the poster layout as a whole. IV. FONT CHOICE: sizes, Font sizes need to be big to be effective. A good rule is to stand back from your own poster: if you, who are familiar with the material, cannot easily read it from 6 feet away, your audience will certainly not be able to. highlighting with text format, Indents set text apart and are great for short lists. Justification of text in the center of a line will draw attention. basic font choice and highlighting with font variations, Choose a basic font whose "e's" and "a's" stay open at all sizes and that is supported by your printer. Bookman, Helvetica, and Geneva are examples of good choices. If your font is not supported by the printer, you will get ragged edges on all your letters. V. COLOR contrast, Proper contrast will reduce eye strain and make the poster more legible and interesting visually. Again, be careful that the color does not outclass the visual impact of your data: too much contrast is hard on the eyes and can distract the reader from your data. Adding light color backgrounds to your figures can make the poster attractive. For example, using white lettering and lines on a blue background can make your poster eyecatching. Like a painting, poster elements can also be double matted to add interesting contrast. fidelity of reproduction, Images do not stay the same between one medium and the next and this is especially true for color quality. Although it is efficient to use computer-generated color slides as poster elements, you lose some fidelity in doing so. For example, the edges of letters will blur slightly in going from a slide to a printed image or vice versa. Also, the colors you see on your monitor are usually not what comes out on the slide or on the final, printed poster element. You can "adjust" your monitor and check professional color books that show what the slide film recorders will print. However, it will not be an exact match from screen to print no matter what you do. Automatic film recorders used to print computer images also vary from model to model and from run to run just like photographic printing machines do. To keep the color "true", request custom printing. A good rule of thumb is to switch media as few times as possible. VI. FINAL CHECK BEFORE YOU ASSEMBLE THE POSTER Have some people look over your poster before you put it all together. If they are confused, it is far better to fix it now than to lose people at the meeting. Pay particular attention to things that may not be necessary: eliminate everything that you can! 9 CREATING A POSTER USING POWERPOINT Collecting Your Images If you are using images in your poster and you need to crop, resize, or clean-up these images in any way, you need to have access to photo manipulation software such as Photoshop, Photo Editor, ACDSee, etc. Instructions for the use of each of these programs varies, so it will not be covered in this handout. However, there are a few things to remember about image quality and using images that are not yours. First, if you are using images obtained from the internet, you need to be sure that they are public domain images. Keep in mind that when downloading images off the internet they may not all be photo quality. Usually images on a website are only 150 pixels by 150 pixels. This is very grainy and will not look good on your poster (see images below). You want to download images at least 500 pixels by 500 pixels for a picture that will be enlarged to 5 X 7 or 1000 pixels by 1000 pixels for even larger images (16 X 20 and up). Even if you are using your own images, remember to check the pixel size. To check the pixel size of your image, right click on the image and choose PROPERTIES. If the image is the size you need, right click on the image again, choose SAVE IMAGE AS, assign it a name, create a folder on the desktop to store your images if you have not already, and save it in that folder. If PROPERTIES does not display the number of pixels in your image, save the image to the desktop (see the instructions above). Open your image folder, right click on the image you saved in the file on your desktop, and then choose PROPERTIES. Image at 900 X 541 pixels. Image at 166 X 100 pixels. 10 Creating Your Poster The PowerPoint program was chosen because it is readily accessible to most people and it allows you to change text, move images, and create professional looking posters without much previous computer experience. After you have your text and images ready, you need to decide on the poster layout (portrait or landscape) and size. To do this, open the PowerPoint program. Choose the blank slide layout when prompted and OK. Next, set the size of the poster by choosing FILE from the main toolbar and then PAGE SETUP. From here, you can choose the size of your poster [i.e. width set at 36 inches and height set at 24 inches (landscape) or width set at 24 inches and height set at 36 inches (portrait)]. Click OK when done. If the ruler bar is not already displayed, choose VIEW from the main toolbar and then RULER. The ruler along the top and side show the number of inches from the center point of the poster (i.e. 18 inches on the right side and 18 inches on the left side). The ruler will help you to size the text and pictures on your poster (only applicable if you are using PowerPoint 98 and above). To place guides on your poster (which will not be printed on your poster), choose VIEW, then GRID AND GUIDES. Make sure DISPLAY GRID ON SCREEN and DISPLAY DRAWING GUIDES ON SCREEN are checked. This makes it easier to line up text and images. Use the DRAW toolbar shortcuts. If you cannot find the DRAW toolbar, choose VIEW from the main toolbar, then TOOLBARS, then DRAWING. Insert your text first. To insert text, choose the TEXT tab of the DRAW toolbar (looks like a piece of paper with an A on it) or from the INSERT tab, chose TEXT BOX. Choose the size of the text and the font using FORMAT on the main toolbar and then choosing FONT. You can also highlight the text written in the text box, right click on the highlighted portion, and modify the font and size. To set the size of the text box, right click on the textbox and choose FORMAT TEXT BOX and click on the SIZE tab. Also, make sure that Word wrap text in autoshape is checked under the TEXT BOX tab. If you want to keep your text boxes the same size throughout, make sure the resize autoshape to fit text is not checked. Because the text in the text box may be hard to read at the scale of your computer screen, go to the main toolbar, click on the down arrow by the percentage box, and choose 33%. Type your text, go back to the main toolbar, click on the down arrow by the percentage box, and choose FIT. When you are done typing, you can move the text box wherever you would like in the poster. Leaving the text box outlined is recommended to help line up the text boxes, although it is also recommended to remove the outlines before your final printing. 11 Remember the crosshairs move pictures and text, while the double-ended arrow resizes them. Graphs, tables, and photos (from a CD or images downloaded from the web) should be inserted next. PowerPoint allows you to cut and paste graphs and tables from many different programs such as Excel, Statview, etc. If you are having a problem pasting the graph or table into your poster, try PASTE SPECIAL, and insert it as a picture or image. Remember, the graph must be in final form before you paste it into your poster! To insert pictures, choose INSERT from the main toolbar, then PICTURES and FROM FILE. A window will appear prompting you to tell the computer where to find the pictures (i.e. desktop, disk, or CD). JPEG images are the easiest format to work in, although bitmaps, GIF, and TIFF files also work. To resize the images, right click on the image, choose FORMAT PICTURE from the toolbar that appears, then choose the SIZE tab to resize the image, making sure that both the LOCK ASPECT RATIO box and the RELATIVE TO ORIGINAL PICTURE SIZE boxes are checked. Resize the picture by height or width only. This way you can be sure all your pictures are the exact height or width that you need. You may also resize an image by grabbing the corner only to resize it (double arrow icon). You can then move the image wherever you would like in the poster (crosshair icon). To point out things on your poster or to draw shapes, you need to use the DRAW toolbar. To insert lines or shapes or arrows, choose these symbols from the DRAW toolbar. To change line width or color, change text color, or add shadow effects, you can also use the tabs located on the DRAW toolbar. The 3 horizontal, straight lines changes the line weight, the 4 dashed line changes the line types, the 3 arrows changes the arrow direction, and the blue square with the shadow makes the font have a shadow. The arrow pointing down next to the letter "A" changes the font color, the arrow pointing down next to the dipped paint brush changes the line color, and the arrow pointing down next to the tilted paint bucket changes the fill color and texture. You can also highlight the object or text you want to modify, right click on the highlighted portion, and modify from there. If you have created an arrow (for example) and it has disappeared from the screen, from the DRAW toolbar, click ORDER, then BRING TO FRONT. When you add layers of graphs or images or highlights, you need to tell PowerPoint which layer goes on top. 12 Once you get your graphs or images with figure headings etc. completed, you can lock them together to form one image by holding down the SHIFT key and clicking on the image, graph, text box, etc., click on the DRAW toolbar, then choose GROUP. You can always UNGROUP if you need to change anything. To create a square around your poster, click on the symbol of the square on the DRAW toolbar. Click on one corner of your poster and drag to the opposite corner. To resize the square to the exact size of your poster by right click on the square you created, choose FORMAT AUTOSHAPE, under the SIZE tab, enter the size of your poster. Under the COLORS AND LINES tab, choose no fill in the FILL COLOR space. You can also change the weight and color of the line under this tab. Finally choose a background color. When you are done inserting the text, drawings, and pictures into your poster, you can apply a design template by choosing FORMAT on the main toolbar and APPLY DESIGN TEMPLATE. A window will appear asking you to choose a design. Keep in mind that bright blues are a good background to have and that black backgrounds do not look good in large scale. If you see a design that you like, but don’t like the color of it, apply the design to the slide, go back to FORMAT on the main toolbar, choose SLIDE COLOR SCHEME, and choose a different color scheme. If you would rather have a solid color background instead of a design template (highly recommended!), choose FORMAT from the main toolbar, then BACKGROUND. A smaller window will appear, choose the down arrow in the background fill box. You can choose from the colors they give you, or you can click on MORE COLORS. To add texture to the background after choosing a color, repeat the previous steps, (choose FORMAT from the main toolbar, then BACKGROUND), and choose FILL EFFECTS instead of MORE COLORS. Printing a Rough Draft It can be very frustrating (and costly) to print your poster on a large format printer only to discover mistakes. To print a poster, in scale and proportion, on an 8.5 X 11 piece of paper, simply choose FILE from the main toolbar, then PRINT (to any 8.5 X 11 printer). On the printer prompt, click the box next to SCALE TO FIT PAPER. At this scale, you can check for spelling, make sure graphs and images are lined up, and make any changes to the appearance you feel is appropriate. 13 SPECIFIC REQUIREMENTS FOR THE SC LIFE UNDERGRADUATE RESEARCH COLLOQUIUM If you want SC LIFE to print out your poster, the maximum width (or height) is 42 inches as this is as widest the printer can print. Please send the PowerPoint document to Stephanie Stocks, sstocks@clemson.edu, if the file size is less than 15MB, otherwise burn the file to a CD and mail to Stephanie Stocks, SC LIFE/Biological Sciences, 132 Long Hall, Clemson, SC 29634. Please do not use zip disks or 3.5 inch floppies. Also include in your poster: abstract, introduction, materials, and methods, results, conclusion, references and acknowledgments. You may refer to SC LIFE as “The Clemson University HHMI Program, SC LIFE.” 14 APPENDIX 1: POSTER LAYOUT EXAMPLES The posters on the opposing page show a 3 column (figure 1) and 4 column (figure 2) layout in landscape. You can also make a poster in portrait (taller than wide), however, please check the poster boards height and width of the meeting you are attending to make sure that your poster will actually fit the board. All fonts are in Times New Roman with font size also given to compare the size of the titles relative to the size of the main body of text. The weight of the poster outline is 18, the weight of the line that separates the title from the body of the poster is 25 (to adjust line weight and color, see previous section: To point out things on your poster or to draw shapes, you need to use the DRAW toolbar). The text box outlines were left so that width is easier to judge. It also makes lining up all the text boxes easier to do, although it is recommended to remove the text box outlines in the final product (see Good/Bad Poster Color Examples). 15 Figure 1. Figure 2. 16 APPENDIX 2: GOOD/BAD POSTER FONT AND COLOR SCHEME EXAMPLES The posters on the opposing page are the same, only with different fonts and color schemes applied to them. In Figure 1, the font was changed to Bradley Hand ITC font with a light text color on a bright background. As you can see, the font is difficult to read anyway and is especially so on the background color. Figure 2 uses Times New Roman font with a dark text color on a light background. The font with the opposing colors of text and background is much easier to read, even at this small size. Remember light text on a dark background or dark text on a light background. Also remember that your background color should not take away from the poster; obnoxious colors on a large scale often make it difficult to read the information on your poster. 17 Figure 1. Figure 2. 18 APPENDIX 3: FONT SIZE EXAMPLES (EXAMPLES ARE NOT BOLDED) Size 12, Times New Roman Size 20, Times New Roman Size 36, Times New Roman Size 48, Times New Roman Size 72, Times New Roman 19 Size 12, Arial Size 20, Arial Size 36, Arial Size 48, Arial Size 72, Arial 20
© Copyright 2025