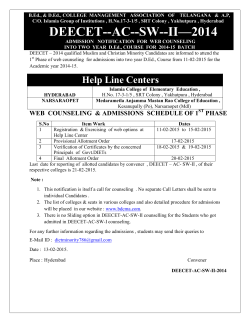CTMIS - Department Allotment Process (User Manual)
CTMIS Department Allotment Process USER MANUAL CTMIS Department Allotment Process March 2015 1|Page CTMIS Department Allotment Process 1 1 B E GE AG PA EP ME OM HO NH AN WA SW BIIS Open bswan home page with address- http://iwww.bihar.gov.in/ Fig-1 2 GEE AG MEE PPA OM HO NH ON ATTIIO CA APPPPLLIIC GEETT A DG UD BU 2 B Click on CTMIS Budget Application Fig-2 User id-DPT_Name of deptt by 3 alphabet_001 Password-abc ***One change his password to keep it confidential. 2|Page CTMIS Department Allotment Process Fill details like below : • Select Office from drop down menu: Department • Select Sub-office from drop down menu: <Your Department Name • User Id : <Your Departmental User Id> • Password : ***** Click On Login Button It will redirect to Budget Application home Page like Fig 3 3|Page CTMIS Department Allotment Process Then follow the path: Treasury Allotment Allotment as in Fig 4. Fig-4 Enter the required details like below Financial Year : Auto Fill Grant Number : Auto Fill Treasury Code : Treasury code from drop-down menu DDO Code : DDO code from drop-down menu Click on Retrieve button It will show information of available allotment as Fig-5 Fig-5 4|Page CTMIS Department Allotment Process From this Allotments. page you can Add/Modify/Activate/Deactivate/Surrender 1. Add Allotment as Fig -5 : i> Click on Add New Allotment Button Allotment No : DDO Code / letter no (Use DDo code/before entering allotment) Example : FIN001/01 • • • • Fig-6 5|Page Every allotment order is issued with reference to sanction letter except regular establishment allotment. In sanction Ref.no fill sanction no.or zero Then select the DDO code to whom allotment is being given. The allotment is valid for the whole financial year so in from date fill 1.4.15 and in to date 31.3.2016. CTMIS Department Allotment Process ii> Enter the required data in fields Fig-7 6|Page CTMIS Department Allotment Process iii> Click on Add New Row button as in Fig 7.You will get the screen as in Fig-8. • Select the Budget code • Select Primary unit by drop down • 01 for pay and allowances. • Other for other then pay and Allowance • Then click on details as in Fig-8 • Screen as in Fig-9 is viewed. Fig-8 7|Page CTMIS Department Allotment Process iv> Fill the Budget Code then select primary unit 01- For Payment units Others – For Rest units Then click on Details as in Fig-7, fill the amount against different units and click on save. A message will display “Break Up has been Successfully Submitted” Click on Ok.Fig-8 Enter the amount in respective object head .Then click save.as in fig-9 Fig-9 8|Page CTMIS Department Allotment Process v> After that you will get below screen from where user can add a new Row for other Units and delete the saved break up. Fig-10 9|Page CTMIS Department Allotment Process Again to Add new row Follow the instruction from <iii> to <v> Fig-11 2. Activate / Deactivate Allotment Once user entered all details as describe above, Allotment details will show in main screen • To draw money against the allotment activation is essential • Click on activation. Fig 12 10 | P a g e CTMIS Department Allotment Process From this screen you can activate the allotment by click on corresponding ACTIVATE link. User will get this screen Fig-13 Fig-13 11 | P a g e CTMIS Department Allotment Process By click on Activate button user can activate that allotment, once allotment will activate by user the amount will reflect in treasury. Fig-14 To deactivate the same allotment tick the correspondent checkbox of Column name “Select to Deactivate” and click on Deactivate Button. It will get deactivated. 12 | P a g e
© Copyright 2025