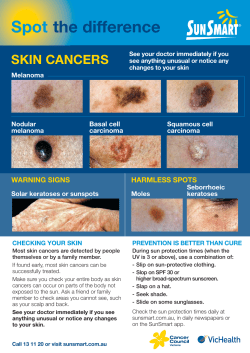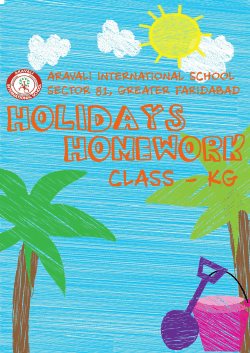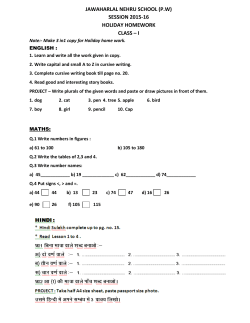The facts ABOUT Glossing
The facts ABOUT Glossing Glossing is a great way to add vibrancy and longevity to any printed product, and coupled with the Kodak NexPress high quality output will always create an impact. All-over high gloss To achieve an all-over high gloss finish the NexPress coats the sheet inline, using a clear ink as a fifth colour after the four-colour process. The sheet is then passed through a separate glossing unit using heat to activate the clear ink and create a high-gloss finish. Q How are files set up for all-over high gloss? A No special file preparation is necessary as our operators apply the setting at the start of the job. Q Can a pre-printed four-colour digital sheet be glossed? A No, as it must be applied inline with the original printing. - For best results a minimum of 150gsm gloss stock is recommended for all-over high gloss coatings, and 300gsm gloss stock for spot glossing. - Satin paper can be glossed but the finish is not as smooth as on gloss stock. - Uncoated stocks cannot be glossed. - Glossed digital prints are not waterproof or splash proof. Q Does high gloss increase the time taken to print the job? A Leaving the prints overnight before glossing achieves a better result, so allow an extra day in your production schedule. Q Can all-over high gloss be applied to just one side of a sheet? A Yes, all-over high gloss can be applied to either one side or both sides of the sheet. PROJECT Producing or procuring sustainable custom-made print and mail, on a project-by-project basis. More info visit - finsbury.com.au/product/project Environment ISO 14001 Quality ISO 9001 Facts ABOUT Glossing The spot glossing effect is demonstrated in this pdf by the ‘orange’ layer and can be viewed in Adobe Acrobat Professional in the ADVANCED > PRINT PRODUCTION > OUTPUT PREVIEW pull down menu. Spot glossing is applied to selected areas of a printed piece to enhance its appearance and with the right design is very effective. It can be used to enhance the vibrancy of photos, images and design elements as the coating reflects light and makes colours appear richer and more vivid. On the Kodak NexPress any area can be spot glossed (printed or not) or combinations of the two, but all the print must be covered. To achieve spot glossing, the NexPress coats the sheet inline using a clear ink as a fifth colour after the fourcolour process. The sheet is then passed through a separate glossing unit which uses heat to activate the clear ink and create the spot glossing effect. The most effective results are achieved using large blocks of colour or photos contrasting with large areas of unprinted white areas. Fine text is not suitable for spot glossing, and because all print still needs to be glossed, it is recommended to use design techniques to overcome these limitation due to mis-registration causing the uncovered printed areas to peel away during the glossing process. Alternatively add a minimum 0.1mm stroke to any text to ensure the glossing protects your type areas from peeling. Make sure your stroke setting is ‘align stroke to outside’ in the Stroke pallet. As glossing uses the fifth unit, dimensional ink or fifth unit RGB features cannot be used in conjunction with spot glossing. Q Why must the colour swatch for spot gloss be named ‘NexPress DryInk clear’? A The exact name, including capital letters, is important. The swatch name is recognised by the NexPress Rip, which then assigns clear ink to the correct layers and sets other important press parameters. Q Can another reference colour be used instead of light orange? A Yes, although CMYK: 0, 75, 100, 0 is suggested in this example because it is rarely used and is transparent enough to see through on a monitor. Whatever colour chosen, be consistent. Use the identical colour in all design files to avoid multiple reference colours coming into the production file when the job is assembled, and make sure the spot colour isn’t used elsewhere in the design. Q How much clear ink can be used on a sheet? A Only 100% coverage can be used to achieve the glossing effect. Q Will spot glossing affect colour matching? A Some Pantone colours can be successfully achieved without the fifth unit. When matching critical colours talk to our Digital Print Manager about using the NexPress Intelligent Colour Solution in the fifth unit and forgo using glossing. Check the NexPress Colour Simulation Book located at http://finsbury.com.au/Content.aspx?p=71 2 Facts ABOUT Glossing Checking PDF files To check that the document has been successfully prepared for spot glossing: 1. Open the PDF in Adobe Acrobat Professional® 2. Go to: Advanced/Print Production/Output Preview a. The dialogue box will look like this: 3. Mouse over all the areas where clear ink is expected. If set up correctly, the percentage of ‘NexPress DryInk clear’ will always show 100% over desired areas. Common issues If dry ink has knocked out colour that is expected to be seen underneath, check that all the clear layer objects have been set to Blend Mode Multiply in the file. If some parts look correct but others have been knocked out, check the file to see that nothing is directly above the texture in a higher layer. Creating a spot gloss PDF 1. Using the design application take all vector elements and place on a new top layer. If the object is a photo, use the Clipping Path or create a new vector object to cover the print area in the spot layer. 2. Create a new spot colour swatch: a. Name the swatch ‘NexPress DryInk clear’ b. Designate it as Spot colour c. Set the colour to CMYK: 0, 75, 100, 0 (colour can be set to any value) 3. Select all vector objects in the new layer. 4. Change the objects’ fill (and/or outlines) to the new ‘NexPress DryInk Clear’ swatch (100% filled). 5. Set all the newly coloured vector files’ transparency blending to Multiply. In Adobe InDesign® this can be found under: Objects/Effects/Transparency In Adobe Illustrator® open: Window/Transparency 6. Save the file and export a PDF in the normal way. 3
© Copyright 2025