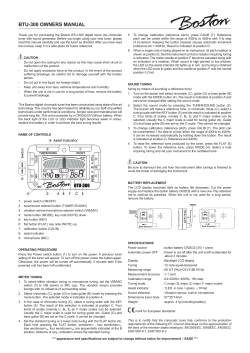WildFire EVO™ User Guide For Xbox 360
Index WildFire EVO™ For Xbox 360 1 User Guide V1.0 1. Thank you for Choosing WildFire EVO 2. Carton Contents 3. Important Information 4. Controller Overview 5. Combat Command LCD Display Overview 6. Inserting Batteries 7. Attaching a Rechargeable Battery Pack 7.1. Recharging a Rechargeable Battery Pack 8. Syncing the Controller 9. Adjusting the Level of Brightness 10. Entering and Exiting the WildFire EVO Menu 11. Activating Features 12. Pre-installed Features 12.1. Sniper 12.1.1. Configuring Sniper 12.2. Remap 12.2.1. Configuring Remap 12.3. Rapid Fire 12.3.1. Choosing Which Buttons are Assigned Rapid Fire 12.3.2. Setting Rapid Fire Speed 12.4. Low Recoil 12.4.1. Configuring Low Recoil 13. EVO Customizer PC software 14. Compatibility Warranty 15. Technical Support and Customer Service 1. Thank you for Choosing WildFire EVO™ 3. Important Information WildFire EVO™ builds on the already impressive spec of the best-selling third party wireless controllers WildFire™ and WildFire 2™. The WildFire EVO™ includes a 1.7” Combat Command LCD Display, enabling improved accessibility to a range of in built enhancement features. Please ensure that you carefully read the following important information before continuing: Features are available with just a few button presses, these features include Combo Sequences, Sniper Mode, Rapid Fire, Low Recoil, Button Remapping, Y-Axis Reverse, Analogue Sensitivity, Left Handed Mode and Auto Fire. The WildFire EVO™ is capable of storing four features at one time. Connecting the WildFire EVO™ to a USB port on any internet enabled PC allows you update and change the pre-installed features. Once you have made your selections, you can choose to either configure the features via your computer or using the Combat Command LCD Display. In addition to its unique programmability, Wildfire EVO™ features an integrated headset port for Xbox® Live™ play. Its precision engineered design is built to withstand aggressive fast paced game play! The design team have even thought to reposition the feature buttons to the back of the controller, a more comfortable position minimising finger fatigue in extended gameplay. Datel has also listened to requests from users of the original WildFire™ controllers and WildFire EVO™ provides the option to use a rechargeable battery pack. 2. Carton Contents Please verify that your carton contains the following: 1 x WildFire EVO 1 x USB Cable Safety Information • Batteries (battery pack or batteries installed) shall not be exposed to excessive heat such as sunshine, fire or the like. • Never try to dismantle the product yourself, or push objects of any kind into the products, as this may cause short circuits which could result in a fire or electric shock. • None of the components can be replaced or repaired by users. • Avoid exposing your product to rain, moisture or other liquids to protect against damage to the product or injury to you. • Keep all products, cords, and cables away from operating machinery. • Dispose of the product according to local standards and regulations. • Do not expose the product to temperatures in excess of 40oC or below -10oC. Taking Regular Breaks The WildFire 2 controller has been designed to be as ergonomic as possible but as with any gaming peripheral you are advised to take regular breaks during your gaming session especially if any discomfort occurs. Important Battery Precautions Please ensure that you follow these recommendations to avoid causing damage to batteries or the product: • Do not mix standard and rechargeable batteries. • Never mix new and used batteries with different charge levels. • Ensure that batteries are fitted in accordance to the guide shown on the inside of the battery moulding. • Do not leave flat batteries in the product. • Avoid mixing batteries of different types or brands. • Ensure that batteries are removed from the product for long periods of non-use. • Do not use batteries which appear to be damaged. • When disposing of batteries follow appropriate local guidelines and regulations. 4. Controller Overview 5. Combat Command LCD Display Overview RB Button Combat Command LCD Display LB Button Left Analogue Stick Y Button B Button X Button Start Button Home Button A Button Back Button Right Analogue Stick Direction Buttons Feature Indicator Lights Feature Slot 1 1 Feature Slot 2 Feature Slot 3 ! Player Number Indicator Notification Indicator Battery Status Indicator Feature Slot 4 Headset Connection 6. Inserting Batteries USB Connection RT Button Battery Compartment Button F2 Button Before inserting batteries, please refer to the ‘Important Battery Precautions’ information beneath section ‘3’.The WildFire EVO can be powered using regular cell AA batteries or using a rechargeable battery pack as described in the next section. In order to insert regular cell AA batteries in to the battery compartment, please follow these steps: LT Button Step 1: Whilst pressing and holding the Battery Compartment Button remove the battery compartment from the rear of the controller. F1 Button Sync Button Step 2: Insert 2 x regular cell AA batteries, ensuring that you orientate them as shown on the inside of battery moulding. Step 3: Re-attach the battery compartment to the controller ensuring that it latches correctly. Important Information The WildFire EVO does not support the usage of rechargeable AA batteries. For advice on the usage of a rechargeable battery pack, please refer to the next section. 7. Attaching a Rechargeable Battery Pack The WildFire EVO supports the usage of a rechargeable battery pack (not supplied). A rechargeable battery pack is used in place of the battery compartment and is usually a sealed unit. Rechargeable battery packs are manufactured by a number of first and third party manufacturers. In order to attach a rechargeable battery pack, please follow these steps: Step 1: Whilst pressing and holding the Battery Compartment Button remove the battery compartment from the rear of the controller. Other Charging Information The WildFire EVO does not support the usage or charging of rechargeable AA batteries. Please refer to the information provided with your rechargeable battery pack for approximate charging times. 8. Syncing the Controller Before you can use the WildFire EVO for the first time you need to sync it with your Xbox 360. To do this, please follow these steps: Step 2: Attach the rechargeable battery pack ensuring that it latches correctly. 7.1. Recharging a Rechargeable Battery Pack The WildFire EVO allows the recharging of a rechargeable battery pack using the USB connection on the WildFire EVO and the USB cable (supplied). In order to recharge a rechargeable battery pack, please follow these steps: Step 1: Ensuring the Xbox 360 is powered on. Press and hold the Home button or Start button to power the controller so you are shown four connected circles on the Combat Command LCD Display indicating that the controller is not synced with a console. Step 1: Connect the larger end of the USB Cable (supplied) into any free USB port on your Xbox 360. Step 2: Connect the mini USB end of the USB Cable to the USB Connection located on the top of the WildFire EVO. Step 2: Press the Sync button on your Xbox 360. The actual position of the sync button may differ from the illustration. Step 3: Press and hold the Sync button on the WildFire EVO for a number of seconds. After a few seconds the WildFire EVO and the Xbox 360 will automatically be synchronized. A player number will be assigned to the WildFire EVO and displayed by Player Number Indicator on the Combat Command LCD Display. 9. Adjusting the Level of Brightness 11. Activating Features The Combat Command LCD Display can be set to the preferred level of brightness. In order to adjust the level of brightness, please follow these steps: It is possible to set each of the features to activate in one of five ways. You can choose to activate and deactivate a feature by pressing the F1 or F2 button. You can choose to activate a feature when you are pressing and holding the F1 or F2 button. Alternatively you can choose to have a feature set to always on, meaning that you do not need to press any button to activate the feature. When activating features you can use multiple instances of some features such as Rapid Fire and Sniper. 1 When you have entered the WildFire EVO menu as detailed in the previous section, using the Left Analog Stick or the Direction buttons enables you can scroll between the four features. With the feature which you wish to activate highlighted, using the X button on the WildFire EVO you can toggle the highlighted feature between the five different activation modes. Each of the activation modes is indicated by an icon being added to the highlighted feature as follows: Step 1: Press and hold the F1 and F2 Buttons Step 2: Whilst continuing to press and hold the F1 and F2 buttons increase and decrease the level of brightness by moving the direction buttons up and down as shown. 10. Entering and Exiting the WildFire EVO Menu 1 1 OR 12. Pre-installed Features Step 1: Each time you wish to access the WildFire EVO Menu you need to short tap the Home button on the WildFire EVO controller. For regular access to the Xbox Guides, hold the Home button for over one second. Step 2: Whilst you are within the WildFire EVO menu the WildFire EVO buttons and controls will only allow you to control the WildFire EVO menu and console control is suspended. In order to exit the WildFire EVO Menu and regain control of your console, you need to tap the Home button, Back button or B button. The WildFire EVO is preinstalled with the features Sniper, Remap, Rapid Fire and Low recoil. Each of the pre-installed features is easily identifiable by the following feature images: Low Recoil Sniper Mode Rapid Fire Remap A <B Use one of these controls 12.1. Sniper SNIPER The WildFire EVO controller is equipped with a unique programmable Sniper Mode feature which allows for you to slow down the movement of either analogue stick. In slowing down the movement of either analogue stick allows for more precise movements, which is an advantage when playing in a sniper situation which requires accurate aiming. After entering the WildFire EVO Menu as detailed under section ‘10’, using the A button select the Sniper feature image to enter the Sniper configuration screen. If you would like to return to the WildFire EVO Menu at any time press the Back button. LX Left Analogue Stick LY RX RY Right Analogue Stick Direction Buttons SNIPER X-Axis Left Analogue Stick Slider Bar LX Y-Axis Left Analogue Stick Slider Bar LY X-Axis Right Analogue Stick Slider Bar RX Y-Axis Right Analogue Stick Slider Bar RY 12.1.1. Configuring Sniper When configuring Sniper you are increasing or decreasing the speed of the analogue sticks by adjusting the y-axis and x-axis slider bars for each analogue sticks. The y-axis is up and down movement, the x-axis is left and right movement. The centre of a slider bar represents the normal speed of the axis. When moving a slider bar to the left you are slowing down the x-axis or y-axis. When moving a slider to the right you are speeding up the x-axis or y-axis. In order to adjust each of the slider bars you need to scroll up or down to highlight the slider bar which you would like to adjust. Whilst highlighting the chosen slider bar move each of the sliders left or right. You can use any of the buttons shown in the following illustration: Once you are happy with your configuration press the Start button to save the configuration. As detailed under section ‘11’ you can now activate the feature with your chosen configuration. 12.2. Remap Button remapping gives you the ultimate control over the WildFire EVO layout by allowing you to choose which buttons should be pressed to activate each control. After entering the WildFire EVO Menu as detailed under section ‘10’, using the A button select the Remap image to enter the Remap configuration screen. If you would to return to the WildFire EVO Menu at any time press the Back button. As shown in the following illustration, the Remap configuration screen displays which buttons are assigned to each of the controls. Programmable Buttons 12.2.1. Configuring Remap 12.3. Rapid Fire In order to program which buttons should be pressed to activate each control, please follow these steps: The unique programmable Rapid Fire feature can boost your firepower in any Xbox 360 game. The Rapid Fire can be set to operate at different speeds and can be assigned to wide range of buttons. After entering the WildFire EVO Menu as detailed under section ‘10’, using the A button select the Rapid Fire image to enter the Rapid Fire configuration screen. If you would to return to the WildFire EVO Menu at any time press the Back button. As shown the Rapid Fire configuration screen displays the buttons which are assigned Rapid Fire and a Rapid Fire speed slider bar which enables you to adjust the rate of fire. RAPID FIRE Buttons Assigned Rapid Fire A B x Y RB RS RT BACK LB LS LT START Rapid Fire Speed Slider Bar 12.3.1. Choosing Which Buttons are Assigned Rapid Fire Step 1: Scroll up, down, left or right to highlight the button which you would like to remap. Step 2: Select the highlighted button using the A button. In order for you to get the most out of the Rapid Fire feature you can choose exactly which button or buttons it is assigned to. To program which buttons will use Rapid Fire press any of the buttons shown in the following illustration. RT Button LT Button Step 3: Scroll up or down until you are shown the button which you would like to assign to the control. Step 4: Press the A button to confirm. Step 5: Repeat the same steps to remap any other buttons. Once you are happy with your configuration press the Start button to save the configuration. As detailed under section ‘11’ you can now activate the feature with your chosen configuration. LB Button RB Button RAPID FIRE A B LB LS LT Left Analogue Stick Click Start Button Back Button START x Y RB RS RT BACK Y Button B Button X Button A Button Right Analogue Stick Click In order to assign Rapid Fire to the Start button and Back button without exiting the Rapid Fire configuration screen. You need to press and hold the F1 or F2 button before pressing the Start button and Back button. When making your selections, as shown button icons are displayed by the Rapid Fire configuration screen confirming the buttons which will be assigned Rapid Fire. 12.4. Low Recoil The Low Recoil feature allows you to set the level of rumble which you feel during gaming. The rumble configuration screen allows you can adjust the level of rumble which you feel on either handle of the pad as shown in the follow illustration: Having chosen the buttons which you would to assign Rapid Fire you can now save the configuration by pressing the ‘Start’ button. Alternatively you can set the Rapid Fire speed as detailed in the next section. If you would you like to continue without changing the Rapid Fire speed, as detailed under section ‘11’ you can now enable the feature with chosen buttons. 12.3.2. Setting Rapid Fire Speed Having chosen the buttons which you would like to assign Rapid Fire, you can choose the speed which Rapid Fire will operate. In order to set the speed of Rapid Fire you need to move the Rapid Fire slider bar either to the left to decrease or to the right to increase. You can use any of the buttons shown in the following illustration: 12.4.1. Configuring Low Recoil Use one of these controls In order for you to configure the level of rumble which you feel on either handle of the pad. You need to adjust the Left Handle Slider Bar and the Right Handle Slider Bar, when making adjustments to either slider bar the actual level of rumble is felt though the handles. To do this, please follow these steps: RAPID FIRE Left Analogue Stick Direction Buttons A B LB LS LT START x Y RB RS RT BACK Right Analogue Stick Left Handle Slider Bar Moving the Left Analogue stick left and right will adjust the Left Handle Slider Bar, as shown in the following illustration: Left Analogue Stick Once you are happy with the configuration save the configuration by pressing the ‘Start’ button. As detailed under section ‘11’ you can now enable the feature with chosen buttons and set speed. Right Handle Slider Bar Moving the Right Analogue stick left and right will adjust the Right Handle Slider Bar, as shown in the following illustration: 14. Compatibility Warranty Because this WildFire EVO controller has a unique online software update feature, Datel warrants that this controller will always be compatible with your Xbox 360 console and any Dashboard updates. In the unlikely case that a future software update from Microsoft causes the WildFire EVO controller to stop working, Datel offer two easy solutions: 1. 2. Once you are happy with your configuration press the Start button to save the configuration. As detailed under section ‘11’ you can now activate the feature with your chosen configuration. 13. EVO Customizer PC software The EVO Customizer is a free downloadable PC application which allows you to download and configure the WildFire EVO Features. The EVO Customizer is downloadable complete with instructions from Datel’s website, www.codejunkies.com. Using the EVO Customizer and the USB Cable (supplied), you can choose from a host of downloadable features including Combo Sequences, Y-Axis Reverse, Analogue Sensitivity, Left Handed Mode, Auto Fire and Custom Image. You can also download the pre-installed features Sniper, Remap, Rapid Fire and Low recoil. As explained in this user guide for the pre-installed features, you can configure features using the Combat Command LCD Display. In addition to this it is possible to configure each of the available features using the EVO Customizer. This fantastic feature gives you the ultimate freedom to customize the WildFire EVO for how you want to play and best of all it is completely free. The WildFire EVO controller includes a USB connection. If your controller is no longer recognized after a Microsoft system update, you can simply connect your controller to any PC via USB and download the controller software update from Datel’s website, www.codejunkies.com 1 If you do not have access to a computer, you can send your WildFire EVO controller to Datel Customer Service at no charge and we will update your controller and send it back to you. 15. Technical Support and Customer Service Before contacting Datel’s customer service department, please ensure that you have read through and understood the information in this manual. Please ensure that you have information on when and where you purchased this product to hand. Datel Customer Service Europe Customers Services, Datel Ltd Stafford Road, Stone, STAFFS. ST15 0DG UNITED KINGDOM Email: support@datel.co.uk Web: http://uk.codejunkies.com © 2011 Datel Ltd. Wildfire EVO is a trademark of Datel Ltd. WildFire EVO for Xbox 360 is a 100% unofficial product and is NOT sponsored, endorsed or approved by MICROSOFT, nor any games developer or publisher. Xbox 360 and Xbox Live are registered trademarks or trademarks of MICROSOFT in the United States and/or other countries.
© Copyright 2025