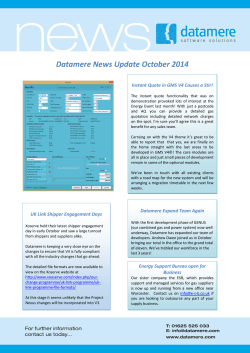Automated Parameter Estimation
v. 10.0 GMS 10.0 Tutorial MODFLOW – Automated Parameter Estimation Model calibration with PEST Objectives Learn how to calibrate a MODFLOW model using PEST. Prerequisite Tutorials Required Components Time MODFLOW – Model Calibration Grid Module Map Module MODFLOW Inverse Modeling Page 1 of 12 25-40 minutes © Aquaveo 2015 1 Introduction ......................................................................................................................... 2 1.1 Outline .......................................................................................................................... 2 1.2 Required Modules/Interfaces ....................................................................................... 3 2 Description of Problem ....................................................................................................... 3 3 Getting Started .................................................................................................................... 3 4 Reading in the Project ........................................................................................................ 3 5 Model Parameterization ..................................................................................................... 4 6 Defining the Parameter Zones ............................................................................................ 4 6.1 Setting up the Hydraulic Conductivity Zones ............................................................... 4 6.2 Setting up the Recharge Zones ..................................................................................... 5 6.3 Mapping the Key Values to the Grid Cells ................................................................... 6 7 Selecting the Parameter Estimation Option ...................................................................... 7 8 Starting Head ...................................................................................................................... 7 9 Editing the Parameter Data ............................................................................................... 7 10 Max. Iterations .................................................................................................................... 8 11 Saving the Project and Running PEST ............................................................................. 9 12 Viewing the Solution ........................................................................................................... 9 13 Loading Optimal Parameter Values ................................................................................ 10 14 Viewing Parameter Sensitivities....................................................................................... 10 15 Conclusion.......................................................................................................................... 11 1 Introduction The “MODFLOW – Model Calibration” tutorial describes the basic calibration tools provided in GMS. It illustrates how head levels from observation wells and observed flows from streams can be entered into GMS and how these data can be compared to model computed values. It also describes how a trial-and-error method can be used to iteratively adjust model parameters until the model-computed values match the fieldobserved values to an acceptable level of agreement. In many cases, calibration can be achieved much more rapidly with an inverse model. An inverse model is a utility that automates the parameter estimation process. The inverse model systematically adjusts a user-defined set of input parameters until the difference between the computed and observed values is minimized. GMS contains an interface to an inverse model called PEST, and this tutorial illustrates how to calibrate a MODFLOW model using PEST. Since this tutorial assumes that the user understands how to enter field-observed values, the user should complete the “MODFLOW – Model Calibration” tutorial prior to beginning this tutorial. 1.1 Outline Here are the steps of this tutorial: 1. Open a MODFLOW model and solution. 2. Define conditions. 3. Run PEST. Page 2 of 12 © Aquaveo 2015 MODFLOW – Automated Parameter Estimation GMS Tutorials 4. Load optimal parameter values. 1.2 Required Modules/Interfaces The user will need the following components enabled to complete this tutorial: Grid Module Map Module MODFLOW Inverse Modeling The user can see if these components are enabled by selecting the Help | Register command. 2 Description of Problem The model in this tutorial is the same model featured in the “MODFLOW – Model Calibration” tutorial. The model includes observed flow data for the stream and observed heads at a set of scattered observation wells. The conceptual model for the site consists of a set of recharge and hydraulic conductivity zones. These zones will be marked as parameters and an inverse model will be used to find a set of recharge and hydraulic conductivity values that minimize the calibration error. 3 Getting Started Do the following to get started: 1. If necessary, launch GMS. 2. If GMS is already running, select the File | New command to ensure that the program settings are restored to their default state. 4 Reading in the Project First, read in the modeling project: 1. Select the Open button. 2. Locate and open the Tutorials\MODFLOW\inverse directory. 3. Select the file entitled “bigval.gpr.” Page 3 of 12 © Aquaveo 2015 MODFLOW – Automated Parameter Estimation GMS Tutorials 4. Click the Open button. 5. Expand the “BigVal” item in the Project Explorer. The user should see a MODFLOW model with a solution and a set of map coverages. Three of the coverages are the source/sink, recharge, and hydraulic conductivity coverages used to define the conceptual model. The active coverage contains a set of observed head values from observation wells. If the user switches to the source/sink coverage, the user will notice that an observed flow value has been assigned to the stream network. 5 Model Parameterization The first step in setting up the inverse model is to “parameterize” the input. This involves identifying which parts of the model input the user wants the inverse model utility to optimize. There are two approaches for parameterization: zonal and pilot points. The tutorial entitled “MODFLOW – Pest Pilot Points” covers the pilot point approach. In this tutorial, the zonal approach will be used. This involves identifying polygonal zones of hydraulic conductivity and recharge, marking the zones as parameters, and assigning a starting value for each zone. PEST will then adjust the K or recharge values assigned to the zones as it attempts to minimize the residual error between computed vs. observed heads and flows. 6 Defining the Parameter Zones For the first attempt at parameter estimation, the user will define a set of parameter zones. The conceptual model approach utilized in GMS is ideally suited for this task since the conceptual model consists of recharge and K zones defined with polygons. The user will mark the polygons as parameter zones by assigning a “key value” to each polygon. The key value should be a value that is not expected to occur elsewhere in the MODLOW input file. A negative value typically works well. The user will use seven parameter zones consisting of four hydraulic conductivity zones and three recharge zones. The number of observations is eleven, consisting of ten observation wells and one stream flow value. Note that the number of parameters being estimated should always be less than the number of observations when using parameter zones. 6.1 Setting up the Hydraulic Conductivity Zones First, the user will set up the hydraulic conductivity zones. The hydraulic conductivity polygons are shown in Figure 1. The five polygons will be used to define five parameter zones. The key values associated with each of the five zones are shown on the polygons in the figure. Page 4 of 12 © Aquaveo 2015 MODFLOW – Automated Parameter Estimation GMS Tutorials Hydraulic Conductivity Zones -60 -30 -90 -90 -120 Figure 1 Hydraulic conductivity zones and parameter key values To assign the key values to the polygons: 1. If necessary, expand the “BigVal” conceptual model by clicking the plus symbol next to it in the Project Explorer. 2. Switch to the “Hydraulic Conductivity” Project Explorer. 3. Select the Select Polygons coverage by selecting it from the tool. 4. Double-click on each of the polygons shown in Figure 1 to open the Attribute Table dialog. 5. Assign the appropriate key value to the Horizontal K input field for each polygon. 6.2 Setting up the Recharge Zones Next, it is necessary to set up the recharge zones. The recharge polygons are shown in Figure 2. The five polygons will be used to define four parameter zones. The polygon at the top end of the model is relatively small; it is isolated from the majority of the observation wells, and it is down gradient from the wells. As a result, it is not a good candidate for parameter estimation. This tutorial will fix the recharge in this zone at zero. Page 5 of 12 © Aquaveo 2015 MODFLOW – Automated Parameter Estimation GMS Tutorials The key values will be associated with the other four polygons to define four parameter zones as shown. Recharge Zones 0 -150 -180 -180 -210 Figure 2 Recharge zones and parameter key values To assign the key values to the polygons: 1. Switch to the “Recharge” coverage by selecting it from the Project Explorer. 2. Double-click on each of the polygons shown in Figure 2 to open the Attribute Table dialog. 3. Assign the appropriate key value for each polygon to the Recharge rate input field. 6.3 Mapping the Key Values to the Grid Cells Once the key values are assigned to the polygons, they must be mapped to the cells in the MODFLOW grid. 1. Select the Feature Objects | Map MODFLOW command. 2. Select OK at the prompt. Page 6 of 12 © Aquaveo 2015 MODFLOW – Automated Parameter Estimation GMS Tutorials 7 Selecting the Parameter Estimation Option Before editing the parameter data, the user will turn on the Parameter Estimation option. This option is turned on in the MODFLOW Global/Basic Package dialog. 3. Select the “3D Grid Data” folder in the Project Explorer. 4. Select the MODFLOW | Global Options command to open the MODFLOW Global/Basic Package dialog. 5. Select the Parameter Estimation option in the Run options section of the dialog. 8 Starting Head The head contours currently displayed on the grid are from a forward run of a MODFLOW simulation using the starting parameter values. Before running PEST, the user will copy the computed heads to the Starting Heads array. This will ensure that each time PEST runs MODFLOW, the starting head values will be reasonably close to the final head values and MODFLOW should converge quickly. 1. Make sure the Starting heads equal grid top elevations toggle is off so that the Starting Heads can be set manually. 2. Select the Starting Heads button to open the Starting Heads dialog. 3. Select the 3D Dataset Grid command. 4. Expand the “bigval (MODFLOW)” 5. Select the “Head” folder if necessary. dataset under the “bigval (MODFLOW)” folder. 6. Click OK. 7. Select the OK button to exit the Starting Head dialog. 8. Select the OK button to exit the MODFLOW Global/Basic Package dialog. 9 Editing the Parameter Data Next, create a list of parameters and enter a starting, minimum, and maximum value for each. 1. Select the MODFLOW | Parameters command to open the Parameters dialog. The Parameters section of this dialog is used to manage a list of the parameters used by the inverse model. The New button can be used to create a set of parameters one at a time. Each parameter has several properties, including a name, a key value, a type, a Page 7 of 12 © Aquaveo 2015 MODFLOW – Automated Parameter Estimation GMS Tutorials starting value, a minimum value, a maximum value, a usage field, and a log-transform field. Rather than creating each parameter one at a time, in most cases the parameter list can be automatically generated by GMS using the Initialize From Model button. When this button is selected, GMS searches the MODFLOW input data for likely key values and creates a list of parameters. If a parameter is not automatically found by GMS, it can be added using the New Parameter button. 2. Select the Initialize from Model button. Note that all seven parameters were automatically found. Also note that the parameters have been given a default name. The next step is to enter a starting, minimum, and maximum value for each parameter. Special care should be taken when selecting the starting values. In most cases, using arbitrary starting values will cause the inverse model to fail to converge. The closer the starting values are to the final parameter values, the greater the chance that the inverse model will converge. The starting values to be used were found after a few iterations of manual (trial-and-error) calibration. 3. For each parameter, make sure the Param. Est. Solve toggle is on. 4. Enter the following data into the parameters spreadsheet: Name Min Value Max Value HK_30 Value 1.2 0.003 30 HK_60 2.4 0.003 30 HK_90 0.6 0.003 30 HK_120 0.2 0.003 30 RCH_150 0.0001 1e-10 0.0001 RCH_180 0.00008 1e-10 0.0001 RCH_210 0.00006 1e-10 0.0001 5. Ensure that the Log Xform option is turned on for all parameters. 6. Select OK to exit the dialog. 10 Max. Iterations Finally, the user will increase the maximum number of iterations used by the solver package. This will increase the likelihood that MODFLOW will converge at each iteration. 1. Select the MODFLOW | PCG2 - Pre. Conj.-Gradient Solver command to open the MODFLOW PCG2 Package dialog. 2. Change Maximum number of outer iterations (MXITER) to “100.” 3. Change Number of inner iterations (ITER1) to “100.” 4. Select the OK button. Page 8 of 12 © Aquaveo 2015 MODFLOW – Automated Parameter Estimation GMS Tutorials 11 Saving the Project and Running PEST It is now possible to save the project and run PEST. 1. Select the File | Save As command. 2. Change the project name to “mfpest_zones.gpr.” 3. Click the Save button. 4. Select the Run MODFLOW button. PEST is now running. The spreadsheet in the top-right-hand corner of the dialog shows the error and the parameter values for each iteration of the parameter estimation process. The plot on the left shows the error for each iteration. When PEST is finished running, the user can view the optimum parameter values in the spreadsheet. Once PEST has found the optimum parameter values, MODFLOW will run a forward run with the optimum values and output the head solution. This will be the solution that will be read in. Note: If the user has room on the screen, the user may wish to resize the output window by dragging the handle in the lower right corner of the window. 12 Viewing the Solution Once MODFLOW is done running, the user can read in the solution. 1. Make sure that the Read solution on exit toggle is checked. 2. Select the Close button. The contours currently shown on the 3D grid are the heads from the MODFLOW run with the optimum parameter values. Now look at the observation targets in the map module and the error associated with this model run. 3. Select the “Observation Wells” coverage. Notice that the residual error has been greatly reduced for all monitoring wells. 4. Select the “Sources & Sinks” coverage. Notice that the observation target (located near the top of the stream) shows very little residual error. 5. Select the Select Arc Group tool. 6. Select the arc group by clicking on a river arc. Notice in the edit strip at the bottom of the graphics window the computed and observed flow is reported. Next, look at some global error norms. 7. Expand the “3D Grid Data” and “grid” items if necessary. Page 9 of 12 © Aquaveo 2015 MODFLOW – Automated Parameter Estimation GMS Tutorials 8. Right-click on the “mfpest_zones (MODFLOW)” Explorer. solution in the Project 9. Select the Properties command to open the Properties dialog. This command brings up a spreadsheet showing the residual error (computed –observed) from this model run. The spreadsheet shows the error from the head observations, the flow observations, and the combined weighted observations. The user may wish to compare the values from this run to the “bigval” MODFLOW solution. 10. Select the Done button to exit the dialog. 13 Loading Optimal Parameter Values When finished using the inverse model, it is often desirable to load and view the optimal parameter values. The user will now load the optimal parameters. 1. Select the “3D Grid Data” folder in the Project Explorer. 2. Select the MODFLOW | Parameters command to open the Parameters dialog. 3. Select the Import Optimal Values button. 4. Select the “mfpest_zones.par” file in the Tutorials\MODFLOW\inverse\mfpest_zones_MODFLOW directory. 5. Select the Open button. Notice that the starting value for all of the parameters has now been changed to the optimal value computed by the inverse model. 6. Select the OK button to exit the dialog. 14 Viewing Parameter Sensitivities In addition to computing the optimal parameter values, PEST will compute the sensitivities of each parameter. This information is printed to the SEN file at each parameter estimation iteration. GMS will create a plot of this information using the Plot Wizard. 1. Select the Plot Wizard button. 2. Select the Parameter Sensitivities plot. 3. Select the Next button. 4. Select the Finish button. Page 10 of 12 © Aquaveo 2015 MODFLOW – Automated Parameter Estimation GMS Tutorials The plot should be similar to the one shown below. All parameters 10 9 8 Sensitivity 7 6 5 4 3 2 HK_120 HK_30 HK_60 HK_90 RCH_150 Parameter name RCH_180 RCH_210 mfpest_zones (MODFLOW) Figure 3 Parameter sensitivity plot For a more in-depth explanation of the calculations used to create this file, refer to the PEST documentation (section 5.3.2 of the PEST Manual). The parameter sensitivity information is useful in identifying the parameters that have the greatest effect on the model and those parameters that have a little or no effect on the model. The user may wish to remove or hold constant the “insensitive” parameters in another PEST model run. 15 Conclusion This concludes the “MODFLOW – Automated Parameter Estimation” tutorial. Here are the key concepts in this tutorial: The user can use the zonal approach or the pilot point approach with PEST. When using pilot points, the user may have more parameters than observations because regularization is included in the parameter estimation. When PEST finishes, the solution imported into GMS corresponds to the optimal input values. However, the input values in GMS are still the starting values. The Page 11 of 12 © Aquaveo 2015 MODFLOW – Automated Parameter Estimation GMS Tutorials Import Optimal Values button must be used to replace the starting values with the optimal values. The user can view the parameter sensitivities by creating a sensitivity plot using the Plot Wizard. Page 12 of 12 © Aquaveo 2015
© Copyright 2025