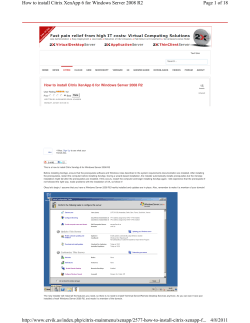Citrix XenApp Configuration Guide
Citrix XenApp Monitoring Configuration Guide XenApp Farm Auto-Discovery, User Session Analysis & XenApp Health Check Goliath Performance Monitor v11.5 (v11.5) Document Date: May 2015 www.goliathtechnologies.com Legal Notices Goliath Performance Monitor Configuration Guide for Citrix XenApp Copyright © 2015 Goliath Technologies Inc. All rights reserved. www.goliathtechnologies.com Goliath Technologies believes the information in this publication is accurate as of its publication date. The information is subject to change without notice. THE INFORMATION IN THIS PUBLICATION IS PROVIDED “AS IS.” GOLIATH TECHNOLOGIES MAKES NO REPRESENTATIONS OR WARRANTIES OF ANY KIND WITH RESPECT TO THE INFORMATION IN THIS PUBLICATION, AND SPECIFICALLY DISCLAIMS IMPLIED WARRANTIES OF MERCHANTABILITY OR FITNESS FOR A PARTICULAR PURPOSE. Use, copying, and distribution of any Goliath Technologies software described in this publication requires an applicable software license. Linux is a registered trademark of Linus Torvalds. Windows is a registered trademark of Microsoft Corporation. VMware, ESX, ESXi, vCenter, and vSphere are either trademarks or registered trademarks of VMware Corporation. Citrix, Xen, XenServer, and XenCenter are either trademarks or registered trademarks of Citrix Systems Inc. All other trademarks and copyrights referred to are the property of their respective owners. 2 Configuration Guide for Citrix XenApp Copyright © 2015 Goliath Technologies May 2015 Support, Sales, Renewals and Licensing For information on new sales, licensing and support renewals you can email sales@goliathtechnologies.com For additional information about Goliath Technologies products and services, go to http://www.goliathtechnologies.com For customers and partners with an active support agreement, you can use the support web board or email support@goliathtechnologies.com for information about software patches, technical documentation, and support programs. Note: A valid support agreement is necessary to receive new release and software updates. 3 Configuration Guide for Citrix XenApp Copyright © 2015 Goliath Technologies May 2015 Table of Contents I. Deployment Architecture ...................................................................................................................... 5 II. Citrix XenApp Configuration Prerequisites for Goliath Performance Monitor...................................... 6 III. Citrix XenApp Monitoring Configuration ............................................................................................... 7 A. Deploy an Agent to the XenApp Server via wizard............................................................................ 7 B. Deploy an Agent to the XenApp Server Manually ........................................................................... 12 C. Enable XenApp Integration and Monitoring.................................................................................... 13 4 Configuration Guide for Citrix XenApp Copyright © 2015 Goliath Technologies May 2015 I. Deployment Architecture This diagram shows how Citrix XenApp connects to Goliath Performance Monitor. 5 Configuration Guide for Citrix XenApp Copyright © 2015 Goliath Technologies May 2015 II. Citrix XenApp Configuration Prerequisites for Goliath Performance Monitor Table 1 – Citrix XenApp Requirements for Goliath Performance Monitor Citrix XenApp 6 Citrix XenApp Versions: 4.5 - 7.6 XenApp 7.x: .Net 3.5 SP1 and Service Account with Citrix Admin Rights for the Goliath Performance Monitor Agent required on the broker. Also, .NET 3.5 is needed on all Windows 2012 session hosts. NOTE: Powershell 2.0 needed Configuration Guide for Citrix XenApp Copyright © 2015 Goliath Technologies May 2015 III. Citrix XenApp Monitoring Configuration These steps will take you through the configuration process to begin monitoring Citrix XenApp to automatically collect Server Farm Inventory, Session Data Collection, and Health Check Monitoring. There are 2 ways to configure Goliath Performance Monitor (GPM) for Citrix XenApp monitoring, which this guide will cover: 1. Deploy an Agent via Wizard 2. Deploy an Agent Manually A. Deploy an Agent to the XenApp Server via wizard 1. From the ‘First Time Run Wizard’ , select the icon for ‘XenApp & XenDesktop’ Note: The ‘First Time Run Wizard’ will automatically appear the first time opening the Goliath Performance Monitor. Otherwise it can be found by going to ‘Settings’, ‘Tools’ then ‘First-Time Run Wizard’. 1. Check ‘Citrix XenApp and then select the ‘Next’ button 7 Configuration Guide for Citrix XenApp Copyright © 2015 Goliath Technologies May 2015 2. You will be prompted for the connection information on the ‘Configure XenApp Integration’ page: 8 Configuration Guide for Citrix XenApp Copyright © 2015 Goliath Technologies May 2015 3. The ‘Agents’ on the server will be deployed automatically, then click the ‘Next’ button 9 Configuration Guide for Citrix XenApp Copyright © 2015 Goliath Technologies May 2015 4. An ‘Add XenApp Role Servers’ page will appear If you would like to add in your Role Servers select ‘Add’ and enter in the Role Server information and select ‘Apply’. Repeat this process for all Role Servers, when finished select ‘Next’ 10 Configuration Guide for Citrix XenApp Copyright © 2015 Goliath Technologies May 2015 While the role servers deploy you will see a loading screen. When they are finished you will see the status of the deployments. If all were successful select ‘Next’. This will take you to the Finish page, see step __ for further instructions. 5. If you don’t want to add any Role Servers at this time you can select ‘Next’. NOTE: A disclaimer may popup for not adding role servers, select ok to bypass it and continue 6. The Save and Finish screen will now appear. To add more items to your inventory select ‘Configure More’ to repeat steps 1 – 7. Or select ‘Finish’ to return back to the ‘Monitor Dashboard’ screen 11 Configuration Guide for Citrix XenApp Copyright © 2015 Goliath Technologies May 2015 B. Deploy an Agent to the XenApp Server Manually 1. Go to: ‘Configure > Inventory’ 2. From the bottom of the screen, choose ‘Manage Agents’ Note: After launching Manage Agents, Auto-discovery is checked by default in the lower left corner. Unless you have configured the virtual environment (if XenApp is virtualized) please accept the request for Autodiscovery. 3. After discovery is performed, select the servers that you wish to deploy an agent to, using the check boxes on the left hand side of the screen Note: Checking the servers you wish to deploy the agent to will also make the ‘Install/Update Agents’ button appear at the bottom. However, you will still need to authenticate if deploying agents for the first time 4. Select ‘Deployment Settings’ 5. Provide the Domain\User Name and Password credentials that have administrative rights on the XenApp Server for agent deployment 6. Choose ‘Install/Update Agent’ 12 Configuration Guide for Citrix XenApp Copyright © 2015 Goliath Technologies May 2015 C. Enable XenApp Integration and Monitoring Once the agent is deployed, the XenApp Server is populated in the inventory and ready for XenApp API integration to be enabled 1. Highlight the XenApp Server from the inventory screen 2. Select the ‘Edit’ button at the bottom of the screen 3. Locate the ‘Select Citrix XenApp Monitoring Options’ and check the box to ‘Enable this XenApp Server as the Collector’ Note: You only need to designate one XenApp Server as the collector per XenApp farm 4. Check the box to ‘Enable XenApp Farm Inventory and User Session Data Collection’ Checking this box will enable the agent deployed to the server to begin collecting User Session data and make it available on the XenApp Session display 5. Check the box to ‘Synchronize XenApp Farm Membership Automatically’ This will enable Goliath Performance Monitor to automatically discover new XenApp Servers in the Farm, add them to Goliath Performance Monitor’s inventory, and apply the XenApp Health Check Rules. Note: For MSPs, it is suggested to not choose this option. If you have organized your XenApp Servers into groups by customer, as opposed to farm, then this will organize those servers OUT of the groups. 13 Configuration Guide for Citrix XenApp Copyright © 2015 Goliath Technologies May 2015 6. Select the ‘Save’ button to close 7. Finally, Go to ‘Manage Agents’ and deploy agents to the XenApp Farm member servers in order for the automated Goliath Performance Monitor Health Check to ensure XenApp’s uptime and availability. 8. When these agents connect back to Goliath Performance Monitor the first time, the XenApp Health Monitoring rules are applied to these servers, and the monitoring begins. To view the User Session Data now being collected through the XenApp API integration, go to ‘View’ > ‘XenApp Sessions.’ Alerts and conditions discovered through the XenApp Health Check can be viewed from the main dashboard under the ‘Monitor’ tab. 14 Configuration Guide for Citrix XenApp Copyright © 2015 Goliath Technologies May 2015
© Copyright 2025