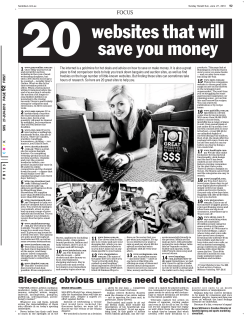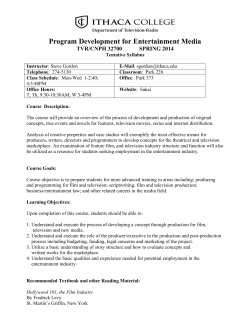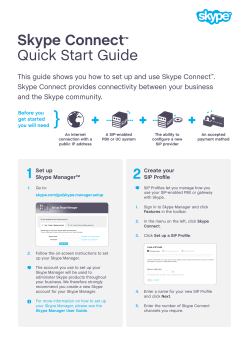Welcome to Skype™ Buy a communication camera
Welcome to Skype™ Buy a communication camera With Skype on your TV, you can enjoy large screen video calls. Follow the website guidance below and purchase a communication camera compatible with Skype. NOTE ✶ Available from http://freetalk.me/product/sharp/ • It is free to create a Skype account and make Skype-to-Skype voice and video calls. • Skype is not a replacement for your telephone and can’t be used for emergency calls. • For detailed Skype information, please visit the following website: http://www.skype.com/ NOTE • The Skype FREETALK® communication camera is not supplied by Sharp. • Other cameras and webcams are not compatible with AQUOS TVs. Update your TV • Calling phones and mobiles, sending SMS (short message service) mail and saving instant messages are not available. • You might not be able to enjoy Skype on your TV while using a specific function. In such cases, please stop the specific function. • Depending on the Skype version being used by the contact you are calling, you may not be able to perform some operations. • Skype, the Skype Logo and the S logo and other marks indicated on these instructions are trademarks of Skype Limited or other related companies. 1 2 Confirm that there is a Skype selection on the “INPUT” screen. If there is “Skype”: You do not need to update. Go to next page, “GETTING STARTED”. If there is no “Skype”: Follow the AQUOS world website guidance in step 3 and download the software update file to the USB device. ✶ AQUOS world website: http://www.aquos-world.com/index_en.html PREPARATION To enjoy Skype, the following preparations are required. • • • • Press b or INPUT on the remote control to display the “INPUT” screen. Broadband Internet environment Communication camera for Skype TV software updated to a version that supports Skype A registered Skype account or an E-mail address to create a new Skype account 3 NOTE • Depending on the network environment used, the speech/video quality may deteriorate. 1 Update your TV via USB. Follow your TV operation manual and update the software. 3-1. Create a new Skype account GETTING STARTED If you already have a Skype account, you can use that account and go to the next step (3-2. Sign in to Skype). To start Skype, perform the following procedure: 1. Connect the communication camera If you do not have a Skype account: Connect the communication camera directly to USB 1 port on your TV. 1 NOTE • Depending on your TV, the USB port to be connected may differ. For more details, see your TV operation manual. • Set up the communication camera on the upper left portion of the TV. • Do not use a USB hub. 2 2. Select Skype on the “INPUT” screen 1 2 3 4 Select “Don't have a Skype Name?” in the “Welcome to Skype” screen and press OK or ENTER. The “Create a new Skype account” screen will appear. If you agree to all of the Terms and conditions, select “Accept” and press OK or ENTER. NOTE • For more information on the Terms and conditions, refer to the following: - Skype Terms of Service (http://www.skype.com/intl/en/legal/terms/tou) - Skype Privacy Statement (http://www.skype.com/legal/privacy/general) Press b or INPUT on the remote control to display the “INPUT” screen. Press a or b and select “Skype”. 3 Press OK or ENTER. If you agree to the Terms of Use, select “Agree” and press OK or ENTER. • The “Welcome to Skype” screen is displayed. Enter your Full Name, choose a Skype Name and Password, and enter your E-mail address. NOTE • The Terms of Use are displayed only when Skype is first used. • If the “Welcome to Skype” screen is not displayed, please check the network connection. Cindy 4 2 Select “Create Account” and press OK or ENTER. 3-2. Sign in to Skype To sign in with an existing account: 1 2 Enter your registered Skype Name and Password. Select “Sign in” and press OK or ENTER. 3 NOTE • If you have signed in on your TV before, select the Skype Name box and press OK or ENTER. Select your Skype Name from the recently used accounts and press OK or ENTER. • By ticking the “Sign me in when Skype starts” box, you can enable automatic sign-in. 4 5 USING SKYPE 6 <Skype Main Menu> 4 1 ✶ Status Icons Cindy 2 Enter the Skype name, E-mail address, or full name of the person you want to add. Select “Search” and press OK or ENTER. Select the person you want to add from the search result and press OK or ENTER. With the software keyboard, enter a message to introduce yourself and send it with “Done.” NOTE Online • “Contact requests” will be sent to the person added to the Contact list. Away <Select a contact and start a video call> Do not disturb 1 2 3 Invisible Offline Select “Contacts” in the Skype Main Menu and press OK or ENTER. Select a contact from your contact list who is online and press OK or ENTER. Select “Video call” and press OK or ENTER. 3 1 2 3 4 John John Your Skype Name, online status(✶), Skype credit, and profile picture The picture from your communication camera Notification area Menu items: Contacts, History, Profile and Settings Steph Vickie Tom Contact option menu Greg Renee <Add your friends to your contact list> If this is not your first time using Skype, your previously registered contacts will appear. Contact option menu To add another contact: Video call Make a video call. 1 2 Call Make a voice call. Select “Contacts” in the Skype Main Menu and press OK or ENTER. View profile View the selected contact's profile. Press Y (Add contact). Rename Rename the selected person. Block/Unblock Contact Block/Unblock selected person from contacting you. Remove Contact Remove the person from your Contacts list. Send voice mail Send a voicemail message to the selected contact. (Voicemail is a paid service. Visit the following website for more information: http://www.skype.com/) 3 <Video call screen (Normal view)> OTHER USEFUL FUNCTIONS Video call menu Cindy Once a video call has started, the following options will be available. • End call • Hold / Resume • Dial pad • Mute / Unmute (microphone)✶ • Start my video / Stop my video • Full view John 1 2 Skype menu 1 History • Shows your call history. • Allows you to call a person displayed in Call History and to accept or block contact requests. NOTE • If the time displayed in History is inaccurate, change the setting value from the TV menu (e.g., Menu > Setup > Individual setting > Skype time setting). 2 3 Settings Set up the following items. 1 The picture from your contact’s communication camera 2 Local preview 3 Video quality indicator (Depending on the network environment.) General Settings Select whether you want to sign in automatically when you enter Skype. ✶ To change the speaker volume of the unit, use the VOLUME or M (MUTE) button on the remote control. Change password Change your password. Video Settings Adjust the privacy settings for video. Privacy Settings Choose whom you wish to receive calls from. Block contacts Set the person who you don't want to hear. Edit profile Edit your profile. Online status Change your online status. <Receiving Skype calls> You can receive Skype calls even while watching a TV programme or video. When you receive an incoming call, a window will appear in the bottom right-hand corner of your screen. Choose between Video, Audio, Decline or Hide and press OK or ENTER. Vickie NOTE • You cannot receive calls when you are signed out of Skype, when your TV is in standby mode, or when the power is off. • Skype on your TV cannot be activated while using a certain specific function. In that case, please stop using the function. 4 Terms of Use PLEASE READ CAREFULLY 7. IN NO EVENT SHALL SHARP AND/OR ITS AFFILIATES BE LIABLE, WHETHER IN CONTRACT, WARRANTY, TORT (INCLUDING NEGLIGENCE), PRODUCT LIABILITY OR ANY OTHER FORM OF LIABILITY, FOR: - SPECIAL OR CONSEQUENTIAL DAMAGES (INCLUDING WITHOUT LIMITATION ANY LOSS OF OR CORRUPTION TO DATA, INTERRUPTION, COMPUTER FAILURE OR PECUNIARY LOSS) ARISING OUT OF THE USE OR INABILITY TO USE THE SKYPE; AND - ANY LOSS OF INCOME, BUSINESS OR PROFITS (WHETHER DIRECT OR INDIRECT) ARISING OUT OF THE USE OR INABILITY TO USE THE SKYPE; - ANY LOSS OR DAMAGE WHICH MAY BE INCURRED BY YOU AS A RESULT OF; ANY DISRUPTIONS OR DELAYS IN ANY COMMUNICATION WHEN USING THE SKYPE 8. These Terms of Use supplement and do not replace, any terms, conditions or disclaimers, which were provided with your purchase of the product. All such terms, conditions and disclaimers remain in full force and effect. 9. Your use of the Skype on our product constitutes your agreement to be bound by these Terms of Use. You understand and agree that SHARP will treat your use of the Skype on our product as acceptance of the Terms of Use from that point onwards. 1. All Skype features are offered by Skype under the terms of the Skype end user license agreement. 2. You shall not promote, include, display, provide, or make available any content which: (a) may be considered: sexually explicit (including the use of sexual terms, images and nudity); vulgar, profane, offensive or obscene; defamatory, libellous, slanderous; religiously or racially offensive or otherwise promoting hate towards individuals or groups; promoting terrorist or other criminal or illegal activities; promoting gambling, alcohol, tobacco, firearms or ammunition; otherwise unlawful; or (b) infringes anyone else’s intellectual property rights, other proprietary rights or rights of privacy; You undertake and represent that you own or have sufficient permission to use all content that you include in, display through, provide, or make available through our product. 3. You are solely responsible for any content that you upload, submit, post, transmit or display through the Skype on our product -(“use” or “used”) and that SHARP is not responsible to you or any third party for any content that is used by you or any other Skype user. 4. You will not reverse engineer or attempt to derive the source code for any Skype software included in our product, or remove or separate from our product, or copy, redistribute or otherwise provide to any third parties any Skype software that is included in our product. 5. The Skype features do not support any emergency calls. 6. SHARP will not guarantee that you cannot utilize the Skype features under the following conditions - In case the malfunction caused by the Skype server happens - In case the malfunction of the network happens You agree that the use of the Skype on our product is at your own risk. 5
© Copyright 2025