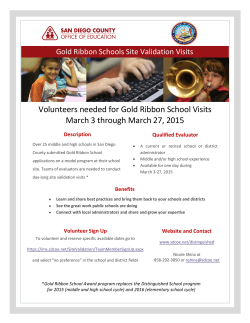Manual
User Guide 800.788.5572 GraphicProducts.com Graphic Products®, DuraLabel®, PathFinder®, Toro® and Lobo® are Registered Trademarks of Graphic Products, Inc. © 2015 Graphic Products, Inc. Introduction Congratulations! Now that you have your DuraLabel Bronco sign and label printer, you’ll be creating custom labels in no time. In addition to helping you set up and use Bronco, this User Guide will serve as a reference document for maintaining the system, and for using its more advanced features. The included DuraSuite software helps you create labels in a variety of standardized formats, such as GHS and HazCom 2012 labels, NFPA 704 (NFPA Diamond) chemical labels, NFPA 70E Arc Flash labels, and ANSI/ASME A13.1 pipe markers and IIAR ammonia pipe markers. For information on that software, see the DuraSuite User Guide. Bronco also comes with LabelForge for creating completely customized label designs from scratch, using a simple interface. LabelForge gives you the power to instantly create linear and 2D barcodes, add standardized symbols or custom images, and even import data from a spreadsheet. For information on that software, see the LabelForge User Guide. If you need supplies, or have questions about Bronco or the DuraSuite or LabelForge software, give us a call at 800.788.5572 (or, internationally, at 503.644.5572) and we’ll be happy to help. Copyright This manual is copyrighted with all rights reserved. No portion of this manual may be copied or reproduced by any means without the prior consent of Graphic Products, Inc. While every precaution has been taken in preparation of this document, Graphic Products, Inc. assumes no liability to any party for any loss or damage caused by errors or omissions or by statements resulting from negligence, accident or any other cause. Graphic Products, Inc. further assumes no liability for incidental or consequential damages arising from the use of this document. Graphic Products, Inc. disclaims all warranties of merchantability or fitness for a particular purpose. Graphic Products, Inc. reserves the right to make changes without further notice to any product or system herein to improve reliability, function or design. Reproduction of this material, in part or whole, is strictly prohibited without the written permission of Graphic Products, Inc. GraphicProducts.com | 800.788.5572 Introduction | 3 Before You Begin Safety Warnings Before connecting Bronco to a power outlet, check the voltage of the power source, and ensure that the power switch on the printer is in the OFF position. Only use the included power supply with the Bronco (rated for 24V/2.5A output, model WDS060240). If a replacement is needed, please contact your DuraLabel representative. To avoid electrical shock, DO NOT pour any liquid onto the printer or printer parts. Only qualified service personnel should attempt to repair the printer. System Requirements •Operating System: Windows XP Service Pack 2 (or later), Windows Vista, Windows 7, or Windows 8 or 8.1. Both 32-bit (x86) and 64-bit (x64) systems are supported. •Memory: 128MB RAM •Hard Drive Space: 100MB •IT / Administrator Privileges for installation Your label design software may have other requirements. What’s in the Box •Bronco Printer •USB Cord •AC Power Adapter •Bronco Software CD •Ribbon Take-Up Core •Supply Spindle If any of these items are missing, please contact your DuraLabel representative. 4 | Before You Begin GraphicProducts.com | 800.788.5572 Contents 1. Getting Started 1.1 Know Your Bronco 1.1.1 Exterior 1.1.2 Connection Panel 1.1.3 Interior – Print Head Carriage Locked 1.1.4 Interior – Print Head Carriage Released 6 6 6 6 7 6 2. Setup Instructions 2.1 Loading Supplies 2.1.1 Loading Ribbon 2.1.2 Loading Label Stock 2.2 Initial Setup 2.2.1 Physical Connections 2.2.2 Installing Driver Software 8 8 8 9 10 10 10 3. Operating Instructions 3.1 Printing and Pausing 3.2 Driver Settings 3.2.1 Orientation 3.2.2 Advanced Options 3.2.3 Adjusting Default Settings 11 11 11 11 11 13 4. Maintenance and Troubleshooting 4.1 Cleaning your Bronco 4.2 Troubleshooting 4.2.1 Sensor Calibration 4.2.2 Supply Loading 14 14 15 15 15 5. Glossary 16 6. Warranty and Certifications 6.1 5-Year DuraLabel Printer Warranty 6.1.1 Repairs 6.1.2 Warranty Details 6.2 5-Year DuraLabel Premium Vinyl Warranty 6.3 FCC Compliance Statement for Users in the United States 17 17 17 17 18 18 7. Contact Us 19 GraphicProducts.com | 800.788.5572 Contents | 5 1. Getting Started 1.1 Know Your Bronco 1.1.1 Exterior Pause/Feed Button and Indicator Light Lid Release Tabs Cutter Module 1.1.2 Connection Panel Power Switch Power Supply Connection USB Connection 6 | 1.1 Know Your Bronco GraphicProducts.com | 800.788.5572 Getting started 1.1.3 Interior – Print Head Carriage Locked Ribbon Take-Up Holders Carriage Release Tabs Print Head Carriage 1.1.4 Interior – Print Head Carriage Released Print Head Ribbon Supply Holders Adjustable Supply Guides GraphicProducts.com | 800.788.5572 1.1 Know Your Bronco | 7 2. Setup Instructions 2.1 Loading Supplies To load your Bronco with supplies, turn the system off using the power switch at the back, near the power cord. Then, press inward at the textured areas on both sides of the system, and raise the hinged cover. The cover will rest at the fully-opened position, requiring about 12 inches of vertical clearance. You need two supplies to print: the printing ribbon, or “ink,” and the label stock, or “vinyl.” 2.1.1 Loading Ribbon Ribbon comes in a roll, which fits underneath the print carriage. When printing, Bronco will transfer colored resin from the ribbon onto your label stock, with the used ribbon collecting on a take-up core above the print carriage for later disposal. 1. Start with a new ribbon take-up core. Fit one end of the core onto the green springloaded holder on the top of the print head carriage. Then, fit the other end of the ribbon core onto the wheeled holder. Turn the take-up core or holder by hand, until the tab on the holder locks into the notch in the core. 2. Then, press the two green carriage release tabs. The print head carriage will spring upward. 3. Hold the new roll of ribbon so the loose end falls to the rear of the printer. Fit one end of the ribbon core onto the green spring-loaded holder on the underside of the print head carriage. Then, fit the other end of the ribbon core onto the geared holder. Turn the ribbon core by hand until the tab on the holder locks into the notch in the core. 4. Pull the loose end of the ribbon up and around the print head carriage and use a small piece of label stock or tape to secure the end of the ribbon to the top of the empty rewind core. 5. Pull the ribbon snug by turning the green take-up wheel. Ribbon take-up core locked in place. 8 | 2. Setup Instructions Ribbon core fitted in the holder on the underside of the print head carriage. Loose end of the ribbon pulled up and around the print head carriage and secured to the empty rewind core. GraphicProducts.com | 800.788.5572 Setup Instructions 2.1.2 Loading Label Stock Fresh label stock comes in a roll with plastic end caps on each side. The material typically has a glossy print surface on one side, and a disposable paper backing on the other side. When printing, Bronco will feed some of the label stock from its roll and cut off the printed label. 1. If you haven’t already done so, raise the print head carriage by pressing the two green carriage release tabs. 2. Place the roll of label supply onto the supply spindle. With the label supply unrolling from the top of the roll and feeding toward the print head carriage, rest the supply spindle into its slots in your Bronco. 3. Feed the end of the label supply under the print carriage, threading it between and beneath the green adjustable label guides, and over the top of the rubber roller near the cutter module. 4. Slide the green adjustable label guides together to keep the label stock centered, but not so tight as to bend or wrinkle the label stock. 5. Close the print head carriage by pressing it down into place, and then close the hinged cover. Feed the supply under the print carriage, threading it beneath the green adjustable label guides, and over the top of the rubber roller near the cutter module Slide the green adjustable label guides together to keep the label stock centered. GraphicProducts.com | 800.788.5572 After adjusting the label guides, close the print head carriage. 1.1 Know Your Bronco | 9 Setup Instructions 2.2 Initial Setup When setting up your Bronco for the first time, you’ll need to connect the printer to your computer and a power supply. You’ll also need to install the printer driver on your computer, which will require Administrator Privileges on that computer. (You may need help from your IT team.) 2.2.1 Physical Connections Make sure the power switch at the back of the printer is set to the OFF position. Connect Bronco to your computer with the included USB cord. Then, plug the Bronco AC Power Adapter into an ordinary 120V wall outlet, and connect its other end to your Bronco. Once these connections have been made, turn Bronco on, using the switch in the back. 2.2.2 Installing Driver Software Depending on your computer’s settings, you may see a notification from Windows about new hardware. If so, you can close that message. Instead, insert the Bronco Software CD into your computer, and follow the prompts that appear to install the printer driver. If no prompts appear when you insert the CD, you can use the “My Computer” or “Computer” browsing system to view the files on the CD. Run the program called “DuraLabel Bronco…” and follow the prompts to install the Bronco driver on your computer. Once the printer driver has been installed, you will be able to send print jobs to Bronco. 10 | 2.2 Initial Setup GraphicProducts.com | 800.788.5572 3. Operating Instructions 3.1 Printing and Pausing To print a label, open or create a label design in your preferred label design program. (For help with the DuraSuite or LabelForge design software, see the documentation for that program.) Use the program’s File menu to select Print. In the Print window, select the DuraLabel Bronco as the printer, choose appropriate settings with the Properties or Preferences button, and click Print. While Bronco is printing, you can pause the system by pressing the Pause/Feed button on the top of the printer. If the green light there is blinking, the printer is currently paused, and you can press the button again to resume printing. 3.2 Driver Settings Some of Bronco’s controls will need to be adjusted for different types of labels. The driver software uses a standardized format, so it is quick and easy to make these adjustments. You can check the driver settings for a given print job with the Properties or Preferences button in the Print window. 3.2.1 Orientation The option you will probably change the most frequently is the printing orientation of your label. Landscape orientation prints your design from left to right, so that the width of your roll of label stock is equal to the height of the finished label, and the label can be as wide as you like. Portrait orientation prints your label from bottom to top, so that the width of your roll of label stock is equal to the width of the finished label, and the label can be as tall as you like. The more advanced controls for Bronco’s drier are available when you click the Advanced button at the bottom of the Printing Preferences window. 3.2.2 Advanced Options Many of these additional controls can be left alone for most print jobs. The four most commonly-needed options are Color Printing Mode, Cutter, Label Stock Format, and Darkness. Color Printing Mode This option allows you to adjust the way that Bronco handles colors and shades of gray in your label design. Ordinarily, Bronco is set to “Monochrome no dithering,” which fills in all the dark-colored areas of your label design, and leaves all the light-colored areas GraphicProducts.com | 800.788.5572 3. Operating Instructions | 11 oPERATING instructions blank. This is effective for most labels, where strong contrast is best. The other dithering options use different patterns of dots to approximate different shades of light and dark. Cutter This option controls when Bronco’s automatic cutter cuts off a finished label. •Do not cut: finished labels remain connected to the roll of label stock as they print •Cut after page: each label (or each page of a multi-page document) will be cut from the roll as it is printed •Cut after job: all the labels in a print job will be left connected to each other, but cut from the roll of label stock Label Stock Format Select the type of label stock you are using to ensure that Bronco keeps the labels properly aligned. •Continuous stock: an uninterrupted, continuous roll of label stock (the most common supply type) •Stock with gaps: a roll of pre-cut labels, usually pre-printed with some elements, with small gaps between labels •Stock with marks: a roll of partially pre-printed labels, with black marks on the backing to distinguish one label from the next Darkness Depending on the supplies that you are using, you may need to adjust the Darkness setting to maintain print quality. Most frequently, this comes up when changing from a Premium printing ribbon to a Chemical-Resistant ribbon, or vice-versa. Specialty ribbons typically require a higher Darkness setting. The default setting is 10; higher numbers indicate more heat being used in the printing process. 12 | 3.2 Driver Settings GraphicProducts.com | 800.788.5572 oPERATING instructions 3.2.3 Adjusting Default Settings If you access the Printing Preferences through a program’s Print window, you will only change the settings for that session of printing. If you want to change the default settings for the printer, affecting every job, close your label design program and follow these steps. •If you use Windows XP, go through your computer’s Start Menu to the Control Panel, and open the “Printers and Faxes” window. •If you use Windows Vista or Windows 7, go through your computer’s Start Menu to the Control Panel, and open the “Devices and Printers” window. •If you use Windows 8 or Windows 8.1, go through your computer’s Charms Bar to the Control Panel, and open the “Devices and Printers” window. Find the entry in this window for your DuraLabel Bronco, right-click on it, and choose Printing GraphicProducts.com | 800.788.5572 3.2 Driver Settings | 13 4. Maintenance and Troubleshooting 4.1 Cleaning your Bronco Periodic cleaning of the print head, cutter blade, and platen roller will prolong your Bronco’s life, and allow clear print quality on every label. This cleaning process is simple and can be performed by any user. You will need cleaning swabs provided by Graphic Products, or a soft cloth and isopropyl alcohol, to clean the system properly. We recommend that you clean the Bronco when you change supplies, as this may be the most convenient time. Cleaning will take less than five minutes. 1. Before cleaning your Bronco, turn it off using the power switch in the back of the printer, near the black power cord. 2. Open Bronco’s lid, raise the print head carriage, and release the cutter module to its forward and open position, as you would if you were loading supplies. 3. Temporarily remove the ribbon take-up core and any loose ribbon from the print head carriage, so that the metal print head on the underside of the carriage is exposed. 4. Using the cleaning swab or soft cloth and isopropyl alcohol, gently wipe the entire print head clean. 5. Temporarily roll back any label stock so that the rubber roller is exposed. Wipe the exposed part of the roller. 6. Wipe the cutter blade from both sides, using the front and back slots in the flippeddown cutter module. 7. Allow all parts to dry for a minute or so. Reload supplies, close your Bronco again, and return to printing. 14 | 4. Maintenance and Troubleshooting GraphicProducts.com | 800.788.5572 Maintenance & Troublshooting 4.2 Troubleshooting 4.2.1 Sensor Calibration In many cases, Bronco’s default sensor calibration will be effective. However, when you change from one type of label stock to another, such as moving from continuous stock for die-cut stock with gaps, a recalibration may be needed. If you have recently changed materials, and the print is not properly aligned, try recalibrating the sensors. Turn off the printer using the switch in the back, near the black power cord. Press and hold the Pause/Feed button on top of the printer, and (while still holding the button) turn the printer back on. The indicator light will blink green, change to solid red, and then blink red. Once the light is blinking red, release the Pause/Feed button. Bronco will feed out some supply and recalibrate its internal sensors; once the printer stops, and the light returns to solid green, you can open the printer and roll the supply back in. The beginning of your next label should be aligned with the top of the gray rubber roller near the front of the printer. 4.2.2 Supply Loading Most of the errors that stop Bronco from printing entirely are simply the result of a misfeed of the supplies in the system. If a problem occurs and the light on the printer blinks red or yellow, turn off the printer using the switch in the back, near the black power cord. Then, open the system and check the supplies. Make sure that the ribbon unrolls from the back of the source roller on the underside of the print carriage. Then, it should run forward underneath the metal print head, up around the front of the carriage, and finally up the front of the front roller. Make sure that each ribbon spool is seated correctly; each spool has a notch on the end that will engage with a tab on the wheel that holds it. Look at the label stock that is loaded in the back of the printer. The roll of label stock should be centered on its spindle, and the material should unroll from the top of the roll. It should then feed forward, underneath the print head mechanism and between the two moveable gray guides. Finally, it should reach over the dark gray rubber roller. After checking the supplies, lower the print carriage until it latches securely into place. Close the printer, and turn it on again. Your label may print out correctly as the printer restarts. If you have any further questions, please contact us for help at 1.800.788.5572. Graphic Products is proud to offer free technical support for the lifetime of our printers. GraphicProducts.com | 800.788.5572 4.2 Troubleshooting | 15 5. Glossary Driver: the software that allows a computer to interact with a device such as a printer. Bronco’s driver includes all of its print settings. This software is compatible with Windows XP Service Pack 2 (or later), Windows Vista, Windows 7, and Windows 8 or 8.1. Both 32-bit (x86) and 64-bit (x64) systems are supported. Feed/Pause Button: the only button on the top part of Bronco. When Bronco is printing, it functions as a pause/resume control; when Bronco is powered on, but not printing, the button feeds supply through the system. Label Stock: often made of vinyl with an adhesive backing, this is the material your label will be printed on, or the “paper” in the printing process. Most label stocks are provided in a long roll. Print Head: the part of the printer that uses heat and pressure to transfer resin from the printing ribbon onto the label stock, creating a printed design. Bronco’s print head in mounted in a hinged mechanism, so it can be raised out of the way for supply loading. Printing Ribbon: this material is the “ink” in the printing process. It consists of a pigmented resin on a thin plastic film. When the resin has been transferred, the plastic film can be discarded. 16 | 5. Glossary GraphicProducts.com | 800.788.5572 6. Warranty and Certifications 6.1 5-Year DuraLabel Printer Warranty Graphic Products’ DuraLabel printers are warrantied to be free from defects in materials and workmanship for a period of five (5) years from the date of purchase. Within this period, Graphic Products, Inc. will, at its sole option, repair or replace any components which fail in normal use. Such repairs or replacement will be made at no charge to the purchaser for parts or labor, provided that the purchaser shall be responsible for any transportation cost. This warranty does not cover loss, damages from accident, or equipment or parts which have been misused, altered, neglected, carelessly handled, used for purpose other than those for which the printer was manufactured, or damages resulting from unauthorized service. 6.1.1 Repairs Repairs are warrantied for 90 days. If the original warranty is still in effect, repaired units will remain under their original warranty or for 90 days from the date of service, whichever is longer. 6.1.2 Warranty Details The warranties and remedies contained herein are exclusive and in lieu of all other warranties whether express, implied, or statutory, including any liability arising under any warranty of merchantability or fitness for a particular purpose, statutory or otherwise. This warranty gives the purchaser specific legal rights, which may vary from state to state. In no event shall Graphic Products be liable for any incidental, special, indirect, or consequential damages, whether resulting from the use, misuse, or inability to use the product for any reason including defect. Some states do not allow the exclusion of incidental or consequential damages, so the above limitation may not apply in all areas. Graphic Products retains the exclusive right within all warranty periods to repair, replace, or offer a full refund of the purchase price at its sole discretion. Such remedy shall be the purchaser’s sole and exclusive remedy for any breach of warranty. General maintenance and cleaning of the DuraLabel printer is the purchaser’s responsibility and is not covered by the warranty. Expendable items or parts such as label supply and ribbon are not covered by this warranty. NOTE: Specific preparation may be required before shipping. Please contact your Graphic Products representative to ensure correct return procedure: please call 800.788.5572 for details. Graphic Products, Inc. shall not be responsible for any loss or damages incurred during shipping. GraphicProducts.com | 800.788.5572 6.1 5-Year DuraLabel Printer Warranty | 17 Warranty & certifications 6.2 5-Year DuraLabel Premium Vinyl Warranty DuraLabel supplies are tested for durability under various conditions, including UV exposure, moisture, heating and cooling cycles, abrasion, and chemical exposures. Graphic Products warranties labels made from its Premium vinyl supplies for a period of five (5) years. Within five years of purchase and after proper application, Graphic Products will replace labels made with DuraLabel Premium Vinyl which become unreadable or fail to maintain adhesion with the labeled surface. In such instance, Graphic Products, Inc. will provide a one-time replacement roll of the same supply. 6.3 FCC Compliance Statement for Users in the United States This equipment has been tested and found to comply with the limits for a Class B digital device, pursuant to part 15 of the FCC Rules. These limits are designed to provide reasonable protection against harmful interference in a residential installation. This equipment generates, uses and can radiate radio frequency energy and, if not installed and used in accordance with the instructions, may cause harmful interference to radio communications. However, there is no guarantee that interference will not occur in a particular installation. If this equipment does cause harmful interference to radio or television reception, which can be determined by turning the equipment off and on, the user is encouraged to try to correct the interference by one or more of the following measures: •Reorient or relocate the receiving antenna. •Increase the separation between the equipment and receiver. •Connect the equipment into an outlet on a circuit different from that to which the receiver is connected. •Consult the dealer or an experienced radio/TV technician for help. 18 | 6.2 5-Year DuraLabel Premium Vinyl Warranty GraphicProducts.com | 800.788.5572 7. Contact Us Graphic Products, Inc. has been a leader in custom labeling, signage, and visual communication solutions for over 40 years. Our commitment to providing world-class service is at the heart of everything we do. If you have any further questions, or if any problems arise that are not addressed in this User Guide, please let us know. Graphic Products proudly offers free support to all of our customers. Call us at: 800.788.5572 (U.S.A. and Canada only) 1.503.644.5572 (International) Visit our website at GraphicProducts.com Email us at info@graphicproducts.com GraphicProducts.com | 800.788.5572 7. Contact Us | 19 800.788.5572 | DuraLabel.com ©2015 Graphic Products, Inc. All Rights Reserved 04/17/15
© Copyright 2025