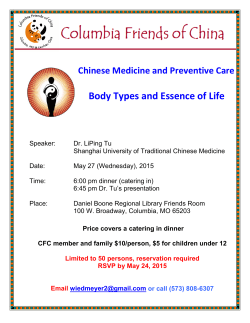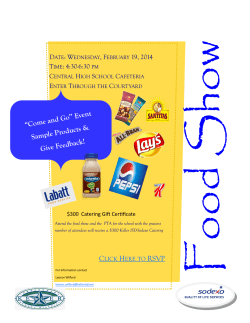Module 6
Pronestor Catering Pronestor Catering Module 6 Using Pronestor Catering Page 6.0 – 6.5 Catering manager Booker • Using bookings Page 6.1 • Personal settings Page 6.3 o Creating meetings and bookings o Editing meetings o Locking meetings o Order search and History o Reports and filters • Using reports Page 6.2 o Select reports • Layouts o Other o (Outlook Add-in, web interface) • Book resources using the Outlook Add-In Page 6.3 – 6.4 o Creating meetings and bookings • Using Add bookings - Single and multi location o Creating recurring meetings o Editing meetings • Book resources through the web interface Page 6.4 – 6.5 o Creating meetings and bookings o Creating recurring meetings o Editing meetings 6.0 Pronestor Catering Module 6 – Using Pronestor Catering as a Catering manager In Pronestor Catering it makes a difference if you are logged in as a Catering manager or a normal user. The Catering manager has other user rights than the normal user and has access to reports, orders, catering resources and ordering deadlines. Catering manager • Using bookings The Catering manager is able to create meetings and bookings in the Administration module under ‘Bookings’. It gives several possibilities that the normal user/booker does not have. Ordering deadlines and week schemas do not apply for the Catering manager and he is also able to create bookings in the past. The ‘Bookings’ tab gives access to: o Creating meetings and bookings o Editing meetings o Locking meetings o Order search and history o Approval o Search filters More information on Pronestor’s help site. Please go to: Bookings 6.1 Pronestor Catering Module 6 – Using Pronestor Catering as a Catering manager • Using reports (Catering manager) Reports are used for achieving an overview of upcoming bookings and tasks. We recommend you to pull a daily report according to your ordering deadlines. If changes are made up to the delivery deadline you can get an email notification directly. This feature is set up on every catering resource. o Select report Choose Resource filter, date and time zone and click on ‘Show report’. • Layouts When the report is created you can choose to view it in different layouts. Use the different layouts for customizing how you want the data to be presented. o Other Shows reports on meeting participants – both internal and external. This section is very useful for the reception to get an overview of upcoming meetings and visitors. Choose Location, date and time zone and click on ‘Show report’. All reports can be printed out or saved in different file formats. More information on Pronestor’s help site. Please go to: Reports 6.2 Pronestor Catering Module 6 – Using Pronestor Catering as a Booker • Personal settings We recommend you to go to your personal settings and complete your user profile. Change your password, set your default Billing account and default Meeting type. o Using Add-In for Outlook Open Add-Ins, choose Pronestor/Settings, fill in the fields. o Using the web interface Go to My settings and fill in the fields. • Book catering resources using the Outlook Add-In o Creating meetings and bookings • Using Add bookings - Single and multi location Go to your Outlook calendar and click on Add bookings. A Pronestor Catering window will open where you book your catering resources. Choose your location (for multiple locations please check the box) and go to check out. 6.3 Pronestor Catering Module 6 – Using Pronestor Catering as a Booker • Book resources using the Outlook Add-In (continued...) o Creating recurring meetings Recurring meetings is an Outlook feature and is created as usual. All booked catering resources will be copied to every meeting. If a resource is not available for one of the meetings the system will notify you per email. o Editing meetings Just as you can Add bookings to a new meeting, you can reopen an existing meeting and Edit bookings. More information on Pronestor’s help site. Please go to: Booking meetings using the Outlook Add-In • Book catering resources through the web interface o Creating meetings and bookings After creating a meeting in your normal calendar system you go to the URL for the Pronestor web interface. If you do not have the URL, ask your Administrator. • Create the meeting in Pronestor Catering • Choose your place of delivery and book catering resources • Check out Please note: You cannot invite attendees to meetings created in Pronestor Catering. You do this in your normal calendar solution when reserving a meeting. More information on Pronestor’s help site. Please go to: Web booking 6.4 Pronestor Catering Module 6 – Using Pronestor Catering as a Booker After having created a meeting you can go to ‘My Meetings’ and click on different edit buttons. o Creating recurring meetings • Click on the ‘Recur meeting’ icon. Choose your recurrence pattern. o Editing meeting time • Click on the ‘Reschedule meeting’ icon. Choose new start/end time and save. o Editing catering resources • Click on the ‘Edit Meeting’ icon. Edit your meeting settings and save. All reports will be updated. When you book, edit or delete meetings and booked catering resources (both through Outlook and through the web interface) you will get an email from the system with your modifications. More information on Pronestor’s help site. Please go to: Web booking 6.5
© Copyright 2025