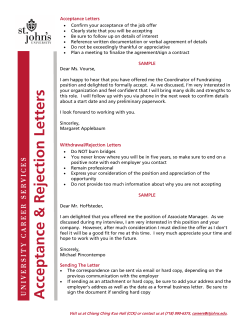Claim Rejection Troubleshooting Guide
Guide to Common Claim Rejections
Overview .......................................................................................................................................................................................................................................... 1
Common Claim Rejections and Solutions .......................................................................................................................................................................... 2
About Claim Rejections .......................................................................................................................................................................................................... 59
Correcting Claim Rejections ................................................................................................................................................................................................. 60
Tips ................................................................................................................................................................................................................................................ 62
Kareo Internal Validation Report ......................................................................................................................................................................................... 62
Clearinghouse Reports ........................................................................................................................................................................................................... 64
Payer Reports............................................................................................................................................................................................................................. 65
Additional Rejection Troubleshooting .............................................................................................................................................................................. 66
Copyright ©2015 Kareo, Inc. All rights reserved. Updated May 2015
Guide to Common Claim Rejections
Common Claim Rejections
Overview
This guide has been developed to provide some of the most common claim rejections received within Kareo. Each entry is
broken up into three parts:
Rejection Message
•
This section lists the actual rejection message received in the clearinghouse report or claim transaction line in Kareo.
Since each payer/clearinghouse words the rejection message differently, there may be multiple messages listed for one
entry.
Rejection Details
•
•
•
•
This section contains a description of the likely cause(s) for the rejection. Depending on the rejection, there may be
several.
Submitter Action (if applicable): Any steps that may need to be completed outside of Kareo to correct the rejection.
Details regarding the ANSI loop and segment from the claim’s EDI file causing the rejection.
Tip (if applicable): Suggested best practices that can help avoid the rejection in the future.
Resolution
•
Step-by-step instructions for correcting the rejection within Kareo Practice Management.
Note: The corrective steps may vary depending on the cause, therefore, multiple resolution instructions may be listed.
Please ensure you are following the appropriate steps.
Tip: If you are unsure which cause lead to your rejection, try following the resolution steps (without saving any changes)
for all potential causes until you isolate the appropriate one. Then, make the necessary changes to correct that cause and
save.
DISCLAIMER: This guide contains suggested best practices and instructions for correcting claim rejections based on
information provided by our clearinghouse partners and their payer EDI analaysts. However, clearinghouse and payer edits
change often and Kareo cannot guarantee that following the steps provided will result in the claim being processed or paid
on by the payer.
Copyright ©2015 Kareo, Inc. All rights reserved. Updated May 2015
1
Guide to Common Claim Rejections
Common Claim Rejections and Solutions
TRL + F
Rejection Message
Rejection Details
Resolution
Can't find the rejection you're looking for? Try searching key words from the rejection message using CTRL +F.
2310C ELEMENT NM109
IS USED. It is not expected
to be used when it has the
same value as element
NM109 in loop 2010AA
This rejection indicates that the facility and
billing NPI sent out on the claim are identical.
Per ANSI 5010 requirements, the facility NPI
should not be sent on the claim if it is the
same as the billing NPI.
Follow the instructions below to remove the
facility NPI:
1. Click Settings > Service Locations.
2. Double-click on the location to open the
Edit Service Location screen.
3. Delete the NPI number.
4. Click Save.
Then, rebill and resubmit all affected claims.
2400 LOOP 2420E
(ORDERING PROVIDER
NAME) IS USED
This rejection indicates that the ordering (or
referring provider) listed on the claim is the
same as the rendering provider.
Per this payer’s requirements, the ordering
provider information should only be sent in
the 2420E Loop (of the EDI file) if the
service or supply was ordered by a provider
who is different than the rendering provider
sent in the 2310B Loop.
Copyright ©2015 Kareo, Inc. All rights reserved. Updated May 2015
Follow the instructions below to remove the
ordering provider:
1. Click Encounters > Find Encounters.
2. Click on the All tab.
3. Look for and double-click on the
encounter that needs correcting.
4. Click the “X” next to the Referring Provider
name.
5. Click Save and Rebill.
Then, resubmit all affected claims.
2
Guide to Common Claim Rejections
Rejection Message
Rejection Details
Resolution
Can't find the rejection you're looking for? Try searching key words from the rejection message using CTRL +F.
Accident Date is required
when the diagnosis code
is between 800-999, or
the diagnosis code is V015
or 53511
OR
First Symptom Date
REQUIRED
OR
CLAIMS SUBMITTED
WITH AN ACCIDENT
DIAGNOSIS MUST
INDICATE IF THE
ACCIDENT WAS DUE TO
A WORK INJURY, AN
AUTO ACCIDENT OR
OTHER ACCIDENT
This rejection indicates that the payer
requires an accident date (Qualifier 439)
and related cause for at least one of the
diagnosis codes included on the claim.
Submitter Action:
Check the diagnosis codes on the claim: If
there is a code of 800.00 – 999.99, V01.5, or
535.11 an injury or accident date are required
by this payer.
Note: Certain payers are actually looking for
an Accident Date even if the rejection
message says “First Symptom Date.”
Copyright ©2015 Kareo, Inc. All rights reserved. Updated May 2015
Follow the instructions below to add an accident
date:
1. Click Encounters > Track Claim Status.
2. Look for and double-click on the
encounter that needs correcting.
3. Double-click on the Case.
4. Click on the Condition tab.
5. Check the appropriate condition box in the
“Condition related to” section:
a. Valid Related Cause codes for
Qualifier 439:
• Auto Accident? = AA
• Other? = OA
6. To add the accident date:
a. In the Date Type drop-down menu,
select the “Accident Date.”
b. In the Start Date field, enter or
select the date in the drop-down
menu.
c. In the End Date field, enter or select
the date in the drop-down menu (if
applicable).
d. Click on the Add button to populate
the date to the field below.
7. Click Save all the way out (multiple saves
may be required).
3
Guide to Common Claim Rejections
Rejection Message
Rejection Details
Resolution
Can't find the rejection you're looking for? Try searching key words from the rejection message using CTRL +F.
Then, rebill and resubmit all affected claims.
Acknowledgement/Reject
ed for Invalid Information
Entity's health industry ID
number
This rejection indicates that the 3-digit alpha
prefix for this patient’s insurance policy
number is no longer valid.
Follow the instructions below to remove the 3digit alpha prefix:
1. Click Encounters > Track Claim Status.
2. Look for and double-click on the
encounter that needs correcting.
3. Double-click on the Case.
4. Double-click on the Insurance Policy.
5. Remove the 3 digit alpha prefix from the
Policy # field.
6. Click Save all the way out (multiple saves
may be required).
Then, rebill and resubmit all affected claims.
ACKNOWLEDGEMENT/R
EJECTED FOR INVALID
INFORMATION
PROCEDURE CODEXXXXX MODIFIER(S)- XX
SVC Line ResponseProcedure Code
Modifier(s) for Service(s)
Rendered PROCEDURE
This rejection indicates that there is an issue
with the procedure code/ modifier
combination billed out on the claim.
Submitter Action:
The submitter should contact the payer to
review the billing rules: Specifically, find out
from the payer if the procedure
Copyright ©2015 Kareo, Inc. All rights reserved. Updated May 2015
Follow the instructions below to edit a procedure
code or modifier:
1. Click Encounters > Track Claim Status.
2. Look for and double-click on the
encounter that needs correcting.
3. On the Edit Claim window, double-click on
the Encounter number.
4
Guide to Common Claim Rejections
Rejection Message
Rejection Details
Resolution
Can't find the rejection you're looking for? Try searching key words from the rejection message using CTRL +F.
CODE- XXXXX
MODIFIER(S)- XX SVC
code/modifier combinations listed on the
claims are allowed.
Tip: Most Kareo PM subscription levels
include access to a free code scrubbing tool
on the Encounter. Utilizing this feature for all
encounters can help prevent code
rejections.
Note: Kareo Support cannot provide coding
assistance. Please contact your biller/coder
with any CPT or ICD coding questions.
4. Click into the Procedure cell and replace
the CPT code as needed.
5. Click into the Mod cell and replace the
modifier as needed.
a. To delete a modifier, select the
modifier and click “Delete” on your
keyboard.
6. Click Save and Rebill.
Then, resubmit all affected claims.
Follow the instructions below if the procedure
code needs to be removed from the claim:
1. Click Encounters > Track Claim Status.
2. Look for and double-click on the
encounter that needs correcting.
3. Click Action > Void > Apply.
a. Or, if there is a payment from
another insurance company, then
click Action > Settle > Apply rather
than voiding the claim.
4. Click Save all the way out (multiple saves
may be required).
Then, rebill and resubmit all affected claims.
Copyright ©2015 Kareo, Inc. All rights reserved. Updated May 2015
5
Guide to Common Claim Rejections
Rejection Message
Rejection Details
Resolution
Can't find the rejection you're looking for? Try searching key words from the rejection message using CTRL +F.
ACKNOWLEDGEMENT/R
EJECTED FOR MISSING
INFORMATION Entity's
tax id. Rendering Provider
This rejection indicates the practice’s Tax ID
is not in United Health Care’s system.
Note: This rejection
message is specific to
United Health Care.
There are three possible solutions the
submitter may follow to correct:
Submitter Action:
1.) The submitter may drop the claim to
paper
Once the claim is received the UHC Claims
Department will send the claim to the UHC
Demographics team. The provider
information will then be loaded into the UHC
provider database and future claims for this
line of business will be processed correctly.
Follow the instructions below for solution 1 to print
paper claims:
1. Rebill all affected claims.
2. Click Encounters > Print Paper Claims.
3. Narrow the filters for the Start Date,
Insurance Company and Patient as
needed.
4. Choose the claim type for the insurance
company.
5. Click Print Claims.
6. Once printed, select Yes to indicate that
the claims have been printed.
If solution 2 or 3 were taken: rebill and resubmit
the affected claims once United Health Care has
the practice’s tax ID in their system.
No further steps for resolving within Kareo.
2.) The provider can call the UHC
demographics team at 877-842-3210.
In the IVR (automated phone) system:
1. Enter the billing Tax ID number.
2. Say “Other Healthcare Professional
Services.”
Copyright ©2015 Kareo, Inc. All rights reserved. Updated May 2015
6
Guide to Common Claim Rejections
Rejection Message
Rejection Details
Resolution
Can't find the rejection you're looking for? Try searching key words from the rejection message using CTRL +F.
3. Say “Demographics Team.”
The provider will then be advised on what
steps to take to be loaded into the UHC
provider database for the member’s line of
business.
3.) The provider may work with their UHC
network account manager to have their
information loaded into the UHC provider
database for the member’s line of business.
To determine your UHC network account
manager, the provider can go to:
www.unitedhealthcareonline.com.
Adjudication or Payment
Date is required when
sending Line Adjudication
Information.
2430.DTP*573
This rejection indicates that the
adjudication date is missing on the payment
from the primary payer.
OR
Claim/Line Check or
Remittance Date is
Copyright ©2015 Kareo, Inc. All rights reserved. Updated May 2015
Follow the instructions below to add an
adjudication date to the primary payment:
1. Click Encounters > Track Claim Status.
2. Look for and double-click on the claim that
needs correcting.
3. Double-click on the primary payment in the
Transactions section on the right to open
the Edit Payment window.
7
Guide to Common Claim Rejections
Rejection Message
Rejection Details
Resolution
Can't find the rejection you're looking for? Try searching key words from the rejection message using CTRL +F.
required on adjudicated
claims.
2320/2430.DTP*573
4. Enter the Adjudication Date for the
payment.
5. Click Save all the way out (multiple saves
may be required).
Then, rebill and resubmit all affected claims.
BCBSNE RULE: 837P ACCIDENT RELATED
INJURY INDICATOR 837P
- ACCIDENT RELATED
INJURY INDICATOR (I00)
OR
RELATED CAUSE
INFORMATION IS
MISSING OR INVALID
(Error Code:
2300~CLM~11 )
BILLING PROVIDER
NPI/API TO TPI
COMBINATION OR
NPI/API INFORMATION IS
INVALID
This rejection indicates that a Related
Causes (Accident) code was not included
with the claim and is required by this payer
for the service billed.
The 2300 Loop, CLM11 is reserved for
Related Causes Codes. This was not sent on
the claim, and it is required.
Follow the instructions below to add a condition
related to the accident date:
1. Click Encounters > Track Claim Status.
2. Look for and double-click on the
encounter that needs correcting.
3. Double-click on the Case.
4. Click on the Condition tab.
5. Check one of the Condition related to
boxes.
6. Click Save all the way out (multiple saves
may be required).
Then, rebill and resubmit all affected claims.
This rejection indicates that the provider’s
TPI (Texas Provider Identifier) was not
included on the claim and is required.
Submitter Action:
Copyright ©2015 Kareo, Inc. All rights reserved. Updated May 2015
Follow the instructions below to add the TPI to the
provider override:
1. Click Settings > Providers.
2. Look for and open the provider record.
8
Guide to Common Claim Rejections
Rejection Message
Rejection Details
Resolution
Can't find the rejection you're looking for? Try searching key words from the rejection message using CTRL +F.
Verify your NPI/API/Tax ID combo by calling
the payer and requesting the provider
identifier (TPI) number information.
3.
4.
5.
6.
7.
8.
9.
10.
11.
12.
13.
14.
Copyright ©2015 Kareo, Inc. All rights reserved. Updated May 2015
Click on the Claim Settings tab.
Click Add.
Click Insurance Company.
Look for and select the appropriate
insurance company.
Change the NPI dropdown to the
appropriate billing option (Group or
Individual).
(If necessary) Check “Override NPI” if a
different Group NPI or Individual NPI needs
to be entered.
Change the Tax ID dropdown to the
correct option (EIN or SSN).
(If necessary) Check “Override EIN” if a
different tax ID needs to be entered.
Check the “Show advanced settings” box.
Enter the TPI in the Advanced Electronic
Claim Settings section:
a. If billing with an Individual NPI, use
the upper most box.
b. If billing with a Group NPI, use the
lowermost box.
In the Type field, choose 1D – Medicaid
Provider Number.
In the Value field, enter the TPI number.
9
Guide to Common Claim Rejections
Rejection Message
Rejection Details
Resolution
Can't find the rejection you're looking for? Try searching key words from the rejection message using CTRL +F.
15. Click Save all the way out (multiple saves
may be required).
Then, rebill and resubmit all affected claims.
BILLING PROVIDER TAX
ID/EIN SUBMITTED DOES
NOT MATCH BCBSF FILES
This rejection indicates that the Tax ID
submitted on the claim does not match
what BCBS has on file for this provider.
Once the practice’s tax id has been updated in the
BCBS system, rebill and resubmit all affected
claims.
Submitter Action:
If necessary, follow the instructions below to
update the Tax ID in your practice settings:
The provider will need to contact Provider
Services at the payer to verify if they are
billing under the correct NPI and Tax ID and
(if necessary) ensure the NPI and Tax ID on
file in the payer’s system are updated and
accurate.
1. Click Settings > Practice Information.
2. Enter the correct Tax ID in the EIN field.
3. Click Save.
Or set up a claim settings override for the
provider:
1.
2.
3.
4.
5.
6.
Copyright ©2015 Kareo, Inc. All rights reserved. Updated May 2015
Click Settings > Providers.
Look for and open the provider record.
Click on the Claim Settings tab.
Click Add.
Click Insurance Company.
Look for and select the appropriate
insurance company.
10
Guide to Common Claim Rejections
Rejection Message
Rejection Details
Resolution
Can't find the rejection you're looking for? Try searching key words from the rejection message using CTRL +F.
7. Change the Tax ID dropdown to the
correct option (EIN or SSN).
8. (If necessary) Check “Override EIN” if a
different tax ID/SSN needs to be entered.
9. Click Save all the way out (multiple saves
may be required).
Then, rebill and resubmit all affected claims.
BWC PAY TO PROVIDER
NUMBER INVALID
This rejection indicates that the payer
requires the “Pay To” address to be included
on the claim.
The provider needs to submit the “Pay To”
address information on the claim. This
address needs to be populated in the
NM1*87 segment of 2010AB loop
information of the EDI file.
Follow the instructions below to enter the “Pay To”
address for all insurance companies the provider
bills:
Click Settings > Providers.
Look for and open the provider record.
Click on the Claim Settings tab.
Check the “Enable Pay-to Address For
Professional Claims” box
5. Enter in the practice name in the Name
field.
6. Enter in the “Pay To” address in the
Address field.
7. Click Save all the way out (multiple saves
may be required).
1.
2.
3.
4.
Follow the instructions below to enter the “Pay To”
address for a specific insurance company the
Copyright ©2015 Kareo, Inc. All rights reserved. Updated May 2015
11
Guide to Common Claim Rejections
Rejection Message
Rejection Details
Resolution
Can't find the rejection you're looking for? Try searching key words from the rejection message using CTRL +F.
provider bills:
1.
2.
3.
4.
5.
6.
7.
8.
9.
10.
Click Settings > Providers.
Look for and open the provider record.
Click on the Claim Settings tab.
Click Add.
Click Insurance Company.
Look for and select the appropriate
insurance company.
Check the “Show Advanced Settings” box.
Check the “Override Practice Address”
box.
Enter the “Pay To” address in the Address
field.
Click Save all the way out (multiple saves
may be required).
Then, rebill and resubmit all affected claims.
Claim failed PreMembership Validation
OR
This rejection has two potential causes:
1. The patient’s insurance policy included
on the claim was not eligible for the date
of service billed.
PATIENT/SUBSCRIBER IS
NOT ELIGIBLE PLEASE
Copyright ©2015 Kareo, Inc. All rights reserved. Updated May 2015
Follow the instructions below to edit the patient’s
demographics if needed:
1. Click Patient > Find Patient.
2. Look for and open the patient record that
needs correcting.
12
Guide to Common Claim Rejections
Rejection Message
Rejection Details
Resolution
Can't find the rejection you're looking for? Try searching key words from the rejection message using CTRL +F.
VERIFY MEMBER
ID/INSURANCE/COVERA
GE
OR
ENTITY'S ID NUMBER. –
SUBSCRIBER
OR
Entity not eligible for
benefits for submitted
dates of service
OR
ENTITY NOT FOUND
ENTITY: PATIENT
OR
Patient Not Covered
OR
Submitter Action:
1. (If available) run an eligibility check
for the patient within Kareo to check
for active coverage.
2. Then verify all of the following:
• Verify the patient's name, gender,
and DOB were submitted
correctly on the claim and match
the information shown on the
patient’s insurance and
identification cards.
• Verify the Policy # populated on
the patient’s insurance policy
matches the member ID on the
patient’s insurance card
• Verify that the claim was
submitted to the correct payer ID
o Cross reference the
insurance name, plan
name, and payer ID listed
on the patient’s insurance
card on Kareo’s
Enrollment Center here to
verify the appropriate
payer ID is used (based on
your clearinghouse).
Copyright ©2015 Kareo, Inc. All rights reserved. Updated May 2015
3. Update the patient Full Name, Date of
Birth, and/or Gender as needed.
4. Click Save.
Then, rebill and resubmit all affected claims.
Or follow the instructions below to edit the
patient’s policy number:
1. Click Encounters > Track Claim Status.
2. Look for and double-click on the
encounter that needs correcting.
3. Double-click on the Case.
4. Double-click on the appropriate Insurance
Policy.
5. Correct the Policy # and Group # as
needed.
6. Click Save all the way out (multiple saves
may be required).
Then, rebill and resubmit all affected claims.
Or follow the instructions below to verify (or edit)
the payer ID associated with the claim:
1. Click Encounters > Track Claim Status.
13
Guide to Common Claim Rejections
Rejection Message
Rejection Details
Resolution
Can't find the rejection you're looking for? Try searching key words from the rejection message using CTRL +F.
Patient Not Found
OR
Subscriber and
Subscriber ID not found
OR
SUBSCRIBER GROUP OR
POLICY NUMBERREQUIRED; MUST BE
ENTERED FOR PAYER
OR
SUBSCRIBER PRIMARY
IDENTIFIER- INVALID;
MUST BE IN A VALID
FORMAT FOR PAYER
•
Verify the patient's eligibility with
the payer for the date of service
being billed.
2. The patient is a newborn or recently
added to the guarantor’s insurance
policy.
Submitter Action:
Verify the patient is active under the
insured’s policy.
Tip: Most Kareo PM subscription levels
include access to a free eligibility check
feature which can be used with many payers
to verify a patient has active coverage.
Utilizing this feature prior to submitting
claims for a patient can help prevent this
type of rejection.
OR
UNABLE TO IDENTIFY AS
MEMBER
2. Look for and double-click on the
encounter that needs correcting.
3. Double-click on the Case.
4. Double-click on the appropriate Insurance
Policy.
5. Double-click on the Insurance name to
open the Edit Insurance Plan page.
6. Double-click on the Insurance Company
name to open the Edit Insurance
Company page.
7. Click the Electronic Claims tab.
The current payer ID is listed in the Clearinghouse
Payer ID field. If the payer ID the claim is being
billed to is incorrect it can be updated in two ways:
1. By changing the payer ID associated with
this insurance company:
***Note: Changes made within the Edit
Insurance Plan or Edit Insurance Company
pages will apply to ALL insurance policies and
claims tied to that Insurance Plan or Company
within the practice.***
a. Click the Electronic Payer
Connection button.
OR
Copyright ©2015 Kareo, Inc. All rights reserved. Updated May 2015
14
Guide to Common Claim Rejections
Rejection Message
Rejection Details
Resolution
Can't find the rejection you're looking for? Try searching key words from the rejection message using CTRL +F.
Contract number not
found
b. Search for and select the correct
payer ID for the claim.
c. Click Save all the way out (multiple
saves may be required).
2. By associating the insurance policy with
another insurance company (with the
correct payer ID):
a. Exit back to the Insurance Policy
page
b. Click the Insurance button
c. Look for an Insurance Plan with the
correct payer ID (listed under the
“EDI Payer Number” column)
i. If there are no insurance
plans associated with the
correct payer ID a new
insurance plan and
insurance company will
need to be created.
d. Double click on the appropriate
insurance plan to associate it with
the patient’s insurance policy
e. Verify all other information listed on
the policy is correct
Copyright ©2015 Kareo, Inc. All rights reserved. Updated May 2015
15
Guide to Common Claim Rejections
Rejection Message
Rejection Details
Resolution
Can't find the rejection you're looking for? Try searching key words from the rejection message using CTRL +F.
f. Click Save all the way out (multiple
saves may be required).
Then, rebill and resubmit all affected claims.
Note: Please verify enrollment is completed (or
not needed) before submitting e-claims to a new
Payer ID
http://helpresources.kareo.com/help/practicemanagement/enrollment
Claim Frequency Code
Acknowledgement/Reject
ed for Invalid Information
This rejection indicates that an incorrect
submission reason was included on the
claim per the payer’s requirements.
The “Invalid Claim Frequency Code” refers
to the Submit Reason selected on the
encounter. The appropriate submission
code depends on the payer’s requirements.
For example, most Medicare payers will not
accept any claim submission reason other
than “1 – Original.”
Submitter Action:
Follow the instructions below to enter the submit
reason on the encounter:
1. Click Encounters > Track Claim Status.
2. Look for and double-click on the
encounter that needs correcting.
3. On the Edit Claim window, double-click on
the Encounter number.
4. Click the dropdown arrows next to
Miscellaneous (CMS-1500) to expand.
5. Select the correct “Submit Reason” code.
a. If the submit reason is “7” enter the
Payer Doc Ctrl #.
6. Click Save and Rebill.
Copyright ©2015 Kareo, Inc. All rights reserved. Updated May 2015
16
Guide to Common Claim Rejections
Rejection Message
Rejection Details
Resolution
Can't find the rejection you're looking for? Try searching key words from the rejection message using CTRL +F.
CLAIM LEVEL DATE IS
MISSING OR INVALID.
DATE MUST BE IN THE
CCYYMMDD FORMAT
Note: Several rejections
will include this wording. If
the rejection message
also includes "RELATED
CAUSE INFORMATION IS
MISSING OR INVALID" the
cause and resolution
steps will be different than
those outlined in this
entry. Please see the
corresponding entry for
that rejection for further
information.
The provider/biller should contact the payer
to verify the appropriate submission reason
code.
Then, resubmit all affected claims.
This rejection occurs for both professional
and institutional claims and indicates that
the Admission Date/Hour was sent out on
the claim but should not have been.
For professional (837P/CMS-1500) claims:
Note: The submit reason code depends on the
payer's requirements.
Follow the instructions below to remove the
hospitalization start date on the encounter:
Segment DTP (Admission Date/Hour) has
been populated onto the encounter. It may
be used only on inpatient claims (and some
outpatient claims) as defined by the NUBC
(National Uniform Billing Committee).
Segment DTP is defined in the guideline at
position 1350 of the ANSI 837I (institutional)
and loop 2300 DTP*435 of the ANSI 837P
(professional) EDI file.
1. Click Encounters > Track Claim Status.
2. Look for and double-click on the
encounter that needs correcting.
3. On the Edit Claim window, double-click on
the Encounter number.
4. Click the arrows next to Hospitalization
Dates to expand.
5. Highlight the “Start Date” and click “delete”
on your keyboard.
6. Highlight the “End Date” and click “delete”
on your keyboard if applicable.
7. Click Save and Rebill.
Then, resubmit all affected claims.
OR
Copyright ©2015 Kareo, Inc. All rights reserved. Updated May 2015
17
Guide to Common Claim Rejections
Rejection Message
Rejection Details
Resolution
Can't find the rejection you're looking for? Try searching key words from the rejection message using CTRL +F.
Follow the instructions below to remove the
hospitalization date from the patient case:
1. Click Encounters > Track Claim Status.
2. Look for and double-click on the
encounter that needs correcting.
3. Double-click on the Case.
4. Click on the Condition tab.
5. Right-click on the “Hospitalization Related
to Condition” and select Remove.
**Note: Any other dates populated to this section
must also be removed in order to correct this
rejection**
6. Uncheck any Condition related to box.
7. Click Save all the way out (multiple saves
may be required).
Then, rebill and resubmit all affected claims.
For institutional (837I/UB-04) claims:
Follow the instructions below to remove the
Admission Date on the encounter:
1. Click Encounters > Track Claim Status.
2. Look for and double-click on the
encounter that needs correcting.
Copyright ©2015 Kareo, Inc. All rights reserved. Updated May 2015
18
Guide to Common Claim Rejections
Rejection Message
Rejection Details
Resolution
Can't find the rejection you're looking for? Try searching key words from the rejection message using CTRL +F.
3. On the Edit Claim window, double-click on
the Encounter number.
4. Select the “Date” field under the Admission
section and click “Delete” on your
keyboard.
5. Ensure that the “Admission” field now
displays None.
6. Click Save and Rebill.
Then, resubmit all affected claims.
Crosswalk did not give 1 to
1 match for NPI
XXXXXXXXXX. Number of
rows returned was 0
This rejection indicates the payer does not
recognize the provider matched to the
NPI/tax ID combination in their system.
If the payer has updated their system to match
the billing NPI and Tax ID already set up in Kareo,
then rebill and resubmit all affected claims.
Submitter Action:
Or follow the instructions below to update the
billing information for a specific provider and
specific insurance company:
•
Verify the information (Group or
Individual NPI, Tax ID or Social
Security Number) that the provider is
credentialed to bill under with the
payer (You may need to contact the
payer to retrieve this information).
o Request the payer update the
information on file if incorrect
Copyright ©2015 Kareo, Inc. All rights reserved. Updated May 2015
1.
2.
3.
4.
5.
6.
Click Settings > Providers.
Look for and open the provider record.
Click on the Claim Settings tab.
Click Add.
Click Insurance Company.
Look for and select the insurance
company.
19
Guide to Common Claim Rejections
Rejection Message
Rejection Details
Resolution
Can't find the rejection you're looking for? Try searching key words from the rejection message using CTRL +F.
7. Change the NPI dropdown to the
appropriate option (depending on how you
bill).
8. (If necessary) Check “Override NPI” if a
different Group NPI or Individual NPI needs
to be entered.
9. Change the Tax ID dropdown to the
correct option (depending on how you bill).
10. (If necessary) Check “Override EIN” if a
different tax ID needs to be entered.
11. Click Save all the way out (multiple saves
may be required).
Then, rebill and resubmit all affected claims.
Date of Service From and
To dates are invalid. Your
claims cannot be
submitted because the
Date of Service From date
is after the Date of Service
To date. This would result
in a rejection at the
clearinghouse. Please
open Encounters > Track
Claim Status, then find
and open the claim ID
Kareo Internal Validation Error
Claims cannot be submitted if the "From"
and "To" Date of Service on the encounter
are not valid. The “From” date cannot be a
date that is after the “To” date.
Copyright ©2015 Kareo, Inc. All rights reserved. Updated May 2015
Follow the instructions below to verify the “From”
and “To” dates on the encounter:
1. Click Encounters > Track Claim Status.
2. Look for and double-click on the
encounter that needs correcting.
3. On the Edit Claim window, double-click on
the Encounter number.
4. Under the Dates section, check the “From
Date” and “Through Date”. Verify that the
date range for the month, day and year are
correct.
20
Guide to Common Claim Rejections
Rejection Message
Rejection Details
Resolution
Can't find the rejection you're looking for? Try searching key words from the rejection message using CTRL +F.
above, Double-click on
the Encounter number,
correct the Date of
Service From and To
dates, then resubmit the
claim
Detailed description of
service
Acknowledgement /
Rejected for relational
field in error
5. Under the Procedures section, check the
“From Date” and “To Date” columns for
each service line. Verify that the date range
for the month, day and year are correct.
6. Click Save and Rebill.
Then, resubmit all affected claims.
This rejection indicates that the claim
contains an NOC ("Not Otherwise
Classified") procedure (CPT/HCPCS) code
without a description.
The payer requires that any NOC procedure
codes billed to them include a detailed text
description in the SV1 01-7 segment of the
service line for a professional claim (or the
SV2 02-7 of a UB claim) on the ANSI EDI file.
Copyright ©2015 Kareo, Inc. All rights reserved. Updated May 2015
Follow the instructions below to enter an NOC
description:
1. Click Encounters > Track Claim Status.
2. Look for and double-click on the
encounter that needs correcting.
3. On the Edit Claim window, double-click on
the Encounter number.
4. Under the Procedure section, right-click
the header bar and select Customize.
5. Add the following columns to the
Procedure section (click and hold an item,
then drag it to the preferred location in the
header bar):
a. Ref. Code
b. Line Note
6. Select “ADD” under Ref. Code for the
service line that needs correction.
21
Guide to Common Claim Rejections
Rejection Message
Rejection Details
Resolution
Can't find the rejection you're looking for? Try searching key words from the rejection message using CTRL +F.
7. In the Line Note column, enter the NOC
information for the service line that needs
correction.
a. Enter “NOC” in all caps followed by
a space.
b. After the space, enter NOC
information (cannot exceed 76
characters).
8. Click Save and Rebill.
Then, resubmit all affected claims.
DIAGNOSIS/PROCEDURE
/CONDITION/OCCURREN
CE/TREATMENT/VALUE
INFO IS MISSING OR
INVALID
Institutional Rejection
This rejection indicates that an Admitting
Diagnosis was included on the claim.
Per the payer’s requirements, Admitting
Diagnoses should be used only when the
claim involves inpatient admission.
Copyright ©2015 Kareo, Inc. All rights reserved. Updated May 2015
Follow the instructions below to remove the
admitting diagnosis from the encounter:
1. Click Encounters > Track Claim Status.
2. Look for and double-click on the
encounter that needs correcting.
3. On the Edit Claim window, double-click on
the Encounter number.
4. Select the “Admitting Diagnosis” field
under the Diagnosis section and click
“Delete” on your keyboard.
5. Ensure that the “Admitting Diagnosis” field
now displays None.
6. Click Save and Rebill.
22
Guide to Common Claim Rejections
Rejection Message
Rejection Details
Resolution
Can't find the rejection you're looking for? Try searching key words from the rejection message using CTRL +F.
Then, resubmit all affected claims.
Drug Unit Count Code
Qualifier is required and
must be valid
This rejection is caused by having a missing
or invalid "Drug Unit Count Code Qualifier”
for procedure (CPT/HCPCS) codes with an
NDC (National Drug Code) Number.
Valid Drug Unit Code Qualifiers:
* F2 - International Unit
* GR - Gram
* ME - Milligram
* ML - Milliliter
* UN - Unit
Follow the instructions below to add the unit
count to the NDC procedure code:
1. Click Settings > Codes > Find Procedures.
2. Look for and open the Procedure (CPT).
3. Ensure the NDC Number is populated (and
in the correct 11-digit NDC format) and add
the unit qualifier in the following format:
a. XXXXXXXXXXX, ML
4. Click Save.
Visit Converting NDCs From 10 Digits to 11 Digits
for help with NDC conversions.
Then, rebill and resubmit all affected claims.
DUPLICATE CLAIM;
SUBMITTED PREVIOUSLY
OR
Same day duplicate
This rejection indicates that the claim was
resubmitted within 24 hours of the original
submission.
To prevent this kind of rejection, we recommend
waiting 36 to 48 business hours before
resubmitting claim(s).
Until the clearinghouse has fully processed
and forwarded the initial submission for the
claim, all subsequent submissions will be
rejected and not forwarded to the payer.
Copyright ©2015 Kareo, Inc. All rights reserved. Updated May 2015
23
Guide to Common Claim Rejections
Rejection Message
Rejection Details
Resolution
Can't find the rejection you're looking for? Try searching key words from the rejection message using CTRL +F.
DUPLICATE OF A
PREVIOUSLY PROCESSED
CLAIM/LINE
Payer Rejection
There are two potential resolutions:
This rejection message indicates that the
payer has received the exact claim or
service before.
Update the encounter (if necessary) so that it is
not being resubmitted with the exact same
information as the previous submission.
OR
Submitter Action:
Contact the payer to verify the status of the
previous claim submission and determine if
the claim needs to be corrected and (if so)
how to properly resubmit.
If the claim needs to be resubmitted as a
corrected claim (per payer request), follow the
instructions below to enter the submit reason on
the encounter:
1. Click Encounters > Track Claim Status.
2. Look for and double-click on the
encounter that needs correcting.
3. On the Edit Claim window, double-click on
the Encounter number.
4. Click the arrows next to Miscellaneous to
expand.
5. Select the correct “Submit Reason” code.
• If the submit reason is “7” enter the
Payer Doc Ctrl #.
6. Click Save.
Then, rebill and resubmit all affected claims.
Copyright ©2015 Kareo, Inc. All rights reserved. Updated May 2015
24
Guide to Common Claim Rejections
Rejection Message
Rejection Details
Resolution
Can't find the rejection you're looking for? Try searching key words from the rejection message using CTRL +F.
Note: The submit reason code depends on the
payer's requirements. For example, Medicare will
not accept any Claim Submission Reason Code
other than “1 – Original.” Do not change the Submit
Reason unless you are certain the payer needs it
changed.
Entity's Postal/Zip Code
This rejection indicates that an invalid zip
code is being sent on the claim.
All addresses will need to be verified using the
USPS Zip Code Look Up.
Submitter Action:
Follow the instructions below to verify the payer’s
address:
Please verify that the 9-digit zip codes
submitted on the claim are valid for all of the
following addresses:
1.
2.
3.
4.
Payer (Insurance Plan)
Provider
Practice
Patient/Insured
Note: Most payers require the full 9-digit zip
code for addresses on electronic claims.
This rejection typically indicates that the
claim includes a zip code without the 4-digit
extension.
Copyright ©2015 Kareo, Inc. All rights reserved. Updated May 2015
1. Click Encounters > Track Claim Status.
2. Look for and double-click on the
encounter that needs correcting.
3. Double-click on the Case.
4. Double-click on the appropriate Insurance
Policy.
5. Double-click on the Insurance Name to
open the Edit Insurance Plan page.
6. Enter the address on file into the USPS Zip
Code Look Up tool.
7. If the 9-digit zip-code is not correct, enter
the correct information into the Address
field.
25
Guide to Common Claim Rejections
Rejection Message
Rejection Details
Resolution
Can't find the rejection you're looking for? Try searching key words from the rejection message using CTRL +F.
8. Click Save until you get to the Edit Case
screen.
9. If there are multiple policies in the case,
follow steps 4-7 for each policy.
10. Click Save all the way out (multiple saves
may be required).
Follow the instructions below to verify the
provider’s address:
1. Click Settings > Provider.
2. Look for and open the provider record that
needs correcting.
3. Enter the address on file into the USPS Zip
Code Look Up tool.
4. If the 9-digit zip-code on file is not correct,
enter the correct information into the
Address field.
5. Click Save.
Follow the instructions below to verify the address
included on the provider's insurance override (if
applicable) is correct:
1. Click Settings > Provider.
2. Look for and open the provider record that
needs correcting.
3. Click on the Claims Settings tab.
Copyright ©2015 Kareo, Inc. All rights reserved. Updated May 2015
26
Guide to Common Claim Rejections
Rejection Message
Rejection Details
Resolution
Can't find the rejection you're looking for? Try searching key words from the rejection message using CTRL +F.
4. Double-click on the insurance company
name.
5. Enter the address from the “Override
Practice Address” field into the USPS Zip
Code Look Up tool.
6. If the 9-digit zip-code is not correct, enter
the correct information into the Address
field.
7. Click Save.
8. If the encounter is billing multiple
insurance companies with an address
override, follow step 4-7 for each
insurance company.
9. Click Save all the way out (multiple saves
may be required).
Follow the instructions below to verify the
practice’s address:
1. Click Settings > Practice Information.
2. Enter the address on file under the Contact
Information into the USPS Zip Code Look
Up tool.
3. If the 9-digit zip-code is not correct, enter
the correct information into the “Address”
field under the Contact Information.
4. Click Save.
Copyright ©2015 Kareo, Inc. All rights reserved. Updated May 2015
27
Guide to Common Claim Rejections
Rejection Message
Rejection Details
Resolution
Can't find the rejection you're looking for? Try searching key words from the rejection message using CTRL +F.
Follow the instructions below to verify the
patient’s address:
1. Click Patient > Find Patient.
2. Look for and open the patient record that
needs correcting.
3. Enter the address on file into the USPS Zip
Code Look Up tool.
4. If the 9-digit zip-code is not correct, enter
the correct information into the Address
field.
5. Click Save.
If the patient’s insurance policy is through another
individual, follow the instructions below to verify
the Insured’s address:
1. Click Encounters > Track Claim Status.
2. Look for and double-click on the
encounter that needs correcting.
3. Double-click on the Case.
4. Double-click on the appropriate Insurance
Policy.
5. Navigate to the “Insured” section and enter
the address on file into the USPS Zip Code
Look Up tool.
Copyright ©2015 Kareo, Inc. All rights reserved. Updated May 2015
28
Guide to Common Claim Rejections
Rejection Message
Rejection Details
Resolution
Can't find the rejection you're looking for? Try searching key words from the rejection message using CTRL +F.
6. If the 9-digit zip-code is not correct, enter
the correct information into the Address
field.
7. Click Save all the way out (multiple saves
may be required).
Then, rebill and resubmit all affected claims.
HCPCS Procedure Code is
invalid in Professional
Service
This rejection indicates that one of the
Procedure (CPT/HCPCS) codes billed on the
claim is not valid for the date of service
listed.
Submitter Action:
1. Check the date of service
2. Check an up to date CPT or HCPCS
Code Book (or online code resource)
to make sure ALL codes submitted
on the claim are valid for the date of
service listed
Tip: Most Kareo PM subscription levels
include access to a free code scrubbing tool
on the Encounter. Utilizing this feature for all
encounters can help prevent code
rejections.
Copyright ©2015 Kareo, Inc. All rights reserved. Updated May 2015
Once the invalid code has been identified it can be
updated or removed from the encounter:
Follow the instructions below to change the
procedure code listed on a claim:
1. Click Encounters > Track Claim Status.
2. Look for and double-click on the
encounter that needs correcting.
3. On the Edit Claim window, double-click on
the Encounter number.
4. Click into the Procedure cell and replace
the CPT with a valid code.
5. Click Save and Rebill.
Then, resubmit all affected claims.
Follow the instructions below if the procedure
code needs to be removed from the claim:
29
Guide to Common Claim Rejections
Rejection Message
Rejection Details
Resolution
Can't find the rejection you're looking for? Try searching key words from the rejection message using CTRL +F.
NOTE: Kareo Support cannot provide
coding assistance. Please contact your
biller/coder with any CPT or ICD code
questions.
1. Click Encounters > Track Claim Status.
2. Look for and double-click on the
encounter that needs correcting.
3. Click Action > Void > Apply.
a. Or, if there is a payment from
another payer already applied to
this service line click Action >
Settle > Apply rather than voiding
the claim.
4. Click Save all the way out.
Then, rebill and resubmit all affected claims.
Insurance Type Code is
required for non-Primary
Medicare payer. Element
SBR05 is missing. It is
required when SBR01 is
not 'P' and payer is
Medicare
OR
This rejection occurs when Medicare is used
as a secondary insurance and the Insurance
Type field has been left blank.
The Insurance Type indicates why the
insured has Medicare as a secondary payer
and is required when submitting secondary
claims to Medicare.
Insurance Type Code
Missing
OR
Copyright ©2015 Kareo, Inc. All rights reserved. Updated May 2015
Follow the instructions below to enter the
insurance type code:
1. Click Encounters > Track Claim Status.
2. Look for and double-click on the
encounter that needs correcting.
3. Double-click on the Case.
4. Double-click on the Medicare policy listed
as secondary.
5. Select the correct Insurance Type from the
drop-down menu.
6. Click Save all the way out (multiple saves
may be required).
30
Guide to Common Claim Rejections
Rejection Message
Rejection Details
Resolution
Can't find the rejection you're looking for? Try searching key words from the rejection message using CTRL +F.
Then, rebill and resubmit all affected claims.
Other Subscriber
Identification Code
Qualifier is required and
must be II or MI.
2330A.NM1*08
OR
Other Payer Insurance
Type is required when
Payer is Medicare (Not
Primary)
Internal review/audit
Pending/Requested
Information
Payer Rejection
There are no resolution steps within Kareo. Please
reach out to the payer directly to resolve.
This indicates the payer sent a letter to the
provider requesting more information.
The clearinghouse cannot provide further
clarification as the payer will only work
directly with the provider to correct.
Submitter Action:
Please reach out to the payer for further
assistance.
Copyright ©2015 Kareo, Inc. All rights reserved. Updated May 2015
31
Guide to Common Claim Rejections
Rejection Message
Rejection Details
Resolution
Can't find the rejection you're looking for? Try searching key words from the rejection message using CTRL +F.
INVALID OTH
This rejection indicates that a tertiary
insurance was included on the case. Claims
cannot be submitted electronically to a
tertiary insurance and will need to be sent
on paper.
If billing to a secondary insurance, the
tertiary insurance will need to be made
inactive on the case before submitting
claims electronically.
Follow the instructions below to deactivate the
tertiary insurance:
1. Click Encounters > Track Claim Status.
2. Look for and double-click on the
encounter that needs correcting.
3. Double-click on the Case.
4. Double-click on the tertiary Insurance
Policy.
5. Uncheck the “Active” box on the lower
right.
6. Click Save all the way out (multiple saves
may be required).
Then, rebill and resubmit all affected claims.
Missing N401 city in
address for (Subscriber)
Kareo Validation Error
This rejection indicates that the patient’s
insurance policy is through another
individual but an address has not been
populated for the Insured.
Claims cannot be billed without an address
for the Insured, therefore Kareo has blocked
submission until the error has been
corrected.
Copyright ©2015 Kareo, Inc. All rights reserved. Updated May 2015
Follow the instructions below to enter an address
for the Insured:
1. Click Encounters > Track Claim Status.
2. Look for and double-click on the
encounter that needs correcting.
3. Double-click on the Case.
4. Double-click on the appropriate Insurance
Policy.
32
Guide to Common Claim Rejections
Rejection Message
Rejection Details
Resolution
Can't find the rejection you're looking for? Try searching key words from the rejection message using CTRL +F.
5. Enter an address for the Insured in the
Address field.
6. Click Save all the way out (multiple saves
may be required).
Then, rebill and resubmit all affected claims.
MISSING NO VENDOR
MATCH FOR NPI
This rejection means that the NPI/TIN
combination does not exist in the payer’s
system.
This particular payer requires providers to
submit a paper claim first in order to be
added to their system for electronic claims.
Follow these instructions to print paper claims:
1. Rebill all affected claims.
2. Click Encounters > Print Paper Claims.
3. Narrow the filters for the start date,
insurance company and patient (as
needed).
4. Choose the claim type for the insurance
company.
5. Click Print Claims.
6. Once printed, select Yes to indicate that
the claims have been printed.
Once a paper claim has been submitted and
processed the provider can begin submitting
claims electronically to this payer.
Must have hospitalization
start date if place of
service code is 21
This rejection indicates that the claim was
submitted without a Hospitalization Start
Date.
Copyright ©2015 Kareo, Inc. All rights reserved. Updated May 2015
Follow the instructions below to enter the
hospitalization date on the encounter:
33
Guide to Common Claim Rejections
Rejection Message
Rejection Details
Resolution
Can't find the rejection you're looking for? Try searching key words from the rejection message using CTRL +F.
(Inpatient Hospital). Add
hospitalization start date
to the encounter or to the
case
OR
This payer requires that a Hospitalization
Start Date be included when billing claims
with a place of service of 21 (Inpatient
Hospital).
RECEIVER REJECT
REASON COD
1. Click Encounters > Track Claim Status.
2. Look for and double-click on the
encounter that needs correcting.
3. On the Edit Claim window, double-click on
the Encounter number.
4. Click the dropdown arrow next to
Hospitalization Dates to expand.
5. Enter the “Start Date”.
6. Enter the “End Date” (if applicable).
7. Click Save and Rebill
Then resubmit all affected claims.
NDC code [] is
invalid. Procedure code
<CPT> NDC code [] must
be 11 digits. Edit the
procedure code under
Settings > Codes > Find
Procedure. Find
procedure code 'CPT' and
edit the NDC and make
sure it has 11
digits. Dashes (-) are
ignored
OR
This rejection indicates that the claim
includes a procedure (CPT/HCPCS) code
with an invalid National Drug Code (NDC).
Note: Although many NDCs are displayed
on drug packing in a 10-digit format,
electronic billing requires an 11-digit NDC
number in a 5-4-2 format.
Submitter Action:
Visit Converting NDCs From 10 Digits to 11
Digits for help with NDC conversions.
Copyright ©2015 Kareo, Inc. All rights reserved. Updated May 2015
Follow the instructions below to correct the NDC
code:
1. Click Settings > Codes > Find Procedures.
2. Look for and open the Procedure (CPT)
with an NDC number.
3. Change the NDC Number to the correct 11digit format.
4. Click Save.
Then, rebill and resubmit all affected claims.
34
Guide to Common Claim Rejections
Rejection Message
Rejection Details
Resolution
Can't find the rejection you're looking for? Try searching key words from the rejection message using CTRL +F.
REJECTED FOR INVALID
INFORMATION NDC
NUMBER. NDC NUMBER.
NDC NUMBER
No Trading Partner
Associated with this Claim
This rejection indicates that the claim was
submitted to a payer ID that does not
support the claim form being billed.
Either Professional (837P/CMS-1500) claims
are being sent to an Institutional (837I/UB04) Payer ID or vice versa.
Follow the instructions below to select the correct
payer ID:
1. Click Encounters > Track Claim Status.
2. Look for and double-click on the
encounter that needs correcting.
3. Double-click on the Case.
4. Double-click on the Insurance Policy that
the encounter is billing.
5. Double-click on the Insurance Name to
open the Edit Insurance Plan page.
6. Double-click on the Insurance Company
name to open the Edit Insurance
Company page.
***Note: Any changes made on the Edit
Insurance Company settings will apply to
ALL insurance policies and plans within the
practice tied to this insurance company.***
7. Select the Electronic Claims tab.
Copyright ©2015 Kareo, Inc. All rights reserved. Updated May 2015
35
Guide to Common Claim Rejections
Rejection Message
Rejection Details
Resolution
Can't find the rejection you're looking for? Try searching key words from the rejection message using CTRL +F.
8. Click the Electronic Payer Connection
button.
9. Search for and select the correct payer ID
for the claim.
10. Click Save all the way out (multiple saves
may be required).
Then, rebill and resubmit all affected claims.
Note: Make sure to only select a UB Payer ID for
Institutional (UB-04) claims submission. Do not
select a UB Payer ID for Professional (CMS-1500)
claims.
Other insurance coverage
information (health,
liability, auto, etc.)
This rejection indicates that Medicaid has a
different primary insurance on file for this
patient. The patient needs to contact
Medicaid to update their patient file.
There are no resolution steps within Kareo. Please
have the patient contact Medicaid to update their
patient file to reflect Medicaid as the primary
payer.
Then, rebill and resubmit all affected claims.
Other Insured Claim Filing
Indicator Code must be
valid. 2320.SBR*09
This rejection indicates that the claim was
submitted with an Insurance Program code
of “09 - Self-Pay.”
Copyright ©2015 Kareo, Inc. All rights reserved. Updated May 2015
Follow the instructions below to change the
insurance program code:
1. Click Encounters > Track Claim Status.
2. Look for and double-click on the
encounter that needs correcting.
36
Guide to Common Claim Rejections
Rejection Message
Rejection Details
Resolution
Can't find the rejection you're looking for? Try searching key words from the rejection message using CTRL +F.
Certain payers will not accept claims
without the appropriate insurance code tied
to the insurance company being billed.
The patient should not have a Self-Pay
policy on a case with an insurance policy.
Self-Pay policies should be added to a
separate case within Kareo.
3. Double-click on the Case.
4. Double-click on the Insurance Policy that
needs to be corrected.
5. Double-click on the Insurance Name to
open the Edit Insurance Plan page.
6. Double-click on the Insurance Company
name to open the Edit Insurance
Company page.
7. Click the Insurance Program dropdown to
update the insurance program code.
8. Click Save all the way out (multiple saves
may be required).
Then, rebill and resubmit all affected claims.
Follow the instructions below if there is a Self-Pay
policy attached to the Case with the insurance
policy:
1. Click Encounter > Track Claim Status.
2. Look for and double-click on the
encounter that needs correcting.
3. Double-click on the Case.
4. Double-click on the self-pay policy.
5. Uncheck the "Active" box on the right.
Copyright ©2015 Kareo, Inc. All rights reserved. Updated May 2015
37
Guide to Common Claim Rejections
Rejection Message
Rejection Details
Resolution
Can't find the rejection you're looking for? Try searching key words from the rejection message using CTRL +F.
6. Click Save all the way out (multiple saves
may be required).
Then, rebill and resubmit all affected claims.
OTHER PAYER CLAIM
FILING INDICATOR CODE
IS INVALID. CANNOT =
MEDICARE
This rejection indicates that the Insurance
Program Type for both insurances billed on
the claim was “Medicare.”
When Medicare is listed as one of the payers
on a claim, the other payer(s) listed cannot
also have an Insurance Program of "MBMedicare Part B."
Follow these instructions to change the insurance
program:
1. Click Encounters > Track Claim Status.
2. Look for and double-click on the
encounter that needs correcting.
3. Double-click on the Case.
4. Double-click on the Insurance Policy that is
not Medicare.
5. Double-click on the Insurance Name to
open the Edit Insurance Plan page.
6. Double-click on the Insurance Company
name to open the Edit Insurance
Company page.
**Note: Any changes made on the Edit Insurance
Company settings will apply to ALL insurance
policies and plans within the practice tied to that
insurance company.**
7. Change the Insurance Program to a
program type other than “MB – Medicare.”
Copyright ©2015 Kareo, Inc. All rights reserved. Updated May 2015
38
Guide to Common Claim Rejections
Rejection Message
Rejection Details
Resolution
Can't find the rejection you're looking for? Try searching key words from the rejection message using CTRL +F.
8. Click Save all the way out (multiple saves
may be required).
Then, rebill and resubmit all affected claims.
Pay To Affiliation Error| No
Pay To Provider Found
This rejection indicates that the payer does
not recognize the billing information (NPI
and Tax ID) being sent on the claim.
If the payer has updated their system to match
your billing NPI and Tax ID, then rebill and resubmit
all affected claims.
Submitter Action:
Or follow the instructions below to update the
billing information for a specific provider and
specific insurance company:
1. Please make sure that this provider is
set up in the payer's system and that
the NPI and Tax ID submitted match
what is on file with the payer.
2. Please verify you are sending valid
group and rendering NPI numbers on
the claims.
3. Please verify the Tax ID number
submitted is valid.
Copyright ©2015 Kareo, Inc. All rights reserved. Updated May 2015
Click Settings > Providers.
Look for and open the provider record.
Click on the Claim Settings tab.
Click Add.
Click Insurance Company.
Look for and select the insurance
company.
7. Change the NPI dropdown to the
appropriate option (depending on how you
bill).
8. (If necessary) Check “Override NPI” if a
different Group NPI or Individual NPI needs
to be entered.
9. Change the Tax ID dropdown to the
correct option (depending on how you bill).
1.
2.
3.
4.
5.
6.
39
Guide to Common Claim Rejections
Rejection Message
Rejection Details
Resolution
Can't find the rejection you're looking for? Try searching key words from the rejection message using CTRL +F.
10. (If necessary) Check “Override EIN” if a
different tax ID needs to be entered.
11. Click Save all the way out (multiple saves
may be required).
Then, rebill and resubmit all affected claims.
PAY TO PROVIDER
NUMBER IS AUTHORIZED
FOR RENDERING ONLY
The clearinghouse cannot clarify the
rejection or provide instructions for
correcting.
No steps for resolving within Kareo.
Please contact the payer’s Provider Relations
department for further assistance.
Submitter Action:
Please contact the payer’s Provider Services
department for assistance.
PER CCI GUIDELINES
PROCEDURE CODE
XXXXX HAS AN
UNBUNDLE
RELATIONSHIP WITH
PROCEDURE CODE
XXXXX BILLED FOR THE
SAME DATE OF SERVICE.
REVIEW
DOCUMENTATION TO
DETERMINE IF A
This rejection indicates that the claim has
not passed “Smart Edits” put in place by the
payer.
Update the claim/encounter information (if
necessary) then rebill and resubmit all affected
claims.
Smart Edits are based off of Correct Coding
Initiative (CCI) rules and are designed to
identify claims considered “Certain to Deny”
due to billing issues.
Submitter Action:
Copyright ©2015 Kareo, Inc. All rights reserved. Updated May 2015
40
Guide to Common Claim Rejections
Rejection Message
Rejection Details
Resolution
Can't find the rejection you're looking for? Try searching key words from the rejection message using CTRL +F.
MODIFIER OVERRIDE IS
APPROPRIATE
Please review the claim to verify it is being
billed appropriately. If your biller disagrees
with the edit, you can simply rebill and
resubmit the claim (without making any
changes), and it will pass Smart Edits.
However, it may still deny upon adjudication.
Tip: Most Kareo PM subscription levels
include access to a free code scrubbing tool
on the Encounter. Utilizing this feature for all
encounters can help prevent code
rejections.
NOTE: Kareo Support cannot provide
coding assistance. Please contact your
biller/coder with any CPT or ICD code
questions.
PERFORMING PROVIDER
NUMBER NOT
IDENTIFIED AS PART OF
THE GROUP BILLING
NUMBER
This rejection indicates that the rendering
provider NPI is not linked to the group NPI in
the payer's system.
Once the rendering provider has been linked to
the group NPI in the payer’s system, rebill and
resubmit all affected claims.
Submitter Action:
(If necessary) Follow the instructions below to set
up a claim override for the provider in order to bill
to the payer as individual:
Please contact the payer to link the
rendering provider to the group NPI or
Copyright ©2015 Kareo, Inc. All rights reserved. Updated May 2015
1. Click Settings > Providers.
41
Guide to Common Claim Rejections
Rejection Message
Rejection Details
Resolution
Can't find the rejection you're looking for? Try searching key words from the rejection message using CTRL +F.
determine if the provider should be billing as
an individual.
2.
3.
4.
5.
6.
Look for and open the provider record.
Click on the Claim Settings tab.
Click Add.
Click Insurance Company.
Look for and select the insurance
company.
7. Change the NPI dropdown to “Bill with
Individual NPI Only.”
8. (If necessary) Check “Override NPI” if a
different Individual NPI needs to be
entered.
9. Click Save all the way out (multiple saves
may be required).
Then, rebill and resubmit all affected claims.
Prefix for entity's
contract/member
number
This rejection indicates that the prefix
submitted for the patient’s insurance policy
number is invalid or missing.
Submitter Action:
Please verify the patient’s policy number
matches the member ID listed on their
insurance card.
Copyright ©2015 Kareo, Inc. All rights reserved. Updated May 2015
Follow the instructions below to correct the
member ID prefix:
1. Click Encounters > Track Claim Status.
2. Look for and double-click on the
encounter that needs correcting.
3. Double-click on the Case.
4. Double-click on the Insurance Policy.
5. Enter the correct member ID in the Policy
# field.
42
Guide to Common Claim Rejections
Rejection Message
Rejection Details
Resolution
Can't find the rejection you're looking for? Try searching key words from the rejection message using CTRL +F.
6. Click Save all the way out (multiple saves
may be required).
Then, rebill and resubmit all affected claims.
Procedure Code
Modifier(s) for Service(s)
Rendered
Acknowledgement/Reject
ed for Invalid Information
Payer Rejection
This rejection indicates that (per the payer)
one of the procedure (CPT/HCPCS)
modifiers submitted on the claim was invalid
for the date of service being billed.
Submitter Action:
Please verify that the procedure modifiers
included on the claim are valid for the
service date per payer billing guidelines.
Tip: Most Kareo PM subscription levels
include access to a free code scrubbing tool
on the Encounter. Utilizing this feature for all
encounters can help prevent code
rejections.
Follow the instructions below to edit the modifiers
included on an encounter:
1. Click Encounters > Track Claim Status.
2. Look for and double-click on the
encounter that needs correcting.
3. On the Edit Claim window, double-click on
the Encounter number.
4. Click into the Mod cell and replace the
modifier as needed.
a. To delete a modifier, select the
modifier and click “Delete” on your
keyboard.
5. Click Save and Rebill.
Then, resubmit all affected claims.
NOTE: Kareo Support cannot provide
coding assistance. Please contact your
Copyright ©2015 Kareo, Inc. All rights reserved. Updated May 2015
43
Guide to Common Claim Rejections
Rejection Message
Rejection Details
Resolution
Can't find the rejection you're looking for? Try searching key words from the rejection message using CTRL +F.
biller/coder with any CPT or ICD code
questions.
REFERENCE NUMBER IS
MISSING, CONTAINS
INVALID CHARACTERS,
OR GREATER THAN 30
BYTES
This rejection indicates the CLIA number
tied to the service location on the claim is
invalid (i.e. incorrect format, incorrect letter
case, or invalid characters not supported by
the ANSI file).
Follow the instructions below to correct a CLIA
number:
1. Click Settings > Service Locations.
2. Look for and open the service location the
claim is billed under.
3. Enter the correct information in the CLIA
Number field.
**Note: The CLIA number must be
uppercase and in the following 10-digit
format: 11A1111111.**
4. Click Save.
Then, rebill and resubmit all affected claims.
Referring physician
provider number missing
This rejection indicates the provider number
is missing from the referring physician's
record and is required on this claim.
Copyright ©2015 Kareo, Inc. All rights reserved. Updated May 2015
Follow the instructions below to add the referring
provider NPI:
1. Click Settings > Other Lists > Find
Referring Physicians.
2. Look for and double-click on the referring
provider that needs correcting.
3. Enter the Individual NPI number.
44
Guide to Common Claim Rejections
Rejection Message
Rejection Details
Resolution
Can't find the rejection you're looking for? Try searching key words from the rejection message using CTRL +F.
4. Click Save.
Then, rebill and resubmit all affected claims.
REJECTED AT
CLEARINGHOUSE 2
ALPHA/5 NUMERIC
NORIDIAN ISSUED
SUBMITTER ID IS
REQURED. THE
SUBMITTER ID WAS
SUBMITTED OR BRIDGED
INCORRECTLY. PLEASE
CONTACT CAPARIO EDI
SERVICES FOR
ASSISTANCE
This rejection indicates the provider's Tax
ID/NPI is not set up in the clearinghouse’s
system.
Please contact the Kareo Enrollment Team or visit
our Enrollment Center for further assistance
enrolling with this payer.
In order to send e-claims, EDI enrollment
needs to be completed.
Once electronic claims enrollment has been
approved please rebill and resubmit all affected
claims.
REJECTED AT
CLEARINGHOUSE
BILLING / PAY-TO
PROVIDER TAXONOMY
CODE - PROVIDER TYPE
QUALIFIER IS MISSING OR
INVALID
This rejection indicates that the Billing
Taxonomy code is required and was not
sent out properly on the electronic claim
(Loop 2000A, PRV segment).
Follow the instructions below to add the group
taxonomy code to the claim:
Copyright ©2015 Kareo, Inc. All rights reserved. Updated May 2015
1.
2.
3.
4.
5.
6.
Click Settings > Providers.
Look for and open the provider record.
Click on the Claim Settings tab.
Click Add.
Click Insurance Company.
Look for and select the insurance
company.
45
Guide to Common Claim Rejections
Rejection Message
Rejection Details
Resolution
Can't find the rejection you're looking for? Try searching key words from the rejection message using CTRL +F.
7. Check “Show Advanced Settings”
8. Click Group Specialty.
9. Look for and select the correct taxonomy
code.
10. Click Save all the way out (multiple saves
may be required).
Then, rebill and resubmit all affected claims.
REJECTED AT
CLEARINGHOUSE
BILLLING AND
RENDERING PROVIDER
NPI CANNOT BE THE
SAME VALUE
This rejection indicates that the Billing NPI
number and Rendering Provider NPI number
included on the claim are the same.
This rejection is a Payer Specific Edit – this
payer will not accept claims in which the
Billing and Rendering Provider NPI are the
same value.
Copyright ©2015 Kareo, Inc. All rights reserved. Updated May 2015
Follow the instructions below to update the billing
information for a specific provider and specific
insurance company:
Click Settings > Providers.
Look for and open the provider record.
Click on the Claim Settings tab.
Click Add.
Click Insurance Company.
Look for and select the insurance
company.
7. Change the NPI dropdown to the
appropriate option (depending on how you
bill).
8. (If necessary) Check “Override NPI” if a
different Group NPI or Individual NPI needs
to be entered.
1.
2.
3.
4.
5.
6.
46
Guide to Common Claim Rejections
Rejection Message
Rejection Details
Resolution
Can't find the rejection you're looking for? Try searching key words from the rejection message using CTRL +F.
9. Click Save all the way out (multiple saves
may be required).
Then, rebill and resubmit all affected claims.
REJECTED AT
CLEARINGHOUSE CLAIM
LEVEL DATE IS MISSING
OR INVALID
This rejection indicates one of the following:
•
•
The claim is missing an accident date
and one must be added in order to
bill this payer for the services
included on the claim.
The accident date included on the
claim was invalid
Copyright ©2015 Kareo, Inc. All rights reserved. Updated May 2015
Follow the instructions below to add or edit an
accident date:
1. Click Encounters > Track Claim Status.
2. Look for and double-click on the
encounter that needs correcting.
3. Double-click on the Case.
4. Click on the Condition tab.
5. Under the Dates section, verify the “Type”
and “Dates” entered.
6. Check the “Other” box.
7. To remove an incorrect date:
a. Click once on the date.
b. Right-click and select Remove.
8. To add the correct date:
a. In the Date Type drop-down menu,
select “Accident Date”.
b. In the Start Date field, enter or
select the date in the drop-down
menu.
c. (If applicable) In the End Date field,
enter or select the date in the dropdown menu.
47
Guide to Common Claim Rejections
Rejection Message
Rejection Details
Resolution
Can't find the rejection you're looking for? Try searching key words from the rejection message using CTRL +F.
d. Click the Add button to populate
the date below.
9. Click Save all the way out (multiple saves
may be required).
Then, rebill and resubmit all affected claims.
REJECTED AT
CLEARINGHOUSE CLAIM
SECONDARY IDENTIFIER
DESCRIPTION IS NOT TO
BE USED
This rejection indicates an invalid
authorization number or invalid character
included on the authorization number is
associated with the Encounter.
Note: Kareo uses the following delimiters for
sending claims electronically in ANSI format:
* ; and ~
•
•
Using these characters within Kareo
will cause the information in the
electronic claims file to move a
position, resulting in a rejection
Please ensure that the above
delimiters are not used in any fields in
the Kareo PM
Follow the instructions below to edit the
authorization number:
1. Click Encounters > Track Claim Status.
2. Look for and double-click on the
encounter that needs correcting.
3. Double-click on the Case.
4. Click on the Authorizations tab.
5. Double-click the Authorization Number
used on the encounter.
6. Verify that the authorization number is
valid and formatted correctly
a. Remove any special characters that
are not numbers or letters.
7. Click Save all the way out (multiple saves
may be required).
Then, rebill and resubmit all affected claims.
Copyright ©2015 Kareo, Inc. All rights reserved. Updated May 2015
48
Guide to Common Claim Rejections
Rejection Message
Rejection Details
Resolution
Can't find the rejection you're looking for? Try searching key words from the rejection message using CTRL +F.
Relationship to Insured
must be 18 - Self for
Medicare. 2000B.SBR*02
This rejection indicates that the Medicare
insurance policy attached to the claim was
submitted with an insured patient
relationship other than “Self.”
This Medicare payer will not accept claims
with an insured relationship that is not “Self.”
Follow the instructions below to change the
“Relationship to Insured” to self:
1. Click Encounters > Track Claim Status.
2. Look for and double-click on the
encounter that needs correcting.
3. Double-click on the Case.
4. Double-click on the Medicare policy.
5. Change the Patient Relationship to Insured
dropdown to “Self.”
6. Click Save all the way out (multiple saves
may be required).
Then, rebill and resubmit all affected claims.
RENDERING PHYSICIAN IS
REQUIRED
Payer Rejection
This rejection indicates that the provider is
credentialed under a Group NPI with the
payer but are billing the claim under the
Individual NPI (which removes the Rendering
NPI loop from the ANSI file when submitting
electronically).
Submitter Action:
Copyright ©2015 Kareo, Inc. All rights reserved. Updated May 2015
Follow the instructions below to update the billing
information for a specific provider and specific
insurance company:
1.
2.
3.
4.
5.
6.
Click Settings > Providers.
Look for and open the provider record.
Click on the Claim Settings tab.
Click Add.
Click Insurance Company.
Look for and select the insurance
company.
49
Guide to Common Claim Rejections
Rejection Message
Rejection Details
Resolution
Can't find the rejection you're looking for? Try searching key words from the rejection message using CTRL +F.
Please contact the payer to verify how the
provider is credentialed to bill this payer and
update settings within Kareo appropriately.
7. Change the NPI dropdown to “Bill with
Group and Individual NPI.”
8. (If necessary) Check “Override NPI” if a
different Group NPI or Individual NPI needs
to be entered.
9. Click Save all the way out (multiple saves
may be required).
Then, rebill and resubmit all affected claims.
Requests for readjudication must
reference the newly
assigned payer claim
control number
This rejection indicates that an incorrect
Payer Claim Control number was submitted
on the claim.
Submitter Action:
Please use the original claim control number
for the first submission. If necessary, the
submitter can call the payer to obtain this
information.
Follow the instructions below to enter the correct
payer claim control number on the encounter:
1. Click Encounters > Track Claim Status.
2. Look for and double-click on the
encounter that needs correcting.
3. On the Edit Claim window, double-click on
the encounter number.
4. Click the arrows next to Miscellaneous to
expand.
5. The “Submit Reason” should be 7.
6. Enter the correct Payer Claim Control
Number in the Payer Doc Ctrl # field.
7. Click Save and Rebill.
Then, resubmit all affected claim.
Copyright ©2015 Kareo, Inc. All rights reserved. Updated May 2015
50
Guide to Common Claim Rejections
Rejection Message
Rejection Details
Resolution
Can't find the rejection you're looking for? Try searching key words from the rejection message using CTRL +F.
Segment has data
element errors
Loop:2300 Segment:HI
Invalid Character In Data
Element
This rejection indicates the claim was
submitted with an invalid diagnosis (ICD)
code.
Submitter Action:
1. Check the date of service
2. Check an up to date ICD Code Book
(or online code resource) to make
sure ALL diagnosis codes submitted
on the claim are valid for the date of
service being billed
Tip: Most Kareo PM subscription levels
include access to a free code scrubbing tool
on the Encounter. Utilizing this feature for all
encounters can help prevent code
rejections.
Follow the instructions below to edit a diagnosis
code:
1. Click Encounters > Track Claim Status.
2. Look for and double-click on the
encounter that needs correcting.
3. On the Edit Claim window, double-click on
the Encounter number.
4. Click into the appropriate Diag cell and
replace the diagnosis with a valid code.
a. To delete a diagnosis, select the
diagnosis and click “Delete” on your
keyboard.
5. Click Save and Rebill.
Then, resubmit all affected claims.
NOTE: Kareo Support cannot provide
coding assistance. Please contact your
biller/coder with any CPT or ICD code
questions.
Copyright ©2015 Kareo, Inc. All rights reserved. Updated May 2015
51
Guide to Common Claim Rejections
Rejection Message
Rejection Details
Resolution
Can't find the rejection you're looking for? Try searching key words from the rejection message using CTRL +F.
SERVICE FACILITITY NPI
MUST NOT MATCH
BILLING PROVIDER NPI
This rejection indicates that this payer will
not accept claims in which the service
location NPI matches the billing NPI.
OR
The value submitted in loop 2310C NM109
(service location NPI) of the ANSI file cannot
equal the value submitted in 2010AA NM109
(billing NPI).
SERVICE FACILITY
PRIMARY ID# IS MISSING
OR INVALID
Follow the instructions below to edit the service
location NPI:
1. Click Settings > Service Location.
2. Look for and open the service location that
needs correcting.
3. Either remove the NPI or (if appropriate)
enter a new NPI that does not match the
billing NPI.
4. Click Save.
Then, rebill and resubmit all affected claims.
SUBMITTER ID IS
REQUIRED
This rejection indicates the claim was
submitted without the provider’s Submitter
ID.
This payer requires the provider to submit
their Submitter ID in the 2010AA Loop,
REF*FH segment of the ANSI file for
electronic claims.
Submitter Action:
This payer assigns each provider a unique
Submitter ID number. If you do not know the
provider’s Submitter ID please contact the
payer directly.
Copyright ©2015 Kareo, Inc. All rights reserved. Updated May 2015
Follow the instructions below to populate the
Submitter ID:
Click Settings > Providers.
Look for and open the provider record.
Click on the Claim Settings tab.
Click Add.
Click Insurance Company.
Look for and select the appropriate
Medicare insurance company.
7. Check the “Show advanced settings” box.
8. Enter the Submitter ID in the Submitter
Number field.
9. Click Save all the way out (multiple saves
may be required).
1.
2.
3.
4.
5.
6.
52
Guide to Common Claim Rejections
Rejection Message
Rejection Details
Resolution
Can't find the rejection you're looking for? Try searching key words from the rejection message using CTRL +F.
Then, rebill and resubmit all affected claims.
Submitter not approved
for electronic claim
submissions on behalf of
this entity
OR
Site is not allowed to send
claims to the specified
payer
OR
Provider ID not on file
There are four possible reasons why the
claim is rejecting for this reason:
The resolution instructions below correspond with
the numbered “reasons” to the left:
1.) The practice is not credentialed with this
payer.
1.) If the practice is not credentialed with the
payer, please contact the payer for further
assistance.
2.) The enrollment paperwork for this payer
has not been completed.
3.) Claims are being sent out with the
incorrect billing information.
4.) Claims are being submitted to the wrong
payer ID.
Submitter Action:
Please contact the payer’s EDI department
for the following information:
1. Verify the payer has approved
enrollment for electronic claim
submission:
a. Are we approved for
electronic claims submission
Copyright ©2015 Kareo, Inc. All rights reserved. Updated May 2015
2.) If the enrollment paperwork has not been
completed, contact the Kareo Enrollments Team
for further assistance.
If the claims were being submitted before the
enrollment approval date with the correct billing
information. Please rebill and resubmit all affected
claims.
3.) If the payer confirmed enrollments for the
practice and the approval date, but the billing
information was sent incorrectly, please follow the
instructions below to update the billing
information for a specific provider and specific
insurance company:
1. Click Settings > Providers.
2. Look for and open the provider record.
53
Guide to Common Claim Rejections
Rejection Message
Rejection Details
Resolution
Can't find the rejection you're looking for? Try searching key words from the rejection message using CTRL +F.
through TriZetto or
Capario/Emedon? (Specify
your clearinghouse)
b. What is the effective date of
approval?
2. Verify the Provider IDs that the payer
has on file (to determine what
information the claimed should be
billed under).
a. Is the Provider enrolled with
their Group NPI or Individual
NPI?
b. Is the Provider enrolled with
their Tax ID or SSN?
3. Verify if there are any additional
payer-assigned Provider IDs that also
need to be submitted on the claims.
3.
4.
5.
6.
7.
8.
9.
10.
11.
Click on the Claim Settings tab.
Click Add.
Click Insurance Company.
Look for and select the insurance
company.
Change the NPI dropdown to the
appropriate option (depending on how you
bill).
(If necessary) Check “Override NPI” if a
different Group NPI or Individual NPI needs
to be entered.
Change the Tax ID dropdown to the
correct option (depending on how you bill).
(If necessary) Check “Override EIN” if a
different tax ID needs to be entered.
Click Save all the way out (multiple saves
may be required).
Then, rebill and resubmit all affected claims.
4.) If the claims are being submitted to the wrong
payer ID:
Follow the instructions below to edit the payer ID
associated with the claim:
1. Click Encounters > Track Claim Status.
Copyright ©2015 Kareo, Inc. All rights reserved. Updated May 2015
54
Guide to Common Claim Rejections
Rejection Message
Rejection Details
Resolution
Can't find the rejection you're looking for? Try searching key words from the rejection message using CTRL +F.
2. Look for and double-click on the
encounter that needs correcting.
3. Double-click on the Case.
4. Double-click on the appropriate Insurance
Policy.
5. Double-click on the Insurance name to
open the Edit Insurance Plan page.
6. Double-click on the Insurance Company
name to open the Edit Insurance
Company page.
7. Click the Electronic Claims tab.
The current payer ID is listed in the Clearinghouse
Payer ID field. If the payer ID the claim is being
billed to is incorrect it can be updated in two ways:
1. By changing the payer ID associated with
this insurance company:
***Note: Changes made within the Edit
Insurance Plan or Edit Insurance Company
pages will apply to ALL insurance policies and
claims tied to that Insurance Plan or Company
within the practice.***
a. Click the Electronic Payer
Connection button.
Copyright ©2015 Kareo, Inc. All rights reserved. Updated May 2015
55
Guide to Common Claim Rejections
Rejection Message
Rejection Details
Resolution
Can't find the rejection you're looking for? Try searching key words from the rejection message using CTRL +F.
b. Search for and select the correct
payer ID for the claim.
c. Click Save all the way out (multiple
saves may be required).
OR
2. By associating the insurance policy with
another insurance company (with the
correct payer ID):
a. Exit back to the Insurance Policy
page
b. Click the Insurance button
c. Look for an Insurance Plan with the
correct payer ID (listed under the
“EDI Payer Number” column)
i. If there are no insurance
plans associated with the
correct payer ID a new
insurance plan and
insurance company will
need to be created.
d. Double click on the appropriate
insurance plan to associate it with
the patient’s insurance policy
e. Verify all other information listed on
the policy is correct
Copyright ©2015 Kareo, Inc. All rights reserved. Updated May 2015
56
Guide to Common Claim Rejections
Rejection Message
Rejection Details
Resolution
Can't find the rejection you're looking for? Try searching key words from the rejection message using CTRL +F.
f. Click Save all the way out (multiple
saves may be required).
Then, rebill and resubmit all affected claims.
Note: Please verify enrollment is completed (or
not needed) before submitting e-claims to a new
Payer ID
http://helpresources.kareo.com/help/practicemanagement/enrollment
The Claim/Encounter has
been rejected and has not
been entered into the
adjudication system
Status- Other Entity's
Adjudication or
Payment/Remittance
Date Entity- Payer
This rejection indicates the claim was
submitted to the secondary payer less than
30 days after the primary payer adjudication
date.
BCBS and Medicare implemented this edit
to eliminate duplicate payments. Medicare
should be crossing the claim over directly to
BCBS so they ask submitters to wait 30 days
before sending a COB to BCBS.
No steps to correct within Kareo.
Please wait for 30 days after Medicare’s
adjudication date before submitting the claim to
BCBS as a secondary.
Submitter Action:
Please wait 30 days after the Medicare
adjudication date before submitting a
secondary claim to BCBS for payment.
Copyright ©2015 Kareo, Inc. All rights reserved. Updated May 2015
57
Guide to Common Claim Rejections
Rejection Message
Rejection Details
Resolution
Can't find the rejection you're looking for? Try searching key words from the rejection message using CTRL +F.
Warning: Invalid diagnosis
version indicator per
payer requirements
This is not a claim rejection but rather a
warning message.
This warning indicates that the payer has
asked the clearinghouse to resend the file
for processing. However, since some of the
claims in the initial batched submission were
successful in going through, the payer
wanted to make sure there was a different
message associated with the claims so they
would not be flagged as duplicates.
Therefore this warning message was
assigned to the claims in the batch.
Please ignore the rejection. Depending on the
workflow of the practice you can either leave the
claim in Rejected status until adjudication or
change the status back to Pending Insurance.
If the payer has not adjudicated within 30 days of
the initial submission, please contact the payer for
more information. Then, rebill and resubmit all
affected claims if necessary.
Submitter Action:
Please ignore the rejection as it is simply a
warning for the clearinghouse and has not
stopped the claim from being forwarded to
the payer for processing. However, if the
payer has not adjudicated within 30 days of
the initial submission, please contact the
payer for more information.
Copyright ©2015 Kareo, Inc. All rights reserved. Updated May 2015
58
Guide to Common Claim Rejections
About Claim Rejections
As part of claim processing, claims go through three separate reviews before reaching a payer’s internal adjudication system. You
may receive electronic claim rejections from one or more of these reviewers: Internal (Kareo), clearinghouse or the payer.
Internal
•Checks for
missing/invalid
information prior to
transmitting to
clearinghouse. If
rejected, all claims
associated with the
encounter are
rejected.
Clearinghouse
•Checks for known
payer-required
information. If
rejected, all claims
associated with the
encounter are
rejected.
Payer
•Checks for
missing/invalid
information prior to
forwarding to internal
adjudication system.
May reject a single
claim or all claims
associated with the
encounter.
These reviews check for correct claim formatting rules (i.e.: patient address, service location, diagnosis/procedure codes, Payer
ID, etc.). If there is missing or invalid information, your claim is prevented from being forwarded on to the next reviewer. When this
occurs, a rejection report is generated and you must review the reason for the rejection, make the correction and resubmit the
claim.
Once the claim passes through all three reviews for correct information, your claim will go on to the payer’s adjudication system.
The payer then reviews the claim based on the patient’s insurance plan coverage and the contract it has with the provider; any
claim denials at this stage are reported to you via an Electronic Remittance Advice (or Explanation of Benefits). If you are looking
for instructions on how to resolve claim denials, please refer to the Payment Posting guide.
Copyright ©2015 Kareo, Inc. All rights reserved. Updated May 2015
59
Guide to Common Claim Rejections
Correcting Claim Rejections
This section is an overview of how to make corrections to rejected claims. Once corrections have been made to an encounter,
you will have the option to rebill all claims or a single claim associated with the encounter record.
To make corrections and rebill one or more claims
1. Click Encounters > Clearinghouse Reports.
2. Double-click a report.
3. View the rejection description. (If applicable) Reference the Common Claim Rejections section to check for specific
correction steps.
a.
b.
c.
d.
e.
f.
Click to view all claim processing reports.
Indicates if report is from Kareo (Internal), clearinghouse or payer.
Number of claims in the report.
Number of claims rejected in the report.
Indicates if report has been marked “Reviewed.”
Check to view only unreviewed reports.
Copyright ©2015 Kareo, Inc. All rights reserved. Updated May 2015
60
Guide to Common Claim Rejections
4. Click the Claim ID number to access the encounter record and make corrections. Some corrections are done directly in the
encounter record, while other corrections are made to your Kareo settings; please see Tips below. Always save your
corrections.
Claim ID
Note: The Claim ID number is composed of two sets of numbers separated by a Z: In the example below, 695 = encounter
record number, 14 = Kareo ID (your individual Kareo ID will always remain the same).
5. After making corrections, you are now ready to rebill. To rebill the entire encounter, click Save and Rebill at the bottom of the
window.
6. To rebill only a specific claim, click Show Claims at the bottom of the window; this opens the Find Claims window displaying
all claims associated with the encounter.
7. Click Action at the bottom and select Rebill.
8. Click Apply on the right of the window. A message will
appear asking if you would like to rebill all claims associated
with the encounter:
•
Click Yes: All claims are set to rebill.
•
Click No: Only selected claim is set to rebill.
9. Return to the report on the Clearinghouse Report window
and click Mark As Reviewed.
10. Once you are finished setting one or more claims to rebill,
you are ready to resubmit them. Click Submit E-Claims.
Copyright ©2015 Kareo, Inc. All rights reserved. Updated May 2015
61
Guide to Common Claim Rejections
Tips
•
Kareo Internal Reports are generated within a few hours after submitting electronic claims. A good practice is to check
reports regularly; for example, if you submit claims in the afternoon, check the reports as a first task the next day.
•
Clearinghouses will reject duplicate claims. It is recommended to wait three (3) business days before resubmitting
corrected claims.
•
Many corrections can be made directly in the encounter record by clicking active buttons, clicking in the information fields
or clicking underlined information (which hyperlinks to where you can make changes).
•
Certain rejections will require changes to your Kareo settings such as service locations; click Settings in the Navigation
menu to make these kinds of corrections.
•
Remember to mark rejection reports as “Reviewed” and rebill affected claims immediately after making corrections so
that other users know the claims have been corrected. This will help to avoid confusion and duplicated work.
Copyright ©2015 Kareo, Inc. All rights reserved. Updated May 2015
62
Guide to Common Claim Rejections
Kareo Internal Validation Report
Prior to submitting claims to the clearinghouse, the Kareo system does an internal check for missing information or
discrepancies. When detected, the claim will be rejected so that you can make the necessary corrections. Because Kareo’s
report is generated within a few hours after claim submission, corrections can be made in a timely manner.
Since claims rejected within Kareo are not forwarded to the clearinghouse you will be unable to generate timely filing for that
submission. Therefore it is important to review your Claim Processing reports regularly in order to identify any rejections, correct
and resubmit.
Note: If a claim is rejected by Kareo, all claims associated with the encounter are rejected.
Examples of Kareo Validation Checks:
•
Patient’s full name, date of birth, gender, address and phone number
•
(If insured is other than patient)
insured’s full name, address, ID, date of
birth and gender
•
Policy number for both primary and
secondary insurance
•
When billing secondary payers,
adjudication date on payment received
from primary payer
•
When billing secondary payers, charge
amount does not equal sum of paid
amount and adjustments from primary
payer
•
Claim Filing Indicator (insurance
program type) code is missing or invalid
Copyright ©2015 Kareo, Inc. All rights reserved. Updated May 2015
63
Guide to Common Claim Rejections
Clearinghouse Reports
Prior to transmitting claims to the payer, the clearinghouse runs a series of checks (or edits) for missing or invalid payer-required
information. When detected, the claim will be rejected so that you can make the necessary corrections. The clearinghouse
report includes both rejections and acknowledgements. For the most common rejections and resolutions, see the Common
Clearinghouse Rejections section above.
Note: If a claim is rejected by the clearinghouse, all claims associated with the encounter are rejected.
Examples of Clearinghouse Edits:
•
•
•
•
•
•
•
Missing or invalid ID qualifiers
Submitter not approved for
electronic claim submission
Missing submitter ID when
payer requires a unique
submitter ID
Missing or invalid payer ID
Missing or invalid procedure,
modifier, or diagnosis code
Missing or invalid adjustment
code
Missing or invalid subscriber’s
identification number (policy
number)
a.
b.
c.
d.
Click to access the encounter record
Reason for rejection
REJ = claim rejected, make corrections and rebill.
ACK = acknowledged; claim forwarded to payer. No action necessary.
Note: The Clearinghouse Report layout and column titles will vary slightly depending on your clearinghouse.
Copyright ©2015 Kareo, Inc. All rights reserved. Updated May 2015
64
Guide to Common Claim Rejections
Payer Reports
Once the payer receives a batch of claims, they review the claims for missing or invalid information before adjudicating them.
Payer rejections can frequently change and you may need to contact the payer directly for clarification (be prepared to provide
information about the type of error message you are receiving).
Note: Depending on the reason for rejection, a payer may reject a single claim and process the remaining claims or reject all
claims created from an encounter.
a. Click to access the encounter record
b. Reason for rejection
c. Number of claims rejected in the report
Copyright ©2015 Kareo, Inc. All rights reserved. Updated May 2015
65
Guide to Common Claim Rejections
Additional Rejection Troubleshooting
Not finding the solution to your rejection listed above?
Search our Help Center here.
Tip: When searching rejections, use just a few key words from the rejection message for best results (e.g.
“Submitter not approved” rather than the full rejection message).
Still not finding your rejection?
The Kareo Support team is here to help! Submit a Claim Rejection support ticket here.
Complete the ticket info and click Submit. Our team will do the rest!
•
Our claim rejection specialists will research the rejection and reply back with further information within 48
business hours. If no solution can be found, they will work with our clearinghouse partners (and their payer
EDI analysts to determine the appropriate action.
•
Once the resolution is identified, the specialist will respond with detailed steps for correcting within Kareo.
DISCLAIMER:
• Kareo Support can assist in researching payer rejections but not denials. Please contact the payer for explanation of
the denial reason and what to correct. Our Support Team can then help identify how to make the corrections in
Kareo.
• Kareo Customer Support Representatives can provide instructions for utilizing the Kareo software but cannot
provide instructions on how to bill. If you have questions about what codes to use or what information to include on
the claim, please contact a certified biller/coder or the payer. If you’d like help with your billing, click here for more
information on Kareo Medical Billing.
Copyright ©2015 Kareo, Inc. All rights reserved. Updated May 2015
66
© Copyright 2025