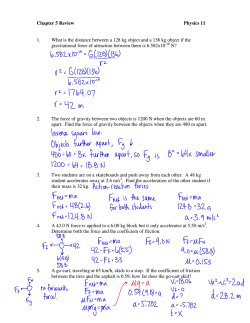Velocity Web Services Client 1.0 Installation Guide and
Velocity Web Services Client 1.0 Installation Guide and Release Notes © Copyright 2014-2015, Identiv. Last updated June 24, 2015. Overview This document provides the only information about version 1.0 of the Velocity Web Services Client, which is a new optional browser-based client for Velocity 3.5 SP2 that supercedes the optional Velocity Web Console (provided in earlier releases of Velocity 3.5). A major advantage of the new Velocity Web Services Client (compared to the previous Velocity Web Console) is that it uses the same Velocity database. Note that this is a limited-functionality client; only the traditional Windows-based Velocity Client provides access to all of Velocity’s extensive functionality. See the Quick Tour section of this document for a brief summary of the functionality provided by the Velocity Web Services Client. Before you can install and use the Velocity Web Services Client, you must first install Microsoft’s Internet Information Services (IIS) on the same computer where the Velocity Server is installed. If your organization isn’t comfortable providing remote access to your physical access control system, do not install IIS or the Velocity Web Services Client. In this document, there is information about: • System Requirements • Installing the Velocity Web Services Client (and its prerequisites) • a Quick Tour of the Velocity Web Services Client • the Known Issues in this release System Requirements The Velocity Web Services Client requires the following components: • A physical access control system with various hardware components controlled by version 3.5 SP2 of the Hirsch Velocity security management system software • The optional Velocity Web Services Client component for your Velocity Server, which can be installed either as part of a full Velocity 3.5 SP2 installation, or installed separately later • A Web server running Microsoft’s Internet Information Services (IIS) (version 6.0 or later), which is installed on the same computer where the Velocity Server is installed • A personal computer, tablet computer, or smartphone running a relatively current Web browser such as Google’s Chrome (version 39.0 or later), Microsoft’s Internet Explorer (version 11 or later), or Apple’s Safari (version 6.2 or later). We recommend using Google’s Chrome browser. Page 1 of 25 Installing the Velocity Web Services Client (and its prerequisites) The optional Velocity Web Services Client can be installed either as part of a full Velocity 3.5 SP2 installation, or separately after the Velocity installation. After installing this client, you must also perform a few configuration and setup tasks. Prerequisites: To install the Velocity Web Services Client, you must be logged into Windows using an account that has Administrator privileges, and you must know the name and password of the Velocity services account (which were specified when Velocity was installed). NOTES: The Velocity Web Services Client only needs to be installed on your Velocity Server. If you want to install and use this optional client, you must first install Microsoft’s Internet Information Services (IIS) on the same computer where the Velocity Server is installed. The installer program checks your existing system to see whether all of the prerequisites for this new client have been met. Installing Microsoft’s Internet Information Services (IIS) to Support the Velocity Web Services Client Before you can install and use the Velocity Web Services Client, you must first install Microsoft’s Internet Information Services (IIS) on either your Windows 7 standalone Velocity workstation or your Windows Server 2008 Velocity server or workstation. To install IIS on Windows 7: 1. From your Windows 7 Start menu, launch Control Panel. 2. If you are viewing by Category: click the Programs link, and then click the ‘Turn Windows Features on or off’ link (in the Programs and Features category). If you are viewing by Small Icons or Large Icons: click Programs and Features, and then click the ‘Turn Windows Features on or off’ link (in the left pane). 3. In the resulting Windows Features dialog, expand the Internet Information Services folder to reveal the available options. 4. Check the options that are highlighted in the boxes below, and then click OK. Page 2 of 25 A progress dialog informs you that Windows is making the requested feature changes. When Windows has finished making the changes, it closes the progress dialog and the Windows Features dialog. 5. Close the Control Panel. To install IIS on Windows Server 2008: 1. From your Windows Server 2008 Start menu, launch Control Panel. 2. If you are viewing by Category: click the ‘Turn Windows Features on or off’ link (at the bottom of the left column). If you are viewing by Small Icons or Large Icons: click Programs and Features, and then click the ‘Turn Windows Features on or off’ link (in the left pane). 3. In the resulting Server Manager window, click the Features item (in the left pane), and then click the Add Features link. 4. In the resulting Add Features Wizard, scroll down and check the ‘SMTP Server’ box. 5. In the resulting dialog that asks ‘Add role services and features required for SMTP Server?’, click the Add Required Role Services button. Page 3 of 25 6. In the Add Features Wizard, click Next. 7. On the Web Server (IIS) page of the Add Features Wizard, click Next. 8. If necessary, on the Select Role Services page of the Add Features Wizard, expand the Web Server folder and the Management Tools folder to display the available options. 9. Under Web Server, select these options: • the Common HTTP Features option of Static Content • the Application Development option of ASP.NET. (If you receive a dialog that asks ‘Add role services required for ASP.NET?’, click the Add Required Role Services button.) • the Performance option of Static Content Compression 10. Scroll down, and under Management Tools, select: • IIS Management Console • IIS 6 Metabase Compatibility • IIS 6 WMI Compatibility • IIS 6 Scripting Tools • IIS 6 Management Console 11. Verify that you have selected all the options highlighted in the boxes below, then click Next. Page 4 of 25 12. On the Confirm Installation Selections page of the Add Features Wizard, click Install. On the Installation Progress page of the Add Features Wizard, progress messages are displayed until the installation is complete. 13. On the Installation Results page of the Add Features Wizard, verify that the installation succeeded, and click Close. 14. In the Server Manager window, verify that the Web Server (IIS) role was installed. You can then close the Server Manager window and the Control Panel. Page 5 of 25 Installing the Velocity Web Services Client during the Velocity Installation 1. Start following the instructions in the Installation ▶ Starting the Velocity Installation topic of the Velocity 3.5 SP2 Installer’s help system. 2. At the Install Options screen, select either the Server role or the Workstation role for your computer. 3. At the resulting Web Console Options screen, select the Install Velocity Web Console option (to install the Velocity Web Services Client), then click Next. 4. If you selected the Server role, then perform the steps in the Installation ▶ Server Installation help topic. If you selected the Workstation role, then perform the steps in the Installation ▶ Workstation Installation help topic. Eventually, the installer program checks your existing system to see whether all of the prerequisites for this new client have been met. The results are displayed on the System Inspection page, with any issues indicated by a red icon. For example: You cannot proceed with the installation of this component until you have resolved all of the issues. Page 6 of 25 • If you want to skip the installation of this optional component, click Cancel. You can separately install it later by running the vwc2install.exe file to install the Velocity Web Services Client. That file is located in the folder where you installed Velocity, which by default is C:\Program Files (x86)\Hirsch Electronics\Velocity. • If you want to continue with the installation of this optional component, resolve the issues, and then click Refresh to check the prerequisites again. When all of the prerequisites have been met, there won't be any red icons, and the Next button will be enabled. After you click the Next button, the following screen appears: 5. On this Service and Website Settings screen: A. In the Service Account field, verify or change the user account (by default in the Velocity Services group) that the underlying service for the Velocity Web Services Client will use to log on to Velocity. The default information is automatically obtained for you. B. In the Password field, enter the password that the specified Service Account will use to log on to Velocity. C. In the Port number field, enter the network port number that will be used for communication between Velocity and the Velocity Web Services Client. D. Click Next. An Application Installation screen displays progress information while the Velocity Web Services Client is being installed. For example: Page 7 of 25 After the installation of the Velocity Web Services Client has finished, the Installation Complete screen will appear. 6. When the Installation Complete screen is displayed, select the desired Closing Options, and click the Close button. After Velocity and the Velocity Web Services Client have finished installing, ensure that: • the Velocity Web Service is running • if you want to use a network port other than the default of 80, you must configure the network port used by the default IIS Web site to communicate with the Velocity Web Services Client • the network port used by the default IIS Web site is allowed through your firewalls Page 8 of 25 Installing the Velocity Web Services Client Separately (after the Velocity Installation) To install the Velocity Web Services Client later, perform the following steps. 1. Run the vwc2install.exe file located in your Velocity installation folder. 2. If the Web Console Options screen appears, ensure that the Install Velocity Web Console option is selected, and then click Next. The installer program checks your existing system to see whether all of the prerequisites for this new client have been met. The results are displayed on the System Inspection page, with any issues indicated by a red icon. For example: You cannot proceed with the installation of this component until you have resolved all of the issues. • If you want to skip the installation of this optional component, click Cancel. • If you want to continue with the installation of this optional component, resolve the issues, and then click Refresh to check the prerequisites again. When all of the prerequisites have been met, there won't be any red icons, and the Next button will be enabled. After you click the Next button, the following screen appears: Page 9 of 25 3. On this Service and Website Settings screen: E. In the Service Account field, verify or change the user account (by default in the Velocity Services group) that the underlying service for the Velocity Web Services Client will use to log on to Velocity. The default information is automatically obtained for you. F. In the Password field, enter the password that the specified Service Account will use to log on to Velocity. G. In the Port number field, enter the network port number that will be used for communication between Velocity and the Velocity Web Services Client. H. Click Next. An Application Installation screen displays progress information while the Velocity Web Services Client is being installed. For example: After the Velocity Web Services Client has finished installing, ensure that: • the Velocity Web Service is running • if you want to use a network port other than the default of 80, you must configure the network port used by the default IIS Web site to communicate with the Velocity Web Services Client • the network port used by the default IIS Web site is allowed through your firewalls Page 10 of 25 Ensuring that the Velocity Web Service is Running Role Permissions: To check the status of the Velocity Web Service, you must have the following Role Permission: Application Permissions ▶ Service Control Manager ▶ Service Control Manager - Use. After you install the Velocity Web Services Client, you should use Velocity's Service Control Manager to verify that the Velocity Web Service is running. Right-click on the Velocity Service Control Manager icon in the Windows taskbar, and look at the commands on the pop-up menu: • If you see a command to Start Velocity Web Service, click on it. • If you see a command to Stop Velocity Web Service, the service is already running, and you should click outside the pop-up menu to close it. Configuring the network port used by the default IIS Web site The Velocity Web Services Client works like a typical Web page, and connects to Microsoft’s IIS using the HTTP protocol. The default network port is 80, which might already be used by some other program. If you want to use a network port other than the default of 80, you can perform the following steps to configure the network port used by the default IIS Web site to communicate with the Velocity Web Services Client. 1. From your Windows Server Start menu (on the computer where IIS and the Velocity Server are installed), select Administrative Tools ▶ Internet Information Services (IIS) Manager. 2. In the Connections pane of the Internet Information Services (IIS) Manager window, expand the computer name, expand Sites, and then click on Default Web Site. 3. In the Actions pane (under Edit Site), click on Bindings. 4. In the resulting Site Bindings dialog, click the http entry, and then click on Edit. 5. In the resulting Edit Site Bindings dialog, enter the desired value (such as 8080) for the Port, and click OK. 6. Close the Site Bindings dialog. 7. In the Actions pane of the Internet Information Services (IIS) Manager window (under Manage Web Site), click Stop, and then click Start. Page 11 of 25 Ensuring that the Network Port used by the Default IIS Web Site is Allowed Through Your Firewalls Because the Velocity Web Services Client communicates across a shared network (instead of a dedicated physical security network), you will have to work with your network administrator to ensure that the network port used by the default IIS Web site is allowed through your firewalls. Some networks use the software firewall provided with Microsoft Windows, other networks use a software firewall provided by a different vendor (as shown in the following image), and high-security networks include hardware firewalls. Because the firewalls on a network can vary so much, we cannot provide a detailed procedure for your specific network. But the following example for the Windows 7 Firewall should help illustrate the general process. 1. Open the Windows 7 Control Panel, and click on the Windows Firewall link. 2. Click on the Advanced settings link (in the left column). Page 12 of 25 3. In the resulting Windows Firewall with Advanced Security window, click on Inbound Rules (in the left pane), and then click on New Rule… in the Actions pane. 4. On the Rule Type page of the resulting New Inbound Rule Wizard, select the Port option, and then click Next. Page 13 of 25 5. On the Protocol and Ports page, select the TCP option, select the Specific local ports option and enter the desired value (such as 8080), and then click Next. 6. On the Action page, click Next to accept the defaults. Page 14 of 25 7. On the Profile page, click Next to accept the defaults. 8. On the Name page, enter the required Name, optionally enter a Description, and click Finish. Page 15 of 25 Quick Tour of the Velocity Web Services Client This section provides a quick tour of the functionality available in the Velocity Web Services Client. Logging In to the Velocity Web Services Client The Login page is used to log in to this client. Enter the username and password of an existing Velocity operator, and click Login. If either the username or the password is incorrect, the following error message is displayed: Commands on the Operator drop-down menu After you successfully log in to the Velocity Web Services Client, there is an Operator drop-down menu (in the upper right corner) that includes commands to: • display an About dialog which shows version information for Velocity and the Velocity Web Services Client Page 16 of 25 • open the Settings page where you can specify some options for the Velocity Web Services Client (including the “Landing Page” which is the default page displayed after you log in) Page 17 of 25 • logout from your current session (and return to the Login page) Enrollment page The Enrollment page of the Velocity Web Services Client provides the most important functionality of Velocity’s Enrollment Manager. By default, this page also includes an Events pane which provides the most important functionality of Velocity’s Event Viewer. (You can remove the Events page by unchecking the Show Events On Enrollment Page option on the Events tab of the Settings page.) Page 18 of 25 Alarms page The Alarms page of the Velocity Web Services Client provides the most important functionality of Velocity’s Alarm Viewer (including any pre-defined Instructions to the operator for a specific type of alarm and Notes entered by the operator to document their response to a specific alarm). By default, this page also includes an Events pane which provides the most important functionality of Velocity’s Event Viewer. (You can remove the Events page by unchecking the Show Events On Enrollment Page option on the Events tab of the Settings page.) Page 19 of 25 Device Control page The Device Control page of the Velocity Web Services Client provides the most important functionality of Velocity’s Administration window. By default, this page also includes an Events pane which provides the most important functionality of Velocity’s Event Viewer. (You can remove the Events page by unchecking the Show Events On Enrollment Page option on the Events tab of the Settings page.) Page 20 of 25 Reporting page The Reporting page of the Velocity Web Services Client provides the most important functionality of Velocity’s Report Manager. After you click Generate Report, a progress indicator is displayed until the request has completed. If the report fails for some reason, an error message is displayed. If the report succeeds, a Report Generated dialog with an Open Report button is displayed. When you click that button, the resulting .PDF file is opened in a new tab of the current browser window. Page 21 of 25 Status Dashboard page The Status Dashboard page of the Velocity Web Services Client displays information about: • the access that was granted or denied today • the Live Events • the summary status of your People and Credentials • the Queued Downloads to your controllers Status Bar The status bar of the Velocity Web Services Client shows some status information about your Velocity system, including alarms and the threat level. The items shown in blue are hyperlinks. If you click on the Active Alarms link or the Ack Alarms link, the Alarms page is displayed. If you click on the Off Normal link, the Off Normal Points dialog is displayed. Page 22 of 25 Pull-Out Menus for Narrow Browser Windows When your Web browser window is too narrow to display all the information on certain pages of the Velocity Web Services Client, the smaller pane is moved to a pull-out menu on either the left or the right side. For example, on the Alarms page, the Instructions and Notes can move to a pull-out menu on the right side. On the Enrollment page, the Person Groups and the Persons list can move to a pull-out menu on the left side: Page 23 of 25 Known Issues with the Velocity Web Services Client Reference ID Summary Description VELWC-79 Status of an IDF 0 (Badge Only) credential is different in the VWSC versus the traditional Velocity Client When a credential is set to IDF 0 (Badge Only), there are some differences in the status displayed in the Velocity Web Services Client versus the traditional Windows-based Velocity Client. Report generated in the VWSC by a non-Admin operator has a “Printed by:” value of VELOCITYSERVICES When a non-Admin operator generates a report in the Velocity Web Services Client, the “Printed by:” value is VELOCITYSERVICES. VELWC-139 VELWC-174 Changes to an operator’s role permissions do not take affect during the current session of the VWSC There is no workaround for this issue. The workaround is to generate the report in the traditional Windows-based Velocity Client, which does display the correct operator name. The Velocity Web Services Client caches the role permissions when an operator logs in. If an Administrator uses the traditional Windows-based Velocity Client to change a role permission for that operator, the change will not take effect in the Velocity Web Services Client until the operator logs off and then logs in again. There is no workaround for this issue. VELWC-179 VELWC-187 The Persons list keeps trying to load when an operator without the role permissions to use any Person Groups selects the Enrollment tab in the VWSC If a non-Admin operator’s only role does not include the role permissions to use any Person Groups, then the Persons list keeps trying to load when the operator selects the Enrollment tab in the Velocity Web Services Client. (In the traditional Windows-based Velocity Client, a warning message is displayed for this situation.) The previously selected credential template might be shown for the next new credential If a credential template has the “Link new credentials to this template” option enabled, then that credential template is automatically selected in the “Link to:” field of each new credential that you create. Otherwise, you must manually select an existing credential template if you wish to use one when creating a new credential. There is no workaround for this issue. In the Velocity Web Services Client, the previously selected credential template is being shown in the “Link to:” drop-down list when you create the next new credential or view its properties. However, the checkbox in front of this option is cleared, so the displayed credential template is not actually applied to the new credential. There is no workaround for this minor cosmetic issue. VELWC-191 Cannot generate a report when the Criteria includes the “is not” operator On the Reporting tab of the Velocity Web Services Client, an error dialog is displayed after you click Generate Report, if the “is not” operator is selected in the first drop-down list of the Criteria’s Function group of fields. There is no workaround for this issue. VELWC-204 Version 11 of Internet If you try to use version 8 (or earlier) of Microsoft’s Internet Explorer with the Explorer (or a different Velocity Web Services Client, you cannot create a person or a credential. browser) is required to create To use Internet Explorer, you must upgrade it to version 11 (or later). a person or a credential Alternatively, you can use a different browser such as Google’s Chrome (version 39.0 or later). VELWC-207 Issue Control properties are disabled for an IDF 0 (Badge Only) credential In the Velocity Web Services Client, the Issue Control group of properties (on the Options tab of the Credential Properties dialog) are disabled for an IDF 0 (Badge Only) credential. If you need to use the Issue Control feature, you must use the traditional Windows-based Velocity Client. Page 24 of 25 Reference ID Summary Description VELWC-231 The Date/Time format is not consistent across the VWSC In the Velocity Web Services Client, a Date/Time is not displayed in a consistent format. It is displayed differently in: • a user-defined field (UDF) with the Type of Date • the activation and expiration fields of a credential • the date/time fields of a report’s selection Criteria There is no workaround for this issue. VELWC-232 A download event with an ID value of 0 is shown in the Queued Downloads table of the VWSC after an operator tries to download a set of credentials without any assigned door groups When an operator creates a set of credentials without any assigned door groups and then tries to manually download credentials to a controller, Velocity correctly ignores the request and nothing is displayed in the Download Monitor of the traditional Windows-based Velocity Client. However, a download event with an ID value of 0 is shown in the Queued Downloads table on the Status Dashboard page of the Velocity Web Services Client. There is no workaround for this issue. Page 25 of 25
© Copyright 2025