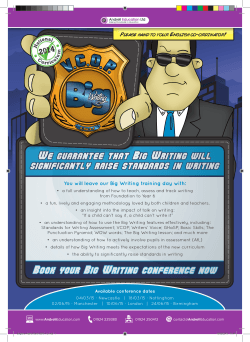CONTENTS UIO8 - LAN Inputs and Output Peripheral Device
UIO8 - LAN Inputs and Output Peripheral Device Quick Guide Rev. 150408 CONTENTS 1.Introduction...............................................................3 2. Default Connection Information.....................................4 3. LED Status...........................................................................4 4. Wiring Diagram...................................................................5 5. Factory Default Reset.........................................................6 6. SRX-Pro Server Setup & Configuration............................6 7.Specifications.................................................................11 Please read this guide carefully before installing UIO8 device. Keep this guide for future reference. UIO8 User Guide COPYRIGHT © 2015 by i3 International, Inc. All rights reserved. No part of this manual may be reproduced or transmitted in any form or by any means, electronic or mechanical, including but not limited to, photocopying, recording, or by any information storage or retrieval system, without the prior written permission of the copyright owner and the publisher. Table of Contents 1.Introduction 2. Wiring Diagram 3. LED Status 4. Default Connection Information 5. Factory Default Reset 6. UIO8 SRX-Pro Server Setup & Configuration 7.Specifications Disclaimer This quick start guide is provided as is, without warranty of any kind, expressed or implied, including but not limited to performance, merchantability, or fitness for any particular purpose. Neither i3 International Inc. nor its dealers or distributors shall be liable to any person or entity with respect to any liability, loss, or damage, caused or alleged to have been caused directly or indirectly by this information. Furthermore, i3 International Inc. reserves the right to revise this publication, and to make changes to the content at any time, without notice. FCC This device complies with part 15 of the FCC Rules. Operation is subject to the following two conditions: (1) This device may not cause harmful interference, and (2) this device must accept any interference received, including interference that may cause undesired operation. Address: i3 International Inc. 780 Birchmount Road, Unit 16 Scarborough, ON M1K 5H4 Canada i3-TRNG-MANUALS-UIO8.indd Contact us: Tech Support: 1.877.877.7241 Email. support@i3international.com Web Site: www.i3international.com 2 Rev. 150408 1. Introduction Thank you for purchasing an i3 UIO8 LAN Inputs and Output Peripheral Device. i3 International’s UI08 device stands out thanks to its exceptional versatility and integration/installation simplicity offering a wide range of uses as well as tangible savings to any corporation. UIO8 device has been designed to support two different functions: a single-reader card access controller board or a universal I/O controller with 4 inputs & 4 outputs. When used as an I/O Contoller device, i3’s UI08 may be integrated with the i3’s SRXPro DVR/NVR system via LAN. SRX-Pro Server will detect and connect to all UIO8 devices connected to Local Area Network. Each UIO8 device supports 4 inputs and 4 outputs and can control PTZ cameras through the TCP/IP (network). SRX-Pro Server can connect to a total of 16 individual UIO8 devices supporting up to a maximum of 64 inputs and 64 outputs. Users can use a 24~36VAC power source to power their UI08 device(s) or they may choose to power them through PoE Switch on the network. UIO8 device, in turn, offers a 12VDC output, to power other connected devices such as Strobe, Buzzer, Alarm etc., making for a more convenient and cost-efficient installation In addition, UIO8 may be integrated with i3’s CMS sensor input, which adds further reporting and monitoring capabilities to i3 International’s Business Activity Monitoring (BAM) module and Alert Centre application. If the system needs to be modified or repaired, contact a certified i3 International Dealer/Installer. When serviced by unauthorized technician, the system warranty will be voided. Should you have any problems or questions regarding our products, contact your local i3 International Dealer/Installer. 1.1 Precautions Installation and serving should be performed only by qualified and experienced technicians to conform to all local codes and to maintain your warranty. i3-TRNG-MANUALS-UIO8.indd 3 Rev. 150408 When installing your UIO8 device be sure to avoid: • excessive heat, such as direct sunlight or heating appliances • contaminants such as dust and smoke • strong magnetic fields • sources of powerful electromagnetic radiation such as radios or TV transmitters • moisture and humidity • areas with mechanical vibrations WARNING! To reduce the risk of fire or electric shock, do not expose the product to rain or moisture. 2. Default Connection Information UIO8 default IP address is 192.0.0.10 UIO8 default subnet mask address is 255.255.255.0. Firmware Version v.2.3.2, and below v.2.3.3, or higher Default Login i3international i3admin Default Password uio8 i3admin 3. LED Status • • • • • • • Power LED (Green LED): indicates power connection to the board RS485 TX-RX: indicates signal transmission to and from connected devices Portal / IO (Blue LED): indicates current function of the UIO8 board - Portal Card Access: Blue LED is on - IO Control: Blue LED is off ENET (Green LED): blinking LED indicates the health of the UIO8 device Firmware (Orange LED): blinking LED indicates firmware upgrade in progress. i3-TRNG-MANUALS-UIO8.indd 4 Rev. 150408 4. Wiring Diagram i3-TRNG-MANUALS-UIO8.indd 5 Rev. 150408 5. Factory Default Reset (Internal Dip-switch Panel) To reset the UIO8 device to the factory defaults (see Default Connection Information section), 1. Open the device cover with a Philips screw driver. 2. Ground yourself and wear appropriate ESD protective gear before touching the inside of the unit to avoid electrostatic discharge that may permanently damage the unit. 3. Locate the 8-dip switch panel in the bottom right-hand corner of the device. All 8 dip switches are in the OFF position by default. 4. Locate Dip switch number “7”. Turn dip switch 7 ON, then back to its default OFF position to return the device to factory defaults settings. 5. Replace the unit cover and secure it with 2 screws. 6. SRX-Pro Server Setup & Configuration 6.1 Adding UIO8 Device to SRX-Pro Server In order to use your UIO8 device with your SRX-Pro Server software, follow instructions below: 1. Login into your SRX-Pro Server and go to Setup > Hardware setup tab. 2. Select Controls or Sensors tab and click Search UIO8 i3-TRNG-MANUALS-UIO8.indd 6 Rev. 150408 3. In the Add Available UIO8 Devices window, all UIO8 devices on the network will be detected and displayed. Select the desired UIO8 device. In this example, UIO8 device with the IP Address 192.0.0.13 has been selected. Note that the default UIO8 Port number is set to 230. Default HTTP Port is 80. To edit UIO8 IP Address, or Ports, select the device in the list, click Edit, and enter new IP/Port information. When done, click Update. 4. Four (4) Control Outputs and four (4) Sensor Inputs from selected UIO8 device will be added to the Hardware setup page. Configure settings for connected sensors and controls and click the Save button. i3-TRNG-MANUALS-UIO8.indd 7 Rev. 150408 6.2 Turning UIO8 Controls ON/OFF Turn UIO8 controls ON/OFF from the Advanced or Tree view control panel by clicking on the corresponding control button/name. To enable Advanced or Tree view, go to View > Advanced View / Tree View. Note that in Advanced View, controls are shown sequentially without displaying which device they belong to. Consult Hardware Setup tab to match Control ID to the Control number in the Advanced View panel. i3-TRNG-MANUALS-UIO8.indd 8 Rev. 150408 6.3 PTZ Configuration 1. In the Hardware Setup tab, select the PTZ camera video input from the Video drop-down menu. 2. Enter the Camera ID number that has been configured on that PTZ camera 3. Select the appropriate PTZ Camera Type in the corresponding drop-down menu. In this example, PELCO-D-Mini protocol has been assigned to Channel 1, with Cam. ID “1”. 4. Click the Save button 5. Click the Live Mode button to return to the live view mode and click on the channel that has been associated with the PTZ camera connected to the UIO8 device. (In this example, Channel 12). The selected channel will be displayed in the Full Screen mode and the PTZ Advanced Control panel will be displayed on the left-hand side. (Tree or Advanced View only) 6. Use the Advanced Control PTZ interface to control the PTZ camera. i3-TRNG-MANUALS-UIO8.indd 9 Rev. 150408 Click this header to expand PTZ panel Click the arrows to Pan and Tilt Switch between High Res (Main) and Low Res (Sub) camera video streams Click Zoom In/Zoom Out buttons to adjust camera zoom. Click Zoom In/Zoom Out buttons to adjust camera zoom. Click to open Preset Touring Manager window to create/manage camera preset touring. Select Camera Preset from the drop-down menu to re-position the camera. Right-click inside Presets menu and click Create Preset to save camera’s current position. i3-TRNG-MANUALS-UIO8.indd 10 Rev. 150408 7. Specifications Max number of controllers per network UIO8 Controller No - Portal Card Access Yes 1 1 (Wiegand 26/46bit format) - 10,000 4 4, programmable 4080 controllers (16 controllers per IP address x255 IP addresses) 1x RJ45 PoE 802.3af (15.4W) / PoE 802.3at (POE 25.5W) 64 Ethernet Ready Power Over Ethernet (PoE) Alternative Power Supply 24-36VAC INPUT Max 0.8A with PoE and 24 VAC 5VDC OUTPUT Max 1.5A with PoE, 1A with 24VAC 12VDC OUTPUT 220mA-275mA at 24VAC input Power Consumption PTZ control Master controller to other daisy RS485 Communication & General Info TCP/IP Host PC to Main Controller Battery backup RTC (Real Time Clock) Power, signal transmission, board function, device health, firmware LEDs Software Application i3 SRX-Pro Server v2.2 and i3 SRX-Pro Server v2.2 and above; Web Server; Windows 7/ above; i3 Portal; S/W Windows XP Windows 7/ Windows XP Dimensions 2.9” x 6.3” x 1” (7.36 cm x 16 cm x 2.54 cm) Measurements (LxWxD) Warranty 1 year parts and labout Standard i3 Warranty i3-TRNG-MANUALS-UIO8.indd 11 Rev. 150408 The specifications are subjects to be change without notice Access Control Doors Supported Reader Port(s) Capacity No. Cardholder Database Inputs Input Ports Outputs Output Ports Connectivity i3 INTERNATIONAL INC. 1.866.840.0004 www.i3international.com U.S.A. 4450 Witmer Industrial Estates Unit 4, Niagara Falls, NY 14305 Canada 780 Birchmount Road, Unit 16, Scarborough, ON, M1K 5H4
© Copyright 2025
![i3C762 PTZ Camera Joystick [Features] [Application & Benefits]](http://cdn1.abcdocz.com/store/data/000352406_1-6220e5d6beb650558ebe7f8f13101f9f-250x500.png)