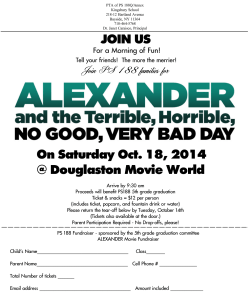Web Ticket Entry Manual - Indiana811 | Know what`s below. Call
IRTH WEB TICKET ENTRY MANUAL Logging On to Web Entry Step 1 of 6 Type in your user name and password and click on the “Login” button. Once you have logged on, place your cursor over the Ticket Tab to see your two options: Ticket Creation: This is where you will go to enter your “New” locate requests. Web Users are allowed to enter Normal Notice requests (2 full working days notice). To create all other types of tickets (e.g. Damages, Emergencies, Joint Meets, Second Notices, etc.) you must contact the call center by dialing 811 or 1-800-382-5544. Ticket Summary: This will allow you to look up tickets that you have created online. You can view them as well as print them from here. You can also create “Job Extensions” and “Remarks” on tickets that were originally created online as well as copy them over to edit and resend if they have expired. To begin creating a “New” ticket, click on Ticket Creation. You will be taken to the Ticket Creation Disclaimer screen as shown below: Please read the disclaimer. Clicking on “I Accept” will complete Step 1. NOTE: DO NOT USE any apostrophes ( ‘ )or quotation marks ( “) in Web Ticket Entry. Doing so may hamper the transmission of tickets to the utilities and locators. NOTE: To move easily between the fields, you may utilize the TAB key on your keyboard to progress and SHIFT + TAB to go back. NOTE: All fields that contain a drop-down will let you either type in your information or select from the list provided. NOTE: DO NOT USE abbreviations in Web Ticket Entry. There are two exceptions. You may abbreviate approximately to approx. And, if you are referring to a street name, you may abbreviate the prefix, road type and suffix. EX: N 900 E, or Falula Rd. You may NOT abbreviate pole line to pl, or right of way to ROW or railroad to RR. Different people use different abbreviations and we do not want an abbreviation to be interpreted incorrectly. Excavator Info Step 2 of 6 Based on your login information, the system will automatically fill in your phone number, fax number, company name, your name, company type and company address. Note: You do not have access to change the information in these fields; to make any changes you must contact the Indiana 811 Web Ticket Department. Email Address: This field is for possible response from the utilities. You may keep the existing e-mail, enter a new email or leave the field blank. Work Done For: and Site Contact/Mobile: These fields are mandatory. You may enter the corresponding information in the respective fields or choose previous entries from the drop-down to the right. New information will be automatically saved in the drop-down for future tickets. Once all the information is entered correctly click on “Next”. Site Information Step 3 of 6 Dig Site Type (Option that best describes the dig site): The first thing you need to do on this page is choose the option that best describes the dig site. If you open the drop list you will see the choices of Street/Address and Intersection. 1) The Street/Address option will include excavations done at a specific address and/or along a road when the excavation is not on private property. 2) The Intersection option is when the excavation is at or between the four corners of an intersection and is completely within a 200 foot (inside city limits and all subdivisions) or 300 foot (outside city limits and subdivisions) confine of the intersection. County: Enter the county in which the excavation will occur. A drop-down list of all Indiana counties is available for your convenience. Township: Enter the township where the excavation will take place. The drop-down contains all townships within your selected county. Subdivision: This is for subdivision names only; no apartments, condos, mobile home parks etc… If you do not have a subdivision name you should leave this field blank. Lot #: Enter the corresponding lot number for the property. This may be in additional to, or in lieu of, an address if one has not been assigned. Please note that this field will only accept numbers; no ½‘s or letters. If the lot number has one of these, leave the Lot # field blank and enter the complete lot number, including numbers, letters, and/or halves in the Locate Where field. Address: This is for the actual address or house number only. It will only accept one address and it also only accepts numbers. If you have multiple addresses or if the address contains any ½’s or letters you would leave the Address field blank and enter the information in the Locate Where box. If you are working on or along a road (not on an address) this field should be left blank. Dir Prefix: This field allows you to pick from a drop-down that contains all the choices available such as N, S, W, E, NW, NE, SE, SW, etc. Street: Enter the core name of the street where the excavation will take place (e.g. Michigan, Main, Pine, etc…). Type: Enter the appropriate street type (e.g. Rd, Ave, Blvd, Ct, etc.). Dir Suffix: This field works identically to the Prefix field. You may type in the correct option or select it from the dropdown. Street & Road Abbreviations The program accepts the following examples when the street name is an interstate, county road, state road or United States highway: Example: Interstate: Enter “I” applicable # (I 65). Example: County Road: Enter “CO RT” applicable # (CO RT 100). Example: State Road: Enter “IN RT” applicable # (IN RT 5). Example: United States Highway: Enter “US RT” applicable # (US RT 40). Note: If you have a Directional Prefix and/or Directional Suffix enter them in the corresponding fields. DO NOT use a period in this field. If you are digging on a county road that has BOTH a prefix AND a suffix, you will list only the county road number. The Type field further identifies your street name by the type of roadway (e.g. Road, Avenue, Boulevard, Court, etc.). DO NOT use a period in this field. Use the following abbreviations for the Street type: Avenue…………………………….Ave Boulevard………….……………. Circle…………………………….. Cir Court………………….………….. Cove……………………….......... Cv Crossing…………….…………… Drive……………………….......... Dr Hollow………………….………… Lake…………………………....... Lk Lane……………………..……….. Landing…………………………… Lndg Parkway…………………………. Passage…………………………. Psge Place…………………….………. Point……………………….…….. Pt Manor…………………….……… Ridge………………………….…. Rdg Road………………………..……. Route………………………….…. Rt Street…………………….………. Terrace…………………………... Ter Trail………………………….…… Blvd Ct Xing Holw Ln Pkwy Pl Mnr Rd St Trl These types are not abbreviated: Pass……………………..……….. Pass Pike………………………………..Pike Run……………………………….. Run Way………….…………………… Way DO NOT USE ANY PUNCTUATION Near Street: This field is for the nearest intersecting road to the dig site and will help you determine whether the system selected the correct area on the map. This will also aid the locators in finding the correct location. It does not matter if the Near Street is a main road or a small side street, but it should be the closest intersecting road to the dig site. Near Street Within ¼ Mile: This question is inquiring as to whether or not the Near Street is within a ¼ mile from the dig site. Please select “Yes” or “No” from the drop-down. City: Enter the name of the city or town that the dig site is either in or nearest to. This is referring to physical location. You can click on the drop-down arrow and you will see a listing of all the cities and towns we have within the county and township you have entered. Within City: This field is clarifying if the dig site is within city limits. You can type “Yes” or “No”. The drop down listing is NOT A REQUIRED ITEM; YOU DO NOT HAVE TO CHOOSE ANYTHING FROM THESE SELECTIONS. There are a few preselected options you may choose from if the instructions are applicable. If an option matches, simply click on the appropriate line and tab or click into the Locate Where field and the instructions will appear in this field. At this point you may add additional information or marking requests. Locate Where: This field is asking for details that specifically describe the area where excavation is going to take place. Examples of adequate descriptions for the Locate Where field include the following: 1. Locate the entire property 2. Locate the entire above intersection with a 200 foot radius 3. Locate both sides of Main Street starting at Pine Rd heading west for 500 feet 4. Starting at a point 1000 feet north of the above intersection - locate heading north for 900 feet on the east side of Main St 5. Locate the entire front of property and both sides of the road 6. When standing in the street facing the property locate the right side of the property NOTE: If asking them to locate the right or left side of the property, you MUST give them a focal point before the locate instructions. You CANNOT only say “Locate the right side of the property” because a locator standing in the street facing the house would be marking a different area than a locator standing at the house and facing the street. NOTE: Please see the Locate Request Information document for further examples as well as limitations per ticket. For this example we will use Street/Address for the Dig Site Type. Once you have all of the locate information entered click on the “Next” button. If the system recognizes all of the street information entered it will take you directly to the map. If it does not recognize all of the street information the system will automatically do a ‘Best Match’ search for you. When this happens the system places a red box around Street and/or Near Street information. This indicates that something does not match the data recorded for that area. A dialogue box will appear showing you the options the computer finds to be the most applicable. 1. View the search results. 2. Compare the results to what you have typed and then verify the information. 3. Click on the “Use” button next to the search result if it applies to where you are digging. The system will make the correction for you in the fields above. Then click on the “Next” button and this should then take you to the map. 4. If the system does not return results that match the correct information for the dig site, you may opt to continue even if your information does not match by checking the box where it states “Continue even if my information does not match database or check this box to use streets that are not a 100% match.” Then click on the “Next” button and you will proceed to the map. If the system did not recognize the street you entered, you may see that the entire township has been selected by the system as a dig site. The system will not allow a ticket to be sent this way. You will need to narrow this down to better represent the correct dig site. In the following section there is an example of what the map will look like when the entire township has been selected as a dig site. Note: You will see a Search button below the Locate Where box: DO NOT USE THIS BUTTON. It is here because Indiana 811 and Kentucky 811 share software. Kentucky 811 uses the search button because they do not have townships, only counties and cities. In Indiana, this button will only cause confusion. Mapping Step 4 of 6 In order to narrow down a mapped township, you can search for either a major intersection or a Point of Interest to get yourself closer to the actual site. A Point of Interest could be a nearby landmark such as a hospital, school, park, golf course etc… You can search for these places by clicking on the binoculars on the tool bar; this is the Search Tool. See the toolbar below: When you click on the Search Tool the following will appear on the screen: If you select the Points of Interest tab it will change to show the following: With this search, you can enter a partial name of what you are looking for (enter one or two words in the Name field) and/or select what type of point you are looking for from the drop-down box. There are many features available to search by. This list includes places such as Airports, Apartments/Condos, Churches, Golf Courses, Hospitals, Subdivisions, etc… When you do a search this way, it searches the entire county and gives you a listing of all of the items that it can find under that feature type. When you decide on the feature type that you want to use, simply click on it from the listings to highlight it in blue, then click on the “Search” button and it will then list all of the results under that feature (such as all of the subdivisions). When the list populates, scroll through until you find the one that you are looking for and click the “Show on Map” button to the right of the feature information. Next, close the Location Search box and it will take you to that spot on the map and highlight it in green. The next step is to re-draw the dig site using one of the many drawing tools. Please see the Mapping Tool Instructional for further instructions on use of the tools. This will also be covered during your training for Web Ticket Entry. If the system was able to find the street that you have entered but not the specified address, it will select that entire street as a dig site, which could be several miles in length. This area would also need to be adjusted to better represent the dig site. The following image shows an example of what the map will look like when the entire street or road has been selected: The blue marked road represents the ‘Street’ that you listed, N 900 E, and the red marked road represents the ‘Near Street’ that you listed, CO RT 200 N. So the intersection of these two roads is shown where the blue and the red markings intersect. You are able to zoom in to that intersection. You will notice that you have the option of “Street” and “Manual” at the bottom of the page. If you want to edit the selection the map has provided, you will need to change this to “Manual” and you will see the following tool bar: At this point you can use the mapping tools to redraw your area. NOTE: Depending on how small or large an area the system has mapped, you may need to expand or narrow it down using the Mapping Tools. Below is an example of what a ‘Direct Hit’ on our mapping will look like. This will occur when the system does not encounter any problems when looking for the address that you have entered. NOTE: The system will not map the exact address you have entered, but will instead map the address range that contains the given address. When you receive a ‘Direct Hit’, you simply need to verify that the area is correct. You can do this by looking for your ‘Near Street’ or any other landmark that would verify that the area selected is in fact the correct place. Other landmarks include, but are not limited to: subdivisions, parks, county lines, lake, etc. You MUST verify your mapped location before you continue. Once you have verified that the mapping is correct, click on the “Next” button at the bottom of the map. This will take you to the Mandatory Questions page. NOTE: In order for your map to be considered “correct” the area mapped must reflect the size and location of the entire dig site. NOTE: If the area that you have mapped is touching more than 6 grids, you will see the following pop up message: You are NOT utilizing the “single address version” of web ticket entry. This error message does not mean you automatically have to call your locate into 811. You have the ability to adjust and change your mapped area by clicking “OK” to view the map again. The grids are the rectangular shaped areas, outlined in red, and the dig site may touch only 6 of these grids. You can adjust the dig site using the Edit tool , or you can redraw the dig site. If you cannot fit the dig site within 6 grids or less, you would need to call the ticket in to the call center. The Damage Prevention Specialists in the office have the ability to map more than 6 grids. Mandatory Questions Step 5 of 6 1) Will you be using any explosives or blasting material? Will there be the use of dynamite or other blasting material? Answer “Yes” or “No”. 2) Will you be using any mechanized boring equipment? Boring is a trenchless excavation where a hole is drilled horizontally underneath the earth’s surface. (This does not mean vertical soil borings). Select “Yes” or “No”. If you answered “Yes” to the above question, then you must answer the following question. 3) If there is any boring, where will it be done? Enter where the boring will occur; (Example: “under driveway”, “under sidewalk”, etc.). If boring under a street, please list the actual street name; (Under Maple Dr). 4) Do you plan on marking the digsite with white paint or flags before the locator gets there? If you will be marking the dig site with white paint and/or flags, select “Yes”. If not, select “No”. 5) How long will it take to complete the job? Enter the maximum amount of time needed to complete the work. Please round up to the nearest day, week, month, or year. (Example: 2 days, 2 weeks, 1 month, etc.) 6) How deep will the digging be? Enter the maximum depth to which you will be excavating, please round up to the nearest foot. (Example: If you are digging 1½ feet deep, round it up and answer 2 feet.) 7) What type of work is being completed? Please enter the specific reason for the excavation such as: Installing Water Line, Repair Electric, Replace Fence, etc. Please do not simply enter Digging, Excavating, or Trenching. The last two fields on this page are NOT mandatory. In most situations these fields should be left blank. Ticket Header Information: This appears at the top of your completed ticket. The only header you would enter on a Web Ticket would be “See Remarks”. This header is used to draw the locator’s attention to the Remarks field towards the bottom the page. Remarks: If you have additional information about your excavation site that has not already been addressed in one of the previous fields, enter that information here. Examples of remarks information include: 1) Driving directions 2) Access restrictions at the excavation site (i.e. locked gates, gate codes needed, guard dog on property) 3) Safety precautions You may also enter information for your own record keeping such as job codes, invoice numbers, and names of the customer if you listed a generic term such as “homeowner” or “business owner”, etc. If this is the case you do not need to enter the “See Remarks” in the Header field, as that information is not necessary for the locators to see. After completing all the information on this page, click on the “Next” button to go to the Confirmation page. Notice Creation Confirmation Step 6 of 6 At this point you can review your ticket and make necessary changes. This is the last opportunity to change any information regarding this ticket. If you need to make any changes or corrections, click on the “Edit” button next to the appropriate section of the ticket. This will bring you to that section so you will be able to make your changes. After making your changes, you will need to click “Next” on each of the following screens until you reach the Confirmation page again. If everything is accurate, you are ready to send the ticket. Click on “Finish” at the bottom of the screen. Should you decide to cancel the ticket at this point, you can also click on the “Cancel” button. After you have sent the notice, the following screen will appear: Congratulations! When you see the screen with “YOUR TICKET NUMBER IS….” you have successfully completed your ticket and it has been sent to the Indiana 811 Member Utilities listed on your ticket. NOTE: Each Locate Request will be assigned a ticket number (confirmation number). It is the Web Users responsibility to proof the locate request for correct locate information. The Web User will accept all responsibility for the WEB ENTRY authenticity. It is the Web Users responsibility to make sure all tickets are entered according to Indiana State Laws as well as Indiana 811 rules and regulations. The user must contact the Indiana 811 Call Center with any corrections or additions. The WEB ENTRY Locate Request will inform users of Member Utilities notified. IT IS THE USERS RESPONSIBILITY TO NOTIFY ANY NON-MEMBER COMPANIES. A list of the current Indiana 811 members can be obtained on our website at www.indiana811.org. From here, you can do any of the following: 1. – To print your ticket click on this button on the top of your page. 2. – This will copy all the information from the ticket that you just completed onto a new ticket. You will be able to go through and edit the parts of the ticket that you need to change without having to start over with all blank screens. However, you will have to re-map each ticket. 3. – If you are done requesting tickets, click on this button and this will take you back to the Irth home page. Use this option to get to Ticket Summary. 4. – By entering an email address in this field and then clicking on the “Send Email” button, you will be able to send an email copy of the ticket. You can only enter one email address at a time, but can send it to as many people as you like. Simply enter the address click “Send Email,” erase out the address, enter the next email address and click on “Send Email”. NOTE: This is a great way to keep records of your tickets without having to print them out. Member List: The final item you will see is a list of Member Utilities notified located at the bottom of the page. At this point members have two full business days to respond to the request to locate. If you need a 2nd Notice, please call 811 and have your ticket ready for the Damage Prevention Specialists. Be sure to state which Member Utilities need the 2nd notice. NOTE: Indiana 811 does not locate excavation sites. That is the responsibility of Member Utilities or the locating agencies they hire. Ticket Summary The Ticket Summary can be used to search and review tickets that you have entered under your web account. You can also enter “Remarks” and “Job Extensions” through the Ticket Summary. Once a ticket has expired, you no longer have the option to remark or extend the ticket, but you do have the option to “copy” the ticket and send it back out as a “New” ticket. To enter Ticket Summary, go to the homepage and place your cursor over the Ticket Tab to see your two options. Once you select Ticket Summary, it will take you to the following: If it shows you the option for “Tickets my Company created” please know that this is actually disabled. You will ONLY have the ability to search for tickets that you have created. If you know the ticket number, enter it in the field to the right of Ticket ID. Then click on “Find Ticket”. Now if you scroll down slightly on the page you will see your ticket information is now being displayed as follows: If you do not know the ticket number, you will still be able to find the ticket that you need. You can click on the drop-down next to “Search By:” and select “Other”. Begin your search by choosing a date range from 1-7 days in length. The more information that you have regarding the ticket, the more you can narrow your search results. For example, if you know the county, enter it and when you click on “Search Tickets” it will pull up any tickets entered for that county during your selected time frame. Never fill in the Excavator, Work Type or Status as you cannot search anyone else’s tickets. From the listing you will be able to select the correct ticket and when you click on the “Ticket ID” you will have the option to print the ticket, which includes a copy of the map. You can also choose to do either a “Remark” or a “Job Extension” and even copy an old ticket. Once a ticket has expired you will still be able to view and print the text and map. If you need the area marked again after the expiration date you would need to simply copy the ticket and send it out as a “New” ticket. Remark: A “Remark” means that all the utilities have responded to mark the dig site and the markings have been destroyed by excavation, weather, mowing crews, etc… and you need the utilities to come back and remark the dig site. This must be entered at least 2 full working days before the original ticket expires. As with the original request, 2 full working days will be required for the utilities to remark the site. This is a “New” ticket; you will receive a new ticket number, new proper notice and new expiration date. NOTE: This is NOT used to notify us if a utility has never responded to mark the dig site; that would be a “Second Notice” and would need to be called in to the call center. To enter a “Remark”, under the Options on the ticket listed click on “Remark”. Now the following window will appear on your screen: If any information was in the Remarks field on the original ticket, it will be copied over as well. Your curser will be flashing in the Remarks field. Now you need to add the reason why the markings were destroyed. “Remark as needed due to weather/construction/etc.” You cannot add or change any information on the ticket; this is a request for them to remark the exact same area again. If there are any additions or changes to the information, it would not be a “Remark.” You would need to re-enter it as a “New” ticket. Once you have the information entered in the Remarks field as shown above, click on the “Finish” button and a new ticket will appear on your screen. This is a “New” ticket and the new ticket number is listed along with the old ticket number attached to it. The new Proper Notice, expiration date and re-stake time are all listed at the top of the page. This page does not have a printer icon for you to click on to print the ticket, however, if you right click, a pop up will appear and you can select “print” from the list. Once you have printed the ticket, you can close the window and you will return to the Ticket Summary main page. Job Extension: A “Job Extension” is used when your original ticket is about to expire but your work is not completed. This also must be entered at least 2 full working days before the original ticket expires. Under the options available for the ticket, you would now select “Extension”. Now the following window will appear on your screen: Your curser will be flashing in the Remarks field but you do NOT need to add anything in this field. You cannot add or change any information on the ticket. If there are any additions or changes to the information, it would not be a “Job Extension”. You would need to copy the ticket and reenter it as a “New” ticket. Click on the “Finish” button and then a new ticket will appear on your screen. This is a “New” ticket and the new ticket number is listed along with the old ticket number attached to it. The new Proper Notice date and time, expiration date and re-stake time are all listed at the top of the page. This page does not have a printer icon, however, if you right click a pop up will open, and you can select “print” from the list of options. Once you have printed the ticket, you can close the window and you will return to the Ticket Summary main page. Copy: You will have the option to copy over a ticket. This can be utilized when a ticket has expired, but the excavation was not completed. This will create a “New” ticket and automatically fill in all information from the original. You will start on Step 2, and as you progress through all of the steps, you will have the option to make changes if necessary. Please keep in mind that this is a “New” ticket. You will receive a new Proper Notice time, expiration date and restake date. You do not have to enter any information in the Remarks field stating that this is a copied ticket. Related Notices: When in Ticket Summary, you may notice little icons to the left of your tickets: In order to see the progression of related tickets (ones that have been remarked or extended) from the original to the most recent, left click on the icon next to the ticket you wish to view. NOTE: Tickets that have been updated (Remark/Job Extension) no longer have any available options. These options will only be available on the Most Recent Version. The following will NOT be accepted: See crew on site for details Please respond A.S.A.P. This is a Short Notice This is the Second Notice Request Call to arrange a meeting on site Locate entire subdivision/ city block (A “blanket” locate request is not valid) This is a Joint Meet Request Attention: If you are contacted by someone who is NOT an employee of Indiana 811 who tells you that your locate request is not correct and must be resubmitted, please get their name and a phone number where they can be reached. Then please call Indiana 811 with the information you were given. Ask to speak with one of the following individuals to report this matter: Heidi Thompson – Web Trainer hthompson@indiana811.org Ph: 317-893-1420 Kristin Swank– Web Trainer kswank@indiana811.org Ph: 317-893-1438 Connie Geiger – Director of Call Center Operations Ph. 317-893-1403 If you need immediate assistance during our non-business hours please call the Support Desk at 317-893-1416. Final Note: Keep your user name and password to yourself. We do not allow sharing of accounts. Web Tickets are legal documents. The account holder is held responsible for all information given on each ticket entered on their account. Individuals caught sharing accounts are subject to account suspension or TERMINATION WITHOUT WARNING. Failure to comply with all rules governing the submission of locate requests, which can be found on our website (http://www.indiana811.org), will result in having the privilege to use Web Ticket Entry revoked.
© Copyright 2025