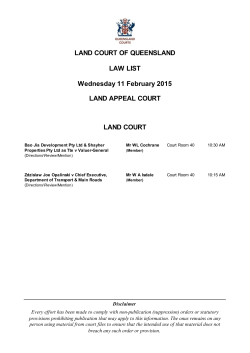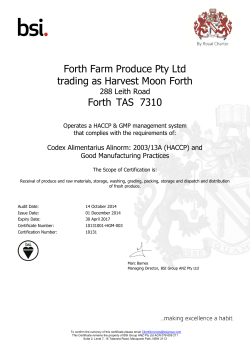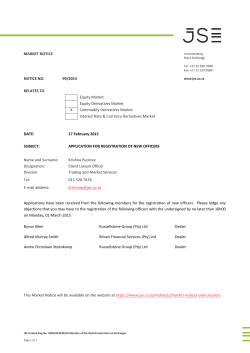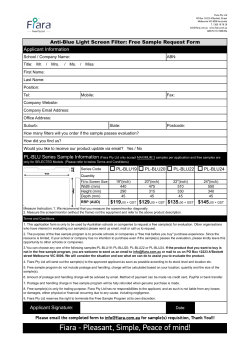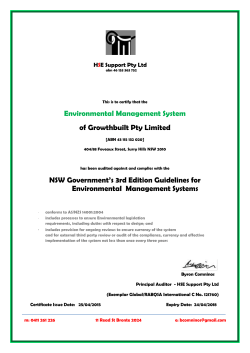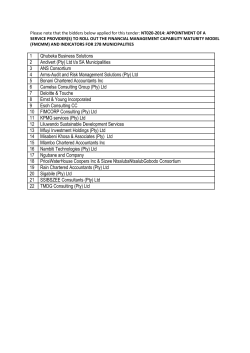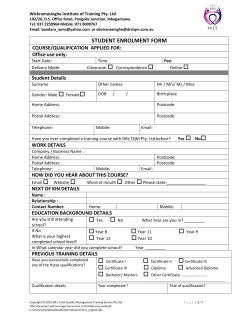FleetView II for a Mobile Phone User
FleetView II for a Mobile Phone User By Macquarie Telecom April 2015 FleetView II macquarietelecom.com Getting Started 2 How do I access FleetView? I have a logon to MacquarieView already I don’t have a MacquarieView account – only my mobile phone number Forgot Password? 2 2 2 4 What you see as a mobile phone user 5 Reporting 7 Available Reports Report Filters How to maximise a graph How to export and schedule your reports How to modify and manage your created schedules 7 7 9 10 12 Reporting Look & Feel in Adobe Flash 15 Macquarie Telecom Pty Ltd Date: 17/04/2015 1 FleetView II macquarietelecom.com GETTING STARTED In MacquarieView’s FleetView you can view your service details, the itemisation report and your plan & handset details. You can see your running balance for both voice and data. How do I access FleetView? I have a logon to MacquarieView already Go to MacquarieView via the Macquarie Telecom website or directly via https://www.macquarieview.com Enter your logon details. Your home page is SERVICES. If MOBILE is not yet selected, simply click on it I don’t have a MacquarieView account – only my mobile phone number To obtain a (temporary) log on enter the mobile number into the Username field on the MacquarieView log in page via https://www.macquarieview.com After the mobile phone has been fully entered a field Mobile Token and a button GENERATE MOBILE TOKEN will appear and replace the default password field. Click to generate the Mobile Token. Macquarie Telecom Pty Ltd Date: 17/04/2015 2 FleetView II macquarietelecom.com An SMS with the token will be sent to the mobile number entered. Enter the token, and then click LOG ON. The token is only valid for 15 minutes. Once logged on you can create an account by clicking CREATE ACCOUNT. Macquarie Telecom Pty Ltd Date: 17/04/2015 3 FleetView II macquarietelecom.com Now you can set a permanent password for your mobile phone number. You will no longer need to request a new token every time you would like to log on. If you choose not to create your own password you can continue to request a temporary mobile token to see your mobile phone details. Forgot Password? If you forget your password simply key in you mobile number into the Username field and generate a new token. Macquarie Telecom Pty Ltd Date: 17/04/2015 4 FleetView II macquarietelecom.com What you see as a mobile phone user Logging on to MacquarieView takes you to your Details page showing your plans and profiles together with your mobile phone details. Click on View details in the Voice & SMS section to see your profile setting for Voice Usage. Macquarie Telecom Pty Ltd Date: 17/04/2015 5 FleetView II macquarietelecom.com Click on View details in the Data section to see your profile setting for Data Usage Limits. To access reporting for your mobile service click on Reports. Your dashboard information is displayed. You can at any time go back to see your details by clicking the Back to Service Details Page link. Macquarie Telecom Pty Ltd Date: 17/04/2015 6 FleetView II macquarietelecom.com REPORTING You can view the reports in HTML format (default) or select Adobe Flash dependent on what works best in your browser. The following screen shots were taken in HTML format. For equivalent in Adobe Flash see ‘Reporting Look & Feel in Adobe Flash’. Available Reports You have access to two reports – My Dashboard and Itemised Charges. 1. Click on the report you would like to view, eg. My Dashboard. 2. You can now view the main report data or choose from them available list of options. Report Filters By default on opening the report you will see the selected filters and criteria. HOW TO CHANGE THE FILTERS 1. Open the filters by clicking on the down arrows highlighted in above screen shot. You will see all the options you can choose from. 2. Select the filters. You can either scroll to your option and select or enter it into the search field. 3. Click Apply. Macquarie Telecom Pty Ltd Date: 17/04/2015 7 FleetView II macquarietelecom.com 4. The report data will be refreshed. You can refresh data at any time by clicking on the Refresh icon at the top right. See the Refresh icon in the screen shot below highlighted in red. You can view data as far back as 12 months. Macquarie Telecom Pty Ltd Date: 17/04/2015 8 FleetView II macquarietelecom.com How to maximise a graph Click the maximise icon highlighted below. To minimise click the close icon on a maximised graph. Macquarie Telecom Pty Ltd Date: 17/04/2015 9 FleetView II macquarietelecom.com How to export and schedule your reports Reports that can be exported will display the highlighted icons below. You can schedule the reports to be sent to you automatically. EXPORT A REPORT Dependent on the report you can export in three different formats using the corresponding icon: Comma-separated values Excel PDF To export click on the icon. You will be prompted to save the exported file. SCHEDULE A REPORT To schedule click on the clock icon . The CREATE REPORT SCHEDULE window opens. Enter a schedule name, select the delivery format and enter the email address you would like to have the report sent to. Macquarie Telecom Pty Ltd Date: 17/04/2015 10 FleetView II macquarietelecom.com Scroll down. If you wish you can change the email subject, enter a body, and a link to the report. Scroll down to select when the report should be scheduled. Dependent on whether you select daily, weekly or monthly additional selection options for time/day will appear. Note the time zone selected and adjust according to your local time. Click DONE to save. Macquarie Telecom Pty Ltd Date: 17/04/2015 11 FleetView II macquarietelecom.com How to modify and manage your created schedules Click the Manage Schedules icon to modify all your schedules. In the REPORT SCHEDULES window select the schedule you would like to edit or delete or run an ad-hoc report for. It will be displayed with a shaded background. You can also disable or enable any of the schedules by clearing or ticking the Enabling tick box next to it. RUN A REPORT IMMEDIATELY Macquarie Telecom Pty Ltd Date: 17/04/2015 12 FleetView II macquarietelecom.com 1. Select the report you would like to run. 2. Click the Run icon. A message will show once the report has been run and sent to the nominated email address(es). EDIT A SCHEDULE 1. Select the report for which you would like to change the schedule. 2. Click the Edit icon. 3. You can now edit your schedule. 4. Click DONE to save your modifications. Macquarie Telecom Pty Ltd Date: 17/04/2015 13 FleetView II macquarietelecom.com DELETE A SCHEDULE 1. Select the schedule(s) you would like to delete. 2. Click the Delete icon. 3. A confirmation message will pop up. Click OK to proceed with the deletion of the schedule(s). Click CANCEL to not delete. Macquarie Telecom Pty Ltd Date: 17/04/2015 14 FleetView II macquarietelecom.com REPORTING LOOK & FEEL IN ADOBE FLASH The same functionality is available in Adobe Flash format. This section points out the main differences. When you select Adobe Flash instead of HTML you will see these screens: The filter options are drop-downs to select from: To maximise and minimise a graph click the Maximise/Restore icon Macquarie Telecom Pty Ltd Date: 17/04/2015 : 15 FleetView II macquarietelecom.com To export and schedule your reports click these icons: Comma-separated values Excel PDF To schedule click the Schedule Report icon tabs Report, Email and Schedule: Macquarie Telecom Pty Ltd Date: 17/04/2015 . You will see this New Report Schedule window with the three 16 FleetView II macquarietelecom.com Macquarie Telecom Pty Ltd Date: 17/04/2015 17 FleetView II macquarietelecom.com To manage your schedules click the Options icon and select Manage Schedules: This is what you will see: You can run the report immediately, edit or delete. Macquarie Telecom Pty Ltd Date: 17/04/2015 18
© Copyright 2025