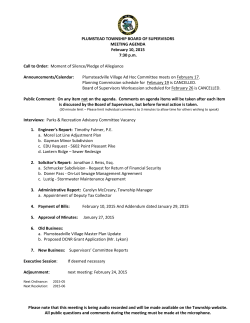An Introduction to Professional Development for Research Students
An Introduction to Professional Development for Research Students and their Supervisors using ‘Gloucestershire Skills Forge’ Support via e-mail If you have any questions or comments about Gloucestershire Skills Forge software: skillsforge-support@york.ac.uk Any queries about student and staff access should be directed to the Research Administration Office: researchadmin@glos.ac.uk Any queries about student and staff professional development events and processes should be directed to the Academic Development Unit: adu@glos.ac.uk 1 This guide sets out the main processes of Gloucestershire Skills Forge – including: • Signing in to Gloucestershire Skills Forge • Finding your way around Gloucestershire Skills Forge • Completing Training Needs Analysis • Finding & Booking Courses • Recording a personal development activity • Adding events to your calendar • Creating a supervision record • Completing Joint Annual Progress Report Conventions used in this guide The hand sign means you should follow the numbered steps to perform a task. Note: Gloucestershire Skills Forge can be accessed from any computer at the University or elsewhere if connected to the Internet. 2 1. Professional Skills Development Professional Skills Development is the process whereby research students and their supervisors plan, monitor and reflect on their skills development. All research students are expected to undertake appropriate, subject-specific and transferable skills training and to reflect on the development of their skills. All supervisors are required to undertake regular professional development in relation to supervision as set out in the University of Gloucestershire Research Degrees: Handbook of Regulations and Procedures. The University of Gloucestershire believes that it is important to give students and supervisors the opportunity to reflect on, monitor and develop their skills. In addition, the QAA (Quality Assurance Agency) requires universities to monitor research student progress and skills development, and ensure that all students in Higher Education have access to some form of personal development planning. To meet the above requirements, the University of Gloucestershire has developed a system of PDP (Personal Development Planning) for research students using a tool called Gloucestershire Skills Forge. 2. What is Gloucestershire Skills Forge? Gloucestershire Skills Forge is an interactive web-based system and it is the tool you should use to help you through your professional development process. Here are a few of the system’s key benefits: Using the system you can: analyse where you currently are with each skill area; identify courses to help you develop these skill areas; search for, book and manage training courses; record and reflect on other development opportunities; complete mandatory Training Needs Analysis; complete mandatory Joint Annual Progress Report; complete mandatory supervisory professional development; use the calendar function to help you plan your time; record and sign off supervisory discussions and meetings. 3 3. Getting Started Loading 'Gloucestershire Skills Forge’ 1. Log in to any PC with an Internet connection. 2. Double-click on the Internet Explorer icon (alternatively you can use a different web browser such as Firefox, if preferred). 3. In the Address bar type https://skillsforge.glos.ac.uk and press Enter. On Infonet (https://infonet.glos.ac.uk/staff/pages/default.aspx) you can find Skills Forge under Corporate Information Systems (follow View More as illustrated below): 4 Signing In 1. Enter your University staff or student number including the s prefix. 2. If you are an external supervisor, see page 13 of this document. 3. Enter your University password. When you change your password, your password also changes on Skills Forge (please remember you can use the University of Gloucestershire password self-service system to change your password. 4. Click the ‘Sign In’ button that is located immediately below the password. Once logged in you will see this welcome page: 5 4. Finding Your Way around ‘Gloucestershire Skills Forge’ Student Pages The Tabbed Menu The 'main menu' on Skills Forge is represented by a row of tabs. The rounded tabs on the top (Home, My Diary, etc.) divide the website up into its main sections. These main tabs will always be visible no matter which screen you are in. Within each main tab are sub-tabs that further divide the section into individual screens. These sub-tabs are on the green bar and will change depending on which of the main sections you are in. Using Tabs To get used to the tabs, just take a moment to click on the main tabs and their corresponding sub-tabs. When you are finished, click back on the Home tab. Below is a quick summary of what you can find in each tab: The ‘Home’ Tab The Home tab gives you one click access to the most commonly accessed parts of the system and also includes an Announcements box on the right hand side. The ‘My Diary’ tab MA/MSc by Research, MRes, MPhil and PhD To-do List – This timeline is designed to guide you through the key elements of research degree process. Use this timeline as a guide to the sorts of things you should be thinking about at various stages throughout your research degree. Please be aware that there may be additional activities and obligations within your department that are not included on this list. You can add Action Points, Meetings, Notes & Memos. Any courses you book through Skills Forge will also appear in your diary, as will any development opportunities you add. To get used to the tabs, just take a moment to click on the main tabs and their corresponding sub-tabs. When you are finished, click back on the Home tab. Action Points – Here you should set yourself dated milestones and record any actions set by your supervisor. 6 Meetings – It is mandatory to record and sign off your supervision meetings (this includes significant discussions by email and Skype). These form a permanent record which can be retrieved later if needed. Make sure that you have read all of the contents in the form (especially your supervisors’ comments) before signing it. Monitoring & Assessment – This tab contains relevant monitoring and assessment forms, for instance the Joint Annual Progress Report (JAPR). The JAPR process is an annual monitoring stage for the University to check on students’ progress towards completion of their research degrees. It provides students and their supervisors with the opportunity to have a frank discussion on the progress of the research; set clear targets and expectations for the coming year, and to review professional development/training. The ‘My Skills’ tab Overview – This page includes an introduction to the Researcher Development Framework (RDF). Research Degree Skills – Here you can review your current research skills against the four RDF domains and access the Training Needs Analysis Form. The ‘Development Activities’ tab Find & Book courses – book on development events. My Own Activities – here you can record other activities, for example volunteering or paid employment, where you are developing your skills. My Development Summary – View a summary of all of your training and development to include training courses you have booked on and attended as well as other development opportunities you have recorded. 5. Your Training Needs Analysis (TNA) The Researcher Development Framework (RDF) is a national initiative developed by Vitae (www.vitae.ac.uk) in consultation with the research councils and the HE sector. The RDF statement sets out the knowledge, behaviours and attributes of effective and highly skilled researchers appropriate for a wide range of careers. It is endorsed by all major research universities in the UK including the research councils (RCUK), Universities UK (UUK) and the Quality Assurance Agency (QAA). As such it is now recognised as the tool for supporting researcher development; it builds on and replaces the Joint Skills Statement that was developed by the research councils some years ago. 7 There are four main domains: • A. Knowledge and Intellectual Capabilities • B. Personal Effectiveness • C. Research Governance and Organisation • D. Engagement, Influence and Impact The RDF provides a language by which researchers can talk about their work and is also a tool to aid continuing professional development. Rating Your Skills 1. Select the My Skills tab 2. Select the Research Degree Skills sub-tab 3. Choose one of the four domains that sounds most interesting to you 4. Select the associated Review Skills link 5. Scroll down the page and you will see explanations of the three sections contained within the domain, plus a text box to type up a domain summary. Choosing which skills to work on Within each of the four RDF domains there are three sub-domains to review. Each of these includes a further list of skills along with three options to describe how you feel: 8 ‘This isn't a skill I want to work on at the moment’ - If you want to concentrate on other skills for the time being then you are free to leave the option ‘This isn't a skill I want to work on at the moment’. This leaves the ‘pie’ blank. ‘Yes, it's work in progress’ - If you need to work on one of the listed skills then select this option – this activates the ‘pie’ so you can reflect on where you are, we'll explain this in a moment. ‘I'm happy I have this ability’ – If you already feel completely confident and competent in the listed skills, select this option. This makes the 4 segments of the ‘pie’ green. You are free to re-visit and update these ratings at any time, so have a look through the skills and choose some that are interesting or relevant to you now, marking them as 'work in progress'. Rating how Confident and Competent you are For each skills area you wish to work on, we want you to reflect on how confident and how competent you feel. The benefit is in the reflective process of choosing the rating, rather than the rating itself. Your ratings are visible to your supervisor to help inform discussions about your professional development. 9 1. Take a few minutes to reflect on your competence and confidence with each of the listed skills. 2. Click on the segments of the ‘pie’ to record your overall rating. 3. You should also make a note in the text area at the bottom of the form, including your thoughts, actions, development needs or points for discussion with your supervisor. 4. Don't forget to click ‘save’ when you have finished. 6. Find & Book Courses/Training Events Now you have identified some skill areas you would like to develop, Skills Forge can help you to search for training events (called courses on the system) which will help you to develop this skill. When your search results appear, click the Details link to view full details of the course and to book your place. Course Details The course details screen contains: 1. A summary of the course, often including aims and outcomes plus any prerequisites to attending the course. 2. Details of each of the sessions that you should attend. You'll get a reminder by email, but please keep a note of these dates as if you're unable to attend then your place can be given to someone else. 3. Your current booking status, including a link to reserve your place. 4. Attendance records, which appear after the course once the signing in sheet has been processed. 10 Book a Course 1. Find the course you wish to book using the search tools described above. 2. Click the 'Details' link. 3. Check you can attend all of the sessions. 4. Click 'Book a place on this event' at the bottom of the screen. 7. Adding Other Development Opportunities As well as courses you might take with the Academic Development Unit or your Faculty, many other opportunities can count towards your professional development. For example, taking part in a conference or attending courses run by ICT Services. Academic departments also run subject-specific training. This can all be recorded in Skills Forge, to build a transcript of your training and development for use during University progression monitoring meetings and after your research degree (especially in job applications). Recording Other Development 1. Select the My Own Activities sub-tab 2. Some suggestions for other activities are listed. 3. Simply click on one of the headings to add a new Development Record to your profile. 4. Click 'Save'. The record will appear in your Development Summary and your Transcript. 11 8. Finding Your Way around ‘Gloucestershire Skills Forge’ Supervisor Pages Signing In 1. All University of Gloucestershire supervisors should enter their University staff number including the s prefix. 2. Enter your University password. When you change your password, your password also changes on Skills Forge (please remember you can use the University of Gloucestershire password self-service system to change your password). 3. Click the Sign In button that is located immediately below the password. External users (external supervisors) 1. To sign in for the first time click ‘Need help signing in?’ 2. Click ‘External Users’ 3. Enter your institutional email address 4. Click ‘Submit’ and await further instructions. You will receive an email from Skills Forge (skillsforge-support@york.ac.uk). Please check you spam box (this is a system-created email that can often be mistaken for spam). 12 Once logged in you will see this welcome page: Your Research students Once you have logged into Skills Forge you will find a drop down box in the top right corner of the screen which lists all the students that you are supervising. Also on the list is ‘My Supervisor Training’ which allows you to access and monitor your own professional development as a supervisor. Because the student records systems keep students on the system for quite a long period after completion or withdrawal, do not be surprised or worried if you have students on your list that you have finished supervising. Please contact the Research Administration Office (researchadmin@glos.ac.uk) if you do not see a student that you think should be there. 13 The Tabbed Menu The 'main menu' on Skills Forge is represented by a row of tabs. The rounded tabs on the top (Home, My Diary, etc.) divide the website up into its main sections. These main tabs will always be visible no matter which screen you are in. Within each main tab are sub-tabs that further divide the section into individual screens. These sub-tabs are on the green bar and will change depending on which of the main sections you are in. Using Tabs To get used to the tabs, just take a moment to click on the main tabs and their corresponding sub-tabs. When you are finished, click back on the Home tab. Below is a quick summary of what you can find in each tab: The ‘Home’ Tab The Home tab gives you one click access to the most commonly accessed parts of the system and also includes an Announcements box on the right hand side. The ‘Supervision Meetings’ Tab The Supervision Meetings tab gives you access to the following screens: Action Points – Here you can access your student’s dated milestones and a record of any actions you set. Supervision Meetings - Your student should record all important meetings and significant email discussions and Skype conversations here in Skills Forge. Once they have completed their part of the form, you can add your comments. Once everyone has added their comments, the form can be signed. Please remember that any signature will lock the form for further comments. Supervisors and student are advised to print a copy for their own records. Monitoring & Assessment – This page contains relevant monitoring and assessment forms, for instance the Joint Annual Progress Report (JAPR). The JAPR process is an annual monitoring stage for the University to check on students’ progress towards completion of their research degrees. It provides students and their supervisors with the opportunity to have a frank discussion on the progress of the research; set clear targets and expectations for the coming year, and to review professional development/training. 14 The ‘Student Skills’ Tab Overview – This page includes an introduction to the Researcher Development Framework (RDF). Research Degree Skills – Here you can review your student’s current research skills against the four RDF domains and access their Training Needs Analysis Form. All research students, full- and part-time, should undertake a Training Needs Analysis (TNA) exercise each year and fill in this form with their first supervisor. The ‘Development Activities’ tab This is a record of research students’ activities. 15 View your student’s skills development Click on the student name in the top right box and then navigate the tabs at the top of the screen and you will see your student’s development activities and any forms (supervision record, Training Needs Analysis and Joint Annual Progress Report) that require comment and signature. Do not sign until all parties are agreed that they are happy with the content. Your supervisory skills Click on ‘My Supervisor Training’ in the top right box. You will now be able to search for and book training and maintain a record of your activity. If you book and do not attend, your development will not be confirmed by the attendance list and will not count. In order to monitor supervisor training the Academic Development Unit can run reports on all attendance records. 16 9. Completing the Joint Annual Progress Report on ‘Gloucestershire Skills Forge’: A step-by-step guide for research students and their supervisors Students Accessing the Joint Annual Progress Report (JAPR) form 1. Go to ‘My Diary’ > ‘Monitoring and Assessment’ 2. Create a new form by clicking on ‘Joint Annual Progress Report’. 3. Complete section A. Please note that there is space to give further comments in the text box at the bottom of this section. 4. Do not sign the form at this stage, your supervisor(s) will need to complete their sections first. Please remember to click ‘Save’ once you have answered all your questions, and then arrange a discussion with your supervisors to review what you 17 have put in Section A in relation to the work you have achieved during the academic year and also in relation to agreeing plans for next year. 5. Once all your supervisors have submitted their comments and signatures you can sign to confirm you have read it. In Short 1. Complete section A 2. Save (do not sign at this stage) 3. Discussion with supervisor(s) 4. First supervisor coordinates a response and fills in section B (during or after the meeting). If all supervisors are in agreement, they can also add their signature. 5. Sign the form to confirm you have read comments and lock the form. Supervisors Accessing the Joint Annual Progress Report (JAPR) form 1. Go to ‘Supervision Meetings’ > ‘Monitoring and Assessment’ 2. Open your student’s JAPR form (for current academic year). 3. Once you have reviewed Section A and discussed progress with your student, complete Section B. In section B you are given the opportunity to express your recommendation regarding your student’s progress into next academic year. There are four options: Progress Unconditionally; Progress with Conditions (these conditions must be set out in Section C including details of the required work with handing in and review dates. All conditional work should have been reviewed by the supervisory team in a formal meeting (this can also be on Skype or by conference call). After this 18 meeting the supervisory team must fill out the JAPR Update (JAPRU) Form which will state that conditions have been fully met or that further monitoring and conditions are required. Conditions would normally be scheduled to be completed no later than the start of the next academic year. If there are serious concerns at this stage, the team can recommend that a formal progression interview is held which may result in the student’s withdrawal); Attend Annual Progression Board (the supervisory team agrees that there are concerns about progress and that the student should attend the formal progression board). Disagreement between supervisors (a summary of which must be recorded in Section C). In the event that this option is selected, the Research Administration Office will investigate further and the student may be called to attend the Annual Progression Board. Supervisors may also be asked to provide more detailed information. 4. Please remember to click ‘Save’ once you have answered all your questions. The first supervisor has responsibility for signing off the statement in Section C and all other supervisors should add their signature to show their agreement. The option ‘Add someone else’s signature’ allows everyone present at the meeting to sign straightaway and to complete the whole process without having to login individually. Please note if not in the same room, there might need to be email contact between supervisors and student to ensure the successful completion of the form. If any supervisors disagree, they should send their concerns via email to the Research Administration Office immediately (researchadmin@glos.ac.uk). 5. Once Section B is signed by the first supervisor and other supervisors in the team, the student should sign the form to indicate they have read it in full. Failure for the student to sign may require attendance at the Annual Progression Board. 19 In Short 1. Student creates form and completes section A 2. Supervisory discussion takes place (either in person, email or Skype) 3. First supervisor coordinates a response and fills in section B and C (during or after the meeting) 4. If other supervisors are in agreement, they add their signature. 5. Student reads supervisors’ comments and signs to lock form. Updated April 2015 - RAO 20
© Copyright 2025