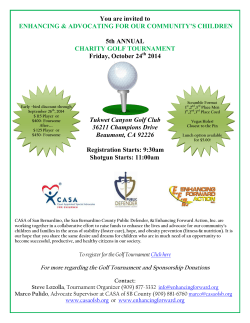Marco Device Integration Guide
RevolutionEHR Phone: 877-REVEHR-1 www.revolutionehr.com customersupport@revolutionehr.com Marco Device Integration Guide Updated: 11 May 2015 Page 1 of 17 All information contained in this document is confidential and solely the property of Health Innovation Technologies, Inc. Table of Contents Table of Contents ................................................................................................. 2 Overview ............................................................................................................ 3 Supported Devices ............................................................................................... 3 Contact Information ............................................................................................. 4 Marco Installation and Configuration ....................................................................... 5 RevolutionEHR Test Configuration .......................................................................... 9 Running the software.......................................................................................... 10 Frequently Asked Questions / Troubleshooting ....................................................... 13 IMPORTANT NOTE: This User Manual is designed to provide practices all fundamental information required to perform the setup without assistance. However, if assistance is needed, we request that a call be scheduled with Customer Support. Due to the technical component and time required when assisting practices with device integration, a scheduled call will ensure that the appropriate Subject Matter Expert is available and has sufficient time to provide the help needed. To request a call with a Subject Matter Expert, please email customersupport@revolutionehr.com. In addition, if you have a device rep coming onsite to help set up any new or existing equipment that will integrate with RevolutionEHR, be sure to email ahead if you believe you will need assistance from RevolutionEHR. Page 2 of 17 All information contained in this document is confidential and solely the property of Health Innovation Technologies, Inc. Overview This document is intended to provider a set of step-by-step instructions on how to install, configure, and enable the integration between RevolutionEHR and Marco devices via the Marco Connect software. Supported Devices The following is a list of the devices support with the RevEHR – Marco interface: Nidek RT-2100 Nidek RT-3100 Nidek RT-5100 Nidek ARK-500A Nidek ARK-510A Nidek ARK-530A Nidek ARK-560A Nidek ARK-700A Nidek ARK-730A Nidek ARK-760A Nidek ARK-10000 Generic ARK Nidek LM-500 Nidek LM-600 Nidek LM-1000 Nidek LM-1200 Nidek LM-1800 Generic LM Nidek RKT-7700 Nidek TonoRef2 Nidek OPD Scan3 Important Note: If your specific Nidek ARK is not listed in the configuration drop down list, choose the Generic ARK. Page 3 of 17 All information contained in this document is confidential and solely the property of Health Innovation Technologies, Inc. If you have a device not currently supported, please contact RevolutionEHR to inquire about future support of this device. Contact Information RevolutionEHR Phone: 1-877-REVEHR1 (1-877738-3471) Email: marco@revolutionehr.com Marco Phone: 1-800-874-5274 Email: capturesoftware@marco.com Page 4 of 17 All information contained in this document is confidential and solely the property of Health Innovation Technologies, Inc. Marco Installation and Configuration The installation of the RevEHR – Marco interface consists of: 1. Connecting the device(s) to the host computer 2. Installing the Marco Connect software on that host computer For information on both of these topics, please refer to the following Marco web site: http://www.marcoconnect.com When the device is selected in Marco Connect the connection details like baud rate, stop bits and parity should automatically be updated based on the device. The table of devices and settings below provide additional details: Page 5 of 17 All information contained in this document is confidential and solely the property of Health Innovation Technologies, Inc. Marco Devices and Settings CT – 80 9600/8/None KR - 8800 9600/8/Odd ARK – 1A 9600/8/Odd RT – 5100 2400/7/Even RKT – 7700 9600/8/Odd Select TonoRefII for device Model RT – 2100 2400/7/Even ARK – 700/700A/760 might require software update from Marco that costs $50. This might require software update from Marco that costs $50. Older models do not have the capability of changing the mode from Nidek to NCP 10 without the software update. To determine if this can be done follow these steps: 1. Press door by joystick Press and hold button that looks like a diamond baseball field button takes you to parameter set 2. Click button with circle until it pages to page 4-5 st 3. 1 option will be 31 I/F mode – should be NCP 10 press up and down arrows to change 4. Press the button on top of joystick to go to 32 and use up and down arrows to change the I/F format to ALL 5. Press button that looks like diamond baseball field again. This will exit and save **IF 31 Does not change, software update is required. Page 6 of 17 All information contained in this document is confidential and solely the property of Health Innovation Technologies, Inc. During the installation and configuration process for the Marco Connect software, you will come to a screen like this: The Default Protocol should be set to NCP10, the Output Format should be RevolutionEHR. Page 7 of 17 All information contained in this document is confidential and solely the property of Health Innovation Technologies, Inc. Select RevolutionEHR from the output format dropdown and then press the Configure button. You will then see a screen like this: These fields are needed to enable access to the RevolutionEHR system from the Marco Connect software. You get this information from the RevolutionEHR application. The fields above are (in order): The office ID of the office on which you are running this Marco Connect software (Each office has a specific/unique ID) The username The password To get the Username and Password values, you need to login to RevolutionEHR, go to Administration > General > Practice Preferences. On the Partner Integration tab, you will see a “Device Interfaces” section that will list the various device interfaces. Enable the Marco interface and you will then be given a User name and Password. You can find the location/office ID from the Administration screen under Locations. Page 8 of 17 All information contained in this document is confidential and solely the property of Health Innovation Technologies, Inc. RevolutionEHR Test Configuration For RevolutionEHR, there is no software to install. Data captured by Marco Connect will be sent directly to the correct patient and exam within Revolution. However, in RevolutionEHR, you will need to have the correct tests configured in order to store the data sent by the Marco Connect software. The tests can be on any screen, but they MUST be in the encounter template. The tests can be added on the fly if you find that your current template doesn’t include the required tests. However, we recommend that when you do have that situation, you subsequently add the necessary tests to your encounter template configuration. Note that if you have two instances of one of these tests within the encounter, the interface will store the data in one of the tests, but there is no guarantee which instance will get the data. Which tests are required depends on which device is sending the data. The following table identifies the Marco device and the corresponding tests that must be configured in the patient’s encounter template. Device Nidek RT-2100 Nidek RT-3100 Nidek RT-5100 Nidek ARK-500A Nidek ARK-510A Nidek ARK-530A Nidek ARK-560A Nidek ARK-700A Nidek ARK-730A Nidek ARK-760A Nidek Nidek ARK-10000 LM-500 Generic ARK Nidek LM-600 RevolutionEHR Tests Aided Visual Acuity Uncorrected Visual Acuity Pupils Keratometry Lensometry With Prism Autorefraction Refraction – Nearpoint Final Refraction With Prism Accommodation/Near Add Vergences NCT1 Keratometry Autorefraction Lensometry With Prism Page 9 of 17 All information contained in this document is confidential and solely the property of Health Innovation Technologies, Inc. Nidek LM-1000 Nidek LM-1200 Nidek RKT-7700 LM-1800 Generic LM Nidek TonoRef2 Nidek OPD Scan3 NCT Keratometry Autorefraction NCT OPD Keratometry 1 – This test is needed only if you are using the Marco M3 or TonoRef2 device in addition to the RT-2100/3100/5100. Running the software Following the Marco installation and configuration, you should now be able to run the Marco Connect software. The Marco Connect icon should be on the desktop of the computer on which it was installed. Launch the software by double clicking the icon. This will bring up the following login screen: Page 10 of 17 All information contained in this document is confidential and solely the property of Health Innovation Technologies, Inc. The username and password that are to be entered on the screen are your RevolutionEHR credentials (i.e. what you use to log in to RevolutionEHR). Once logged in, you will see a list of patients/exam like this: Page 11 of 17 All information contained in this document is confidential and solely the property of Health Innovation Technologies, Inc. These are patients who have checked in and are in the office (encounter is active and not marked complete). Select the patient on whom you are doing the testing by pressing the Select button next to the desired patient. NOTE: You do not need to be running or logged into RevolutionEHR while running the Marco Connect software. The Marco Connect software communicates directly with the RevolutionEHR servers and thus, you do not need to be logged into RevolutionEHR for the interface to work. In fact, since the RevolutionEHR exam screens do not automatically refresh, you will need to close the patient’s encounter and reopen in order to see any data pushed via the RevEHR – Marco Connect interface. The imported data will be available, however, on screens that do provide a refraction lookup. Page 12 of 17 All information contained in this document is confidential and solely the property of Health Innovation Technologies, Inc. Frequently Asked Questions / Troubleshooting 1) Experiencing “partial data submissions”: The Windows operating system will attempt to shut down unused USB ports or hubs to conserve power. Ultimately we need disable this power saving settings. Open the Device Manager, and navigate down to Universal Serial Bus controllers Generic USB Hub and USB Root Hub devices. Right-click each one of them and from Properties dialog box, visit the Power Management tab. Uncheck the box next to 'Allow the computer to turn off this device to save power' and click OK. Page 13 of 17 All information contained in this document is confidential and solely the property of Health Innovation Technologies, Inc. 2) Unsupported Location: The Marco Connect software is intended for use within the United States only. The software will now exit. To fix this issue check the Windows O/S location settings in the Control Panel, then Region and Language: Page 14 of 17 All information contained in this document is confidential and solely the property of Health Innovation Technologies, Inc. The Region and Language dialog box will appear and make sure the Format selected is: English (United States): Page 15 of 17 All information contained in this document is confidential and solely the property of Health Innovation Technologies, Inc. 1) Modifying RevolutionEHR-specific settings C:\Program Files (x86)\Marco Ophthalmic\Marco Connect\Resources\revolutionehr.ini The revolutionehr.ini file contains settings that are specific to a practice and the Production URL of the device web services. To modify this file, first take a backup of the existing revolutionehr.ini file (as depicted below): The open the C:\Program Files (x86)\Marco Ophthalmic\Marco Connect\Resources\revolutionehr.ini file using Notepad and update the URL or LocationID, then click File > Save, then File > Exit: NOTE: The UserName and Password values can NOT be modified in NotePad. Page 16 of 17 All information contained in this document is confidential and solely the property of Health Innovation Technologies, Inc. 2) The Production device web service URL for Canada is: https://www.revolutionehr.ca/pms/services/device The Production device web service URL for the United States is: https://revolutionehr.com/pms/services/device Page 17 of 17 All information contained in this document is confidential and solely the property of Health Innovation Technologies, Inc.
© Copyright 2025