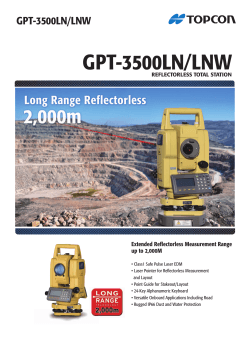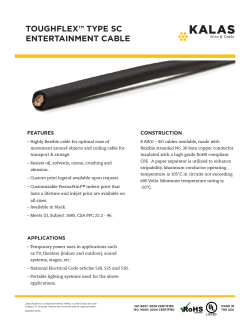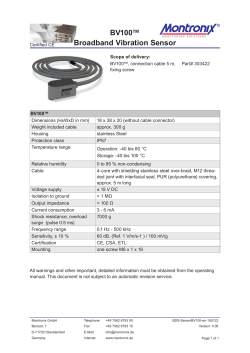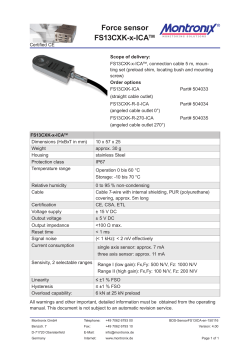Topcon Device Integration Guide
RevolutionEHR Phone: 877-REVEHR-1 www.revolutionehr.com customersupport@revolutionehr.com Topcon Device Integration Guide Updated: 04 May 2015 Page 1 of 16 All information contained in this document is confidential and solely the property of Health Innovation Technologies, Inc. Table of Contents Supported Devices ............................................................................................... 3 Contact Information ............................................................................................. 3 Cables ................................................................................................................ 4 Device Configuration ............................................................................................ 6 Connecting the Devices ......................................................................................... 7 RevolutionEHR Integrator Configuration .................................................................. 8 Workflow - Capturing Data from device ................................................................. 10 RevolutionEHR Test Configuration ........................................................................ 12 Troubleshooting Tips .......................................................................................... 14 Topcon CV-5000 setup details ............................................................................. 15 Topcon KR-800 setup details ............................................................................... 16 IMPORTANT NOTE: This User Manual is designed to provide practices all fundamental information required to perform the setup without assistance. However, if assistance is needed, we request that a call be scheduled with Customer Support. Due to the technical component and time required when assisting practices with device integration, a scheduled call will ensure that the appropriate Subject Matter Expert is available and has sufficient time to provide the help needed. To request a call with a Subject Matter Expert, please email customersupport@revolutionehr.com. In addition, if you have a device rep coming onsite to help set up any new or existing equipment that will integrate with RevolutionEHR, be sure to email ahead if you believe you will need assistance from RevolutionEHR. Page 2 of 16 All information contained in this document is confidential and solely the property of Health Innovation Technologies, Inc. Supported Devices The following table identifies the Topcon device models currently supported by the RevolutionEHR Integrator. If you have a device not currently supported, please contact RevolutionEHR to inquire about future support for your device(s). Device CL-100 CL-200 CL-300 CT-80 CV-2500 CV-3000 CV-5000/CV-5000s KR-800 KR-8000 and KR8000PA KR-8800 KR-8900 TRK-1P Contact Information For help with installation and configuration specific to the Topcon devices and connections, please contact your Topcon account rep, or refer to the following: Website: http://www.topconmedical.com/customersupport/ For help with installation and configuration of the RevolutionEHR Integrator, please contact the RevolutionEHR Customer Support Phone: 800-201-4143 extension 2 Page 3 of 16 All information contained in this document is confidential and solely the property of Health Innovation Technologies, Inc. Cables To connect Topcon devices to a PC refer to the table below for the manufacturer’s cable. Then you may need to purchase a USB-to-Serial port adapter cable. Plug the USB side of the adapter cable into your PC and then plug the manufacturer’s cable into the other, serial port end of the adapter. Topcon’s devices and cables: Device Cable CL-100 ZZ1TO13308 Topcon 15’ PC Cable 8pin DIN(male) to Serial DB 9 (female) CL-200 ZZ1TO13308 Topcon 15’ PC Cable 8pin DIN(male) to Serial DB 9 (female) CL-300 ZZ1TO13308 Topcon 15’ PC Cable 8pin DIN(male) to Serial DB 9 (female) CT-80 ZZ1TO13321 Topcon 15’ Interface Cable Serial DB9 (female) to Serial DB9 (male) CV-2500 ZZ1TO13308 Topcon 15’ PC Cable 8pin DIN(male) to Serial DB 9 (female) CV-3000 ZZ1TO13308 Topcon 15’ PC Cable 8pin DIN(male) to Serial DB 9 (female) CV-5000 ZZ1TO13308 Topcon 15’ PC Cable 8pin DIN(male) to Serial DB 9 (female) KR-800 ZZ1TO13308 Topcon 15’ PC Cable 8pin DIN(male) to Serial DB 9 (female) KR-8000 or KR8000PA ZZ1TO13308 Topcon 15’ PC Cable 8pin DIN(male) to Serial DB 9 (female) KR-8800 ZZ1TO13308 Topcon 15’ PC Cable 8pin DIN(male) to Serial DB 9 (female) KR-8900 ZZ1TO13308 Topcon 15’ PC Cable 8pin DIN(male) to Serial DB 9 (female) To order these cables, contact your Topcon customer support rep, or you can also order through these approved vendors: Lombart Instrument 5358 Robin Hood Road Norfolk, VA 23513-2407 (757) 853-8888, (800) LOMBART www.lombartinstrument.com Page 4 of 16 All information contained in this document is confidential and solely the property of Health Innovation Technologies, Inc. Opthalmic Instruments Inc. California and Arizona 800-373-1924 http://www.oiica.com/ Optional USB-to-Serial (RS232) adapter. If your PC does not have a COM or Serial port, you’ll need a USB-to-Serial port adapter cable and we recommend choosing from the list below: Dynex DX-UBDB9 - Best Buy or Amazon IO Gear GUC232A - Amazon Ativa 828-545 - Office Depot Startech 4 Port RS-232 Serial to USB Adapter (Model #ICUSB2324) - Amazon Page 5 of 16 All information contained in this document is confidential and solely the property of Health Innovation Technologies, Inc. Device Configuration Several settings will need to be verified and/or changed on the device itself, specifically in the ON-LINE (or DATA COMMUNICATION) menu. These settings are probably a little different than 1) the factory default settings or 2) settings that Topcon will tell you to use. Device CL-100 CL-200 CL-300 CT-80 RS232C Settings Baud Rate: 2400 Export Format: OLD CV-2500 CV-3000 CV-5000** (with dip switches) CV-5000S** (no dip switches) KR-800** KR-8000/KR8000PA KR-8800 KR-8900 Baud Rate: 9600 Export Format: Mode1 Baud Rate: 2400 Export Format: STD1 **Note there is a special appendix with additional CV-5000 setup details** Press Menu Switch plus turn on power switch. Menu->'Initial Menu' -> 'ON-LINE' RS232C Form (or Data Format): OLD Baud Rate: 9600 RS232C OUT Type: ALL After startup, press 'Menu Switch'->'Setting Menu' RS232C: Yes KR-1 or KR-1W – directly connected to serial port TRK-1P **Note there is a special appendix with additional KR-800 setup details** Baud Rate: 9600 Export Format: STD2 Baud Rate: 9600 Export Format: STD3 All devices that connect through the CV-2500, CV-3000, CV-5000(S) must connect with the same settings of Baud Rate: 2400 and Export Format of STD1. Page 6 of 16 All information contained in this document is confidential and solely the property of Health Innovation Technologies, Inc. Connecting the Devices The actual cable connections depend on the device itself so please refer to the Cables section for the specific cable you’ll need. Contact your Topcon support representative for help with connecting devices to each other or to the computer. Once the cable is connected please note the COM port number, usually COM 1 through 5 are used. RevolutionEHR Integrator The RevolutionEHR Integrator is free software developed by RevolutionEHR that is installed on one or more computers in your office and acts as the bridge between the actual device/instrument and the RevolutionEHR servers. It will communicate with the selected device(s), read the data from the device, and then send the data to the RevolutionEHR database to the exam/patient selected by the user. Online RevolutionEHR Integrator Device Interface User’s Guide: http://insight.revolutionehr.com/wpcontent/uploads/RevolutionEHR-Integrator-Users-Guide.pdf Download this software from this web page:http://insight.revolutionehr.com/?p=4352 Page 7 of 16 All information contained in this document is confidential and solely the property of Health Innovation Technologies, Inc. RevolutionEHR Integrator Configuration The RevolutionEHR Integrator is software that is installed and running on your instrument-connected PC. Refer to the Integrator User Guide for installation instructions. With that software installed and running, click the Settings menu to add a Topcon device. From inside the Settings screen, click the Add Device button and then select the Topcon device from the list presented, then click the Add Device button (screenshot below) Page 8 of 16 All information contained in this document is confidential and solely the property of Health Innovation Technologies, Inc. Now back on the Settings screen, the new Topcon device was added to the list on the top half of that screen. In the lower half of the screen are the Device Settings. The Port setting displays a drop down list box of the active COM ports installed and ready on your PC, choose the appropriate COM port number. Click Save on the Settings screen to complete your configuration of the Topcon device. Page 9 of 16 All information contained in this document is confidential and solely the property of Health Innovation Technologies, Inc. Workflow - Capturing Data from device Once the device is configured properly and the RevolutionEHR Integrator software is configured properly, we’re ready to capture measurements. Follow these steps to capture measurements: 1) From inside the Integrator click to select the patient, then click to select the device (if multiple devices are set up), then click the Capture Data button. The Capture Data screen will sit and wait for you to work with the patient (screenshot below): 2) Work with the patient and the device to capture measurements. When you’re done press the Print button on the device to send the measurement output to both the device’s printer and serial port. Page 10 of 16 All information contained in this document is confidential and solely the property of Health Innovation Technologies, Inc. 3) The Integrator will parse the measurement data and display the results in the Preview Data screen. In the lower right-hand corner is the Send to RevolutionEHR button which transfers these measurements to this patient’s Encounter (screenshot below): 4) The Integrator will parse the measurement data and display the results in the Preview Data screen. In the lower right-hand corner is the Send to RevolutionEHR button, clicking that transmits these data to the patient’s encounter in the RevolutionEHR web application. 5) To view the results open the RevolutionEHR web application, find the patient, find their encounter. Each encounter has multiple tests so please refer to the next page for the tests that each device maps to. NOTE: If the results are not displaying on-screen, click the Refresh button in the lower center of your RevolutionEHR encounter screen. This forces the latest results to be displayed. Page 11 of 16 All information contained in this document is confidential and solely the property of Health Innovation Technologies, Inc. RevolutionEHR Test Configuration Once data has been captured from the device, there needs to be a repository in RevolutionEHR in which to store the captured data. In RevEHR terms, these are tests. Device RevolutionEHR Tests CL-100 Lensometry With Prism CL-200 Lensometry With Prism CT-80 NCT CV-2500 Lensometry With Prism Final Refraction With Prism Phorias (soon) Autorefraction Keratometry CV-3000 Lensometry With Prism Final Refraction With Prism Phorias (soon) Autorefraction Keratometry CV-5000 Lensometry With Prism Final Refraction With Prism Phorias (soon) Autorefraction Keratometry KR-800 Keratometry Autorefraction KR-8000 Keratometry Page 12 of 16 All information contained in this document is confidential and solely the property of Health Innovation Technologies, Inc. Autorefraction KR-8800 Keratometry Autorefraction KR-8900 Keratometry Autorefraction KR-1 or KR-1W Keratometry Autorefraction TRK-1P Keratometry Autorefraction NCT Page 13 of 16 All information contained in this document is confidential and solely the property of Health Innovation Technologies, Inc. Troubleshooting Tips A. How do I know which COM Port to use? Answer: We typically recommend using the process of elimination to determine the COM Port number. The Windows Device Manager, Ports (COM & LPT), displays a list of COM or serial ports attached to this PC. In order to determine what COM port a given device is plugged into follow these steps: 1) Start at the device and trace the cable back to where it connects with the PC. If it’s a USBto-Serial port adapter cable, then pull the cable out and watch the Device Manager COM port listing refresh on screen. The port that disappears from the list is the port you’re plugged into. 2) Reconnect the USB-to-Serial port adapter cable and the COM port should re-appear in the listing. B. How do I connect multiple devices to the same PC? Answer: Multiple Topcon devices can be connected to the same PC. In the simplest scenario each device gets its own COM port to use. For example the Topcon CT-80 could be plugged into COM Port #1, while a CV-5000 could be COM Port #3. Once cabled to the PC each device can be added to the Integrator and then configured for the correct COM port number. NOTE: When using the Integrator to capture data make sure to select the proper device, click Capture Data and then capture the measurements on that device. Page 14 of 16 All information contained in this document is confidential and solely the property of Health Innovation Technologies, Inc. Topcon CV-5000 setup details For the Topcon CV-5000 there are dip switch under a protective shield. The exact settings are below: Under the protective shield in the upper left-hand corner of the device, to the left of the #23 USB ports. SW1 must be set to 2 and 7 on, DIP switches 2 and 7 on SW2 must be 1 and 8 on, All connected devices must be using the STD1 format in order for our integration to work. The photo below shows a rough estimate of what these DIP switches look like, once you get the protective cover off. Page 15 of 16 All information contained in this document is confidential and solely the property of Health Innovation Technologies, Inc. Topcon KR-800 setup details The Topcon KR-800 has a touchscreen and to configure the device to work with the RevIntegrator, navigate to the Settings screen. To connect this device to a PC will typically require a USB-to-Serial port adapter cable, along with a special DB9 Female to DB9 Male cable – see details on Page 4 in the Cable section of this document. The Communication settings must be the following: Output data format : ALL Communication Format: OLD Use of Output port: ON Baud rate setting: 9600 Page 16 of 16 All information contained in this document is confidential and solely the property of Health Innovation Technologies, Inc.
© Copyright 2025