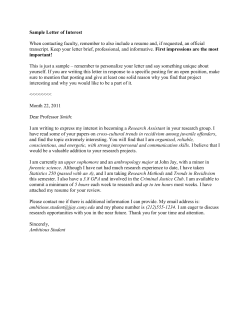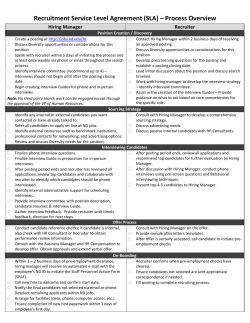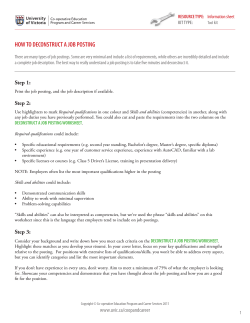CLA Guide to Recruiting
last updated: April 24, 2015 CLA Guide to Recruiting This Guide should be used in conjunction with the Office of Human Resources Training Services trainings and job aids. *Please do not save or print this guide as we will be frequently updating this document often as we learn more* ********************************************************************** Table of Contents: Access & Training ........................................................................................................... 2 Creating a Job Description and Requesting a Position Number .................................... 3 Create a Job Opening......................................................................................................4 Cloning a Job Opening ...................................................................................................9 Student (undergraduate & graduate) Job Openings .................................................... 10 Reviewing Pool of Applicants & Pool Approval .............................................................11 Making an Offer ........................................................................................................................ 12 Closing the Job Opening........................................................................................................... 13 1 last updated: April 24, 2015 ACCESS & TRAINING: Training and job aids for Recruiting Solutions are available on the training website at: http://upgrade.umn.edu/training/upgradeeducation.html. Click on Human Resources Systems and go to "Recruiting". There are four required courses before a Hiring Manager can access Recruiting Solutions to post a job opening: • • • • Welcome to Recruiting Course Post and Recruit for Hiring Managers and Recruiters Screen and Select for Hiring Managers Offer, Accept, and Prepare for Hire for Hiring Managers If you need Recruiting Solutions (PeopleSoft 9.2) access: Please complete an Access Request Form (ARF) using the HRMS 9.2 attachment. http://www1.umn.edu/datasec/security/RequestingaccessPDF.html To request DUO log-in: http://it.umn.edu/duo-enrollment-instructions RELATED WEBPAGES: The following webpages also include important information as you move through the search process – pages will be updates as more is learned about Recruiting Solutions: Office of Human Resources Recruiting and Hiring Toolkit: http://www1.umn.edu/ohr/toolkit/hiring/index.html College of Liberal Arts Human Resources: http://intranet.cla.umn.edu/hr/ College of Liberal Arts Faculty Recruiting: http://intranet.cla.umn.edu/faculty/FacultyRecruitment.php Upgrade Education Training and Job Aids: http://upgrade.umn.edu/training/upgradeeducation.html 2 last updated: April 24, 2015 CREATING A JOB DESCRIPTION AND REQUESTING A POSITION NUMBER: *There are now significant approvals required prior to posting a job opening – please plan ahead to allow sufficient time for these required approvals. The steps below apply to new or modified positions only. Existing positions needing no modifications can go straight to “Create a Job Opening”. 1. Contact CLA HR with any initial questions about your job posting • If you are re-filling a vacancy, do you have questions about the current job classification / job code? o Have any duties or tasks been removed, added, increased/decreased in scope, could be shared with another unit, etc. that you wish to partner with CLA HR and discuss before drafting a job description? o Is your unit / department discussing staffing structural changes? • If this is a brand new position (there is no prior job incumbent who is currently vacating the position), it is best to partner with CLA-HR to discuss the new position. We will work together to gain the appropriate approvals and examine the position responsibilities. • Are you questioning the continuing or temporary nature of the work? • Are there any funding questions that should be answered prior to posting this job? 2. All positions are required to go through OHR Compensation review at this point to determine appropriate classification BEFORE submitting a job opening. Use UM Form 1803 – Position Management Request Form to request this review. Please note that a position description is required piece of the form. Templates may be used for certain job classifications such as faculty and some undergraduate and graduate positions. 3. E-mail completed form to clahr@umn.edu. FLSA must be attached for positions - FLSA forms are still required for positions that have not gone through the job family study process (currently just Administrative and Research positions). *Compensation and Position Management approvals may take up to 5 business days* 4. Once you receive your approved position number, you are ready to create a job opening in Recruiting Solutions 3 last updated: April 24, 2015 CREATE A JOB OPENING: Job openings are created by hiring managers. Civil Service, Labor Represented, P&A and Faculty job openings require approval by CLA HR or Faculty (“Unit Recruiter”) and central OHR (“Central Recruiter”) before they can be posted. See page 10 for information on posting student positions. PREREQUISITES FOR CREATING A JOB OPENING Before creating a job opening, you must have: • Access to Recruiting Solutions at hiring manager (see page 2 for how to request access) • An approved position number. Position management information populates many fields used in creating a job opening. • An approved position description PROCESS 1. In the Quicklinks pagelet of the Recruiting Home, click <Create Job Opening>. • The Primary Job Opening Information page will display. 2. Select the Job Opening Type. • “Standard”: Standard job openings are created when there are a limited number of vacancies, the position is appropriately classified, and the anticipated hire date is known. • “Continuous”: Continuous job openings are created when you would like to have a pool of qualified candidates to draw from for future vacancies. Continuous job openings were previously known as “blanket postings” and, in CLA, are used to hire P&A Instructional and Term Faculty. • Refer to the “Standard vs. Continuous Job Posting Scenarios” resource found on the training webpage for further details. 3. In the Position Number field, enter the approved Position Number. Each potential hire level will need their own approved position number prior to posting. An open rank faculty search will still need separate tenure-track and tenured job openings. 4. Tab out of the Position Number field to populate the remaining fields on the Primary Job Information page. The information is brought over from Position Management and cannot be changed. 5. Click <Continue>. The Job Opening page displays, with the Job Details tab open. Tocreate the job opening, you will enter information on the Job Details, Job Posting, and Hiring Team tabs of the Job Opening page. JOB DETAILS TAB Most of the information on the Job Details tab can not be modified, since position number information populates much of it. Refer to the “Create Job Opening Field Names and Definitions” job aid for more information. 6. In Openings to Fill, leave the value at “Limited Number of Openings.” For continuous postings, select “Unlimited Number of Openings.” 4 last updated: April 24, 2015 7. Enter your Target Openings which is the number of openings for the job. Available Openings will populate with the number of openings left to fill. 8. In Status Reason select “New” for a new position; select “Replacement”if you are hiring to replace a position. 9. In Desired Start Date, enter the date you plan to have the employee begin work. 10. In Projected Fill Date, enter the date you expect the employee to be hired. 11. Leave Encumbrance Date, Authorized Date, Referral Program ID, and Recruitment Coordinator blank. Information in the Locations and Recruiting Locations sections of the page defaults from position. Do not update this information. 12. If you are hiring against multiple position numbers, add Position Numbers in the Positions section of the page. Refer to the “Adding Multiple Position Numbers to Job Openings” resource document for more information. 13. If this is a replacement job opening, enter the ID of the employee being replaced in the Employee ID field of the Employees Being Replaced section of the Job Details tab. Most of the information in the Additional Job Specifications section of the page is populated with information from Position Management and can not be updated, with the exception of the Regular/Temporary and Travel Percentages fields. 14. If the opening is for a Temporary Posted or Temporary Non-Posted position, select “ Temporary” for the Regular/Temporary field. This is important information for the applicant to know when applying for the position. 15. If the job requires travel, make the appropriate selection from the Travel Percentage menu. 16. Click “Save as Draft.” Scroll to top and click “Job Posting” tab. JOB POSTING TAB On the Job Posting tab, click <Add Job Posting>. 17. Make a Selection from the Description Type menu. Description types A-G are required for all postings. See definitions below. 18. From the Visibility menu, select “Internal and External” for all Description Types. Description Types Definitions: A. About the U of M – Select the “About the University of MN Twin Cities” Template drop-down. B. Qualifications – Copy and paste from approved job description. C. About the Job – Include job duties and responsibilities. Copy and paste from approved job 5 last updated: April 24, 2015 description. D. About the Department – Include information to highlight your unit that might be of interest to an applicant. E. How to Apply – Select appropriate template from drop down menu. Edit as necessary. Include the required attachments (cover letter, resume, C.V., writing sample, etc.) in this section. Include any application deadlines. An applicant can have one cover letter and one resume, in addition to whatever additional information he/she may have put on the application itself. However, there are a number of attachments that an applicant can attach that are associated with the applicant data, and will appear on ALL applications for the applicant: reference names (up to 5), transcripts (up to 2), portfolio (up to 2), writing sample (up to 5) , publications (up to 3), statement on diversity (1), and teaching/research philosophy (up to 2). F. Diversity & Inclusion – Select “Diversity & Inclusion” from the Template drop-down menu G. Background Check Information - Select “Background Check Language” from the Template drop-down menu. Repeat previous 2 steps until you have constructed your job posting. Next you will enter information about where the job opening will be posted, along with information about the timing of the posting. 19. From the Destination menu, always select “I”. 20. From the Posting Type menu, select “Internal Posting”. 21. Information in the optional Relative Open Date and the Post Date fields determines the date on which the job posting appears for the audience identified in the Posting Type field. • • • If a Relative Open Date is selected, the system calculates the posting date and displays it in the Post Date field, which becomes unavailable for entry. The system makes its calculation based on the date that the job opening reaches “Open” status. Or, a Post Date can be selected and Relative Open Date can be left blank. Information in the optional Remove Date and Posting Duration (Days) fields determines when the job posting will be removed. Required post times can be found in the “Job Posting Guidelines” reference document. If a number is entered in Posting Duration, the system calculates the removal date and displays it in the Remove Date field, which becomes unavailable for entry. Or, a Remove Date can be entered and Posting Duration can be left blank. Leave fields blank for open until filled. 22. Click “Add Posting Destination.” 23. Repeat previous 4 steps and select “External Posting.” All postings will be both internal and external. 24. Click <Preview> to preview the completed posting. Otherwise, click <OK>. SCREENING TAB 6 last updated: April 24, 2015 The University has elected not to use this feature HIRING TEAM TAB Add a unit recruiter and central recruiter to the Recruiters section. You must add at least one unit recruiter and one central recruiter to all staff and faculty job openings. 25. Click <Add Recruiter Team>. Select “CLA HR Recruiting Team” from list. 26. Click <Add Recruiter> to add Jesse (Jesus) Vega (1570845) as central recruiter. Mark the “Primary” box next to the Central Recruiter. Hiring Manager section: 27. Click <Add Hiring Manager> to open the Name field for entry. Enter a name in the field, or click the lookup icon to select a hiring manager. The hiring manager is responsible for hiring on the job opening and does not need to be the supervisor of the position. Please add any hiring managers in your unit who may need to access this posting. Units may come up with their own internal process that works best for their unit. For example, you may want to indicate the Unit Administrator be listed on all postings. Hiring Managers must be approved users in Recruiting Solutions. If a supervisor will need to review applications and does not need or have Hiring Manager access, list them as a member of the screening team. CLA will not be using the Interviewers section. Screening Team section: 28. If the job opening requires a search committee, use the same process to add the members of the search committee to the hiring team, in the Screening Team section. Search committee members with an x.500 and University log-in will be able to access job posting and applicants electronically via Recruiting Solutions. Those without an x.500 will not be able to access Recruiting Solutions to view openings or applications. You are not able to add anyone without an x.500 as a member of the Screening Team on this page though they can still be part of the official search committee. An offline process will need to be developed by your unit to give non-University search committee members access to the applications. 29. Click <Save and Submit>. 30. For faculty, P&A, civil service and labor represented job openings, access the Manage Job Openings page from the My Job Openings pagelet. You may need to click the gear drop down menu in the upper right corner of the pagelet to personalize and view jobs in “Pending Approval” status. Click on the job opening you just submitted. Navigate to the “Activity & Attachments” tab. Select the “Add Note”. Mark the note as Public. Note will only be seen by hiring team, not applicants. In this note, the following information must be included: Funding and Approval Information: • State that the Unit/Dept. Chair, Director, etc. has approved the position. • State how the position is funded: 7 last updated: April 24, 2015 • • • If you are refilling a vacancy, state the vacating employee’s name. If there is sponsored funding involved, include name of grant or program, and length of time funding is confirmed for this position. Any unique funding elements need to be documented (the more details, the better!) Search Committee Demographics: Please list all members of the search committee. For each member, include category (ex. Faculty, graduate student, CS employee, etc), race, and gender. Indicate the chair of the committee. Recruitment Strategies: Indicate any advertising that will be done for the position. Tips for advertising and recruiting: • Conduct research on the most successful venues to advertise the position to access diverse candidates. Use your search committee members as a resource and EOAA's Diversity Recruiting Database. • Think about what kind of recruiting will be most effective for the particular position/field. • Include language in your advertisement that shows your commitment to diversity. For example, "We are seeking to enrich the diversity of the University community. We invite applicants from the following disciplines to apply." • Consider developing a communication plan for promoting the position in relevant communities and how to use internal resources to increase the pool of applicants. Academic Goals: Enter the Equal Opportunity and Affirmative Action goals outlined for this specific job opening. Use the new Reporting system to view goals (Reporting Center>HR Management> EOAA). 31. Save the notes. The job opening is now ready for review and approval. 32. When the job opening is approved, it will display in the My Job Openings pagelet with a status of “Open.” Note- you may need to personalize the “My Job Openings” pagelet to view jobs in “Open” status. 8 last updated: April 24, 2015 CLONING A JOB OPENING: Job openings can be created by cloning when there is a need to duplicate a job opening that was previously posted, such as when a job opening needs to be reposted or when you need to rehire for the same position. Cloned job openings follow the same approval process as new job openings. A cloned job must use the same position number as the original job. If this isn’t the case, you must create a brand new job opening. Note: The process below describes how to clone a job that is still open to repost it. Toclone a job that has already been filled, search for job openings in a Status of “Filled,” select the job opening, and continue with step 3, below. 1. From the My Job Openings pagelet, click the title of the job to clone. 2. Cloning is one of the options on the menu bar at the top and bottom of the page. Click <Clone> to display the Clone Job Opening pagelet. 3. Click <Clone> to create a new job opening with a status of “Draft.” 4. Click the job number link under Job Opening ID to navigate to the job opening. • 5. The Job Opening page displays. The cloned job opening uses the same Position Number as the original, so, just like the original, much of the information is already populated and cannot be changed. On the Job Details tab, update the information that has changed. You may need to update Desired Start Date and Projected Fill Date. • Verify that other information on the Job Details tab is correct, such as the Additional Job Specifications section. 6. Click the Job Posting tab and verify that the posting information is correct. Make updates to the posting itself and to the Relative Open/Post Date and Remove Date/Duration fields, as needed. If significant changes are made to the posting, it may need to go through a new Compensation review. Click <Preview> to preview the posting. 7. Click the Hiring Team tab and verify that the members of the hiring team are identified correctly. Verify that your central recruiter is identified as the primary recruiter 8. Click <Save and Submit> 9. Follow steps in the “Create a Job Opening” instructions to add the required information to the notes section of your posting 10. Save the notes. The job opening is now ready for review and approval. 11. When the cloned job opening is approved, it will display in the My Job Openings pagelet with a status of “Open.” 9 last updated: April 24, 2015 STUDENT (UNDERGRADUATE & GRADUATE) JOB OPENINGS: Student job openings do not need CLA HR approval at any stage of the hiring process 1. Post job opening as described on pages 4-8. 2. On the Hiring Team tab, mark Susan Morrison (2281838) as your Central Recruiter. CLA HR does not need to approve student postings and should not be listed in the Recruiter fields. 3. When reviewing your applications, all applications will be marked as “Applied” and not as “routed”. 4. You will not be able to change applicant dispositions in Recruiting Solutions, but you should contact applicants to notify them once a hire has been made. 5. Once your position has been filled, email employ@umn.edu to ask that the position be closed. Please include the job opening number in the email. 10 last updated: April 24, 2015 REVIEWING POOL OF APPLICANTS & POOL APPROVAL: Reviewing Applicant Information 1. You’ll navigate from the Recruiting Home page to begin. 2. Click on the job opening for which you would like to review job applicant information. This will bring you to the Manage Job Opening page. The applicants’ dispositions should be in “Route” status. This is the correct disposition for you to be able to take action on each applicant. • CS/LR applicants will be screened by Central OHR and moved to routed status. Only CS/LR applicants in “Route” status can be selected for interview and hire. • Faculty and P&A will be changed to “Route” status by CLA HR once we have approved your pool. 3. Your first task is to review each applicant’s application materials. You can do this by clicking on the various icons (application, resume, etc) for each applicant. An applicant pool approval is required for all Faculty and P&A positions prior to scheduling interviews. For Civil Service and Labor Represented positions, a search committee is encouraged. Pool approvals are not required. Requesting Pool Approval/Scheduling Interviews For those candidates you are interested in interviewing, you will need to: • Submit request for pool approval for Faculty and P&A openings (not required for Civil Service and Labor Represented) to clahr@umn.edu. This includes reasons of nonselection for those not chosen for interview. • After you receive approval from CLA HR/Faculty, you may schedule interviews. • Once interviews are confirmed by applicant, change the applicants’ Dispositions to “Interview.” **CLA HAS ELECTED NOT TO USE THE MANAGING APPLICANT INTERVIEWS** FEATURE Changing Disposition to Interview 1. To change applicant dispositions, click on Other Actions > Recruiting Actions > Edit Disposition. 2. Click <Edit Disposition>. As you will see from the New Disposition drop-down, your choices are either “Interview” or “Reject.” 3. Click <Interview>. You’ve changed the New Disposition to “Interview.” You don’t need to select a Status Reason when you are changing a status to “Interview.” 4. Click <Save>. 5. Click next to continue. 11 last updated: April 24, 2015 MAKING AN OFFER: Once a finalist has been identified for a position, contact CLA HR or the Associate Dean for Faculty to finalize terms of the offer. • Draft offer letter, reasons for non-selection (for those interviewed but not selected as finalists), and salary rationale should be sent to clahr@umn.edu for approval Offer Letter Templates: CS/LR offer letter templates: http://www1.umn.edu/ohr/toolkit/letters/index.html P/A offer letter templates: http://intranet.cla.umn.edu/hr/OfferLetterTemplates.html Faculty offers: http://intranet.cla.umn.edu/faculty/ CLA will not be using Recruiting Solutions online offer letter or Prepare a Job offer features. • Once the draft offer letter is approved, CLA will send the hiring manager an email approving the offer letter. • Hiring manager contacts applicant and discusses the terms of the offer of employment. • Hiring Manager finalizes offer letter and sends to candidate. • When a hire is made, change applicant disposition to “Offer,” and send the signed offer letter to clahr@umn.edu to finalize the hire. Note: Applicant must have been in “Interview” status in order to change to “Offer.” This step must be done in order for the hire to be processed by the CLA Payroll Team. Additional required steps in the hiring process: Background check: • For all faculty and staff positions, a satisfactory background check is required before work can begin, and any offer of employment is contingent upon the successful completion of a background check. For more information: http://intranet.cla.umn.edu/hr/ I-9 Employment eligibility verification: • Must be completed within 3 days from the employee’s start date. For more information: http://intranet.cla.umn.edu/fiscal/payroll.php Finalize hire in HRMS: Work with the CLA Payroll Team to finalize the hire. Required hiring documentation can be found at http://intranet.cla.umn.edu/fiscal/payroll.php 12 last updated: April 24, 2015 CLOSING THE POSITION: Rejecting and Corresponding with Applicants: Changing Disposition to "Reject" (Required) ***Keep in mind that changing an applicant’s Disposition to “Reject” does not trigger a notification or any correspondence*** 1. Begin in the Recruiting Home. 2. Click the job opening in the My Job Openings pagelet. 3. To change applicant dispositions, click on Other Actions > Recruiting Actions > Edit Disposition. 4. Click <Edit Disposition>. 5. You will make two selections on the Edit Disposition pop-up window: Select “Reject” from the New Disposition drop-down menu. Select the appropriate reason from the Status Reason drop-down menu. 6. Click next to continue. 7. Click <Save>. ***When selecting an appropriate Status Reason, it’s important to be accurate, since the University is required by law to report on these reasons*** Sending Correspondence to Applicants (OPTIONAL) You’ll use the Group Action of “Send Correspondence” to inform applicants of your decision. To correspond with applicants, you will: 1. Select the checkboxes next to their names. 2. Select the Group Action of “Send Correspondence.” 3. Click <Send Correspondence>. The Send Correspondence page is displayed. You will need to make a few updates to this page. You will: 1. Select a letter type from the Letter drop-down. 2. Click the <Include Interested Parties> checkbox to deselect it. Note: If you would like a copy of the letter sent to yourself, you must cc or bcc yourself. 3. Enter a subject line in the Subject field. The applicant names will auto-populate the “To” field and your name will auto-populate the “From” field. 4. Select Public or Private. Private means only the sender can see the letter. Public means anyone associated with the job posting (hiring manager, recruiter, etc) will be able to view to letter. 5. To preview the letter, click <Preview>. A sample of the customized letter is displayed. 6. Click <Send>. 7. Click <OK>. For more information, please refer to the “Applicant Disposition Requirements” job aid. 13
© Copyright 2025