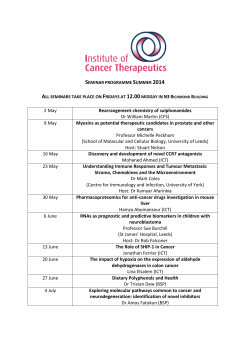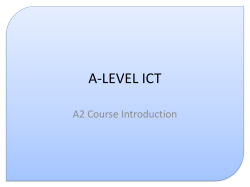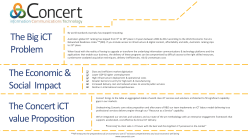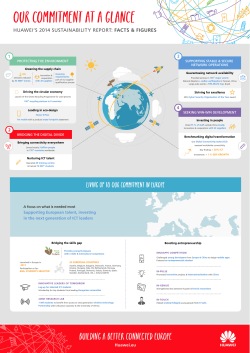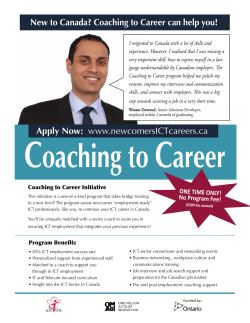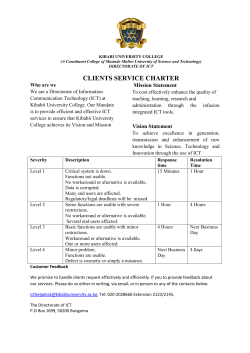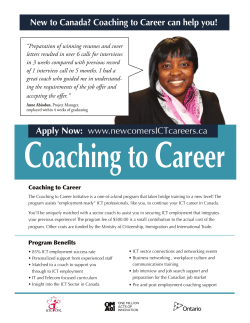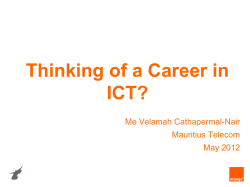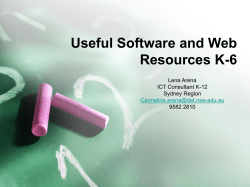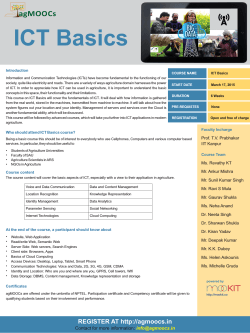UniDesk Self Service Portal (SSP) â User Guide
ICT Customer Services Service Centre UniDesk Self Service Portal (SSP) – User Guide Logging into the SSP The SSP is available via the Service Desk page on the ISD Website. Only current staff and students can use the SSP. Use of a protected login not only automatically identifies you when call logging but ensures that only genuine calls are logged. You must use your staff number (e-code or a-code) or student number (b-code) and your network password (used to log into the Portal) to authenticate into the SSP. For more advice on your password, including how to reset via self-service if you do not currently know it, please see Staff Passwords and Student Passwords. SSP Main Screen When you open the SSP, you will see the following screen: 1 Author: ICT Service Analyst Last edit: 21/05/15 ICT Customer Services Service Centre From this screen you can select the following functions: Current News: this will list any new articles which Information Services has currently published. News will include planned service interruptions, launch of new services and ‘known major issues’. Current Incidents: this lists all current calls logged within UniDesk against your name, so that you can monitor progress and/or update with new information. New Incident: this provides the functionality to ‘self log’ a new UniDesk call, if your issue has not been resolvable by looking at the Knowledge Base. Knowledge Base: this lists a number of knowledge articles which may provide you with advice to resolve your issue, without need to log a new call. All Incidents: this lists all calls logged in UniDesk against your name, including both closed and current calls. Knowledge Base The start page lists all current knowledge articles, grouped by topic. You can also search for key words, or see the ‘Top 10 most viewed items’, which are automatically updated. Each knowledge article has a feedback section at the bottom, where you have the opportunity to let the Service Desk know that the article has resolved your issue or not, with feedback comments. Select Submit when finished. If the knowledge articles do not resolve your issue, you can use the “I would like to report an Incident” link to open a new call. 2 Author: ICT Service Analyst Last edit: 21/05/15 ICT Customer Services Service Centre New Incident If you have reviewed the Knowledge Base and your issue cannot be dealt with via the self-help articles, then you can use this function to log a new call into UniDesk yourself. Your name and contact details will be automatically populated, you can update the Telephone number as required. The ‘Brief Description’ field summarises your issue (e.g. Unable to log into the Portal). In the ‘Request’ field you should provide enough detail to assist the Service Desk in resolving your query as quickly as possible, please avoid generic statements such as “I cannot log in”. Once you are happy with your information, you should select the Register button to commit the call into UniDesk. You will receive confirmation from UniDesk via email that your issue has been logged. It will be reviewed by the Service Desk before being processed. Please note that calls logged outside core hours will be dealt with on the next working day. Urgent calls may be directed to our Out-of-Hours service at (servicedesk@ulster.ac.uk or 903 66777). If the call cannot be resolved by the Out-of-Hours service, it will be logged by them and dealt with by our Service Desk team on the next working day. There is no need to log the call a second time. 3 Author: ICT Service Analyst Last edit: 21/05/15 ICT Customer Services Service Centre Current Incidents Within this section, you have the ability to look at and edit current calls logged in your name with UniDesk. For example, you may choose to monitor progress or add further information to the call which may assist in the resolution. Within the view you will see the list of your current calls. Select the call reference number of the call you wish to edit via the link as shown: To edit the call and add a comment, select the Edit button. You can also choose to upload a file, such as an error screenshot. It is recommended that this file should not exceed 10MB for usability reasons. 4 Author: ICT Service Analyst Last edit: 21/05/15 ICT Customer Services Service Centre Enter your comment and select the Save Button. Your call will be updated with your new information. All Incidents This view works in a similar fashion to Current Incidents, however it includes calls that are marked completed and closed by the Service Desk, as the example shown. These are in read only form, since closed calls cannot be modified. If you have a reoccurrence of the same issue, you should treat this as a new incident. 5 Author: ICT Service Analyst Last edit: 21/05/15
© Copyright 2025