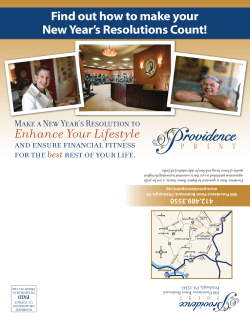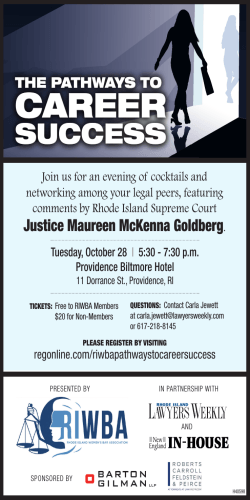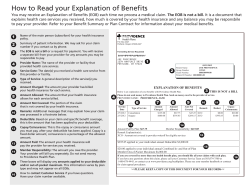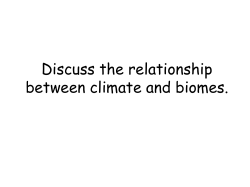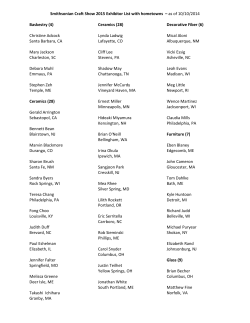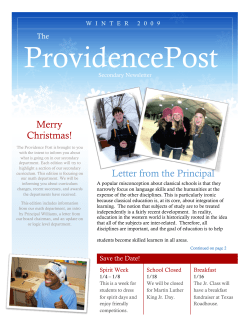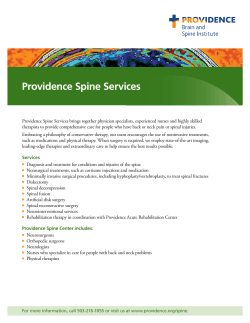providence: mba - JWU Wildcat email
Information Technology VIDEO TELECONFERENCING INSTRUCTIONS MBA Conference Room (Friedman Center, 2nd Floor) Harborside Campus (Providence) Video TeleConferencing (VTC) is an exciting way to conduct virtual meetings from conference rooms across JWU’s four campuses. Utilizing video cameras, microphones and other audiovisual equipment, VTC allows meeting participants to interact with each other on screen, without losing body language or facial cues. Content such as PowerPoint presentations and videos can be easily shared through the system as well. There is no cost to use VTC. How can I reserve a VTC space for my meeting? Meeting room coordinators assist with room reservations and support. Reach out to your desired space’s meeting room coordinator below to make a reservation. Ensure that they are aware that you plan to make use of the VTC equipment and they will arrange for IT support. Providence Campus Harborside Campus – MBA Conference Room (Friedman Center, 2 nd Floor) Nancy Bagley – 401-598-1994 Downcity Campus – Pimentel Board Room (Yena Center, 3rd Floor) Jackie Coffey – 401-598-1750 Downcity Campus – Executive Board Room (One Weybossett Hill 6th Floor) Kim Frenze – 401-598-1487 Charlotte Campus Executive Board Room (Academic Center, 5th Floor) Brooke Riske – 980-598-1011 Loree Heimbach – 980-598-1020 Denver Campus Video TeleConference Room (Academic Center, 2nd Floor) Caitland Stanbro – 303-256-9462 North Miami Campus Presidential Conference Room (Academic & Student Center, 5th Floor) Nedelyn Ramos – 305-892-5366 How can I get trained in the use of VTC? The following step-by-step instructions are posted in each VTC room and available at the IT Service Desk website (http://it.jwu.edu) for self-help. If after reviewing you are not comfortable, please contact the IT Service Desk for training (866-JWU-HELP; it@jwu.edu). You will then be contacted regarding available training dates. Please do not delay until the last moment to receive training or set the room up for a meeting. If there is an issue with the system, IT will need time to respond. 8 Abbott Park Place, Providence, RI 02903 866-JWU-HELP (866-598-4357) Fax 401-598-1511 http://helpdesk.jwu.edu Providence, R.I. North Miami, Fla. Denver, Colo. Charlotte, N.C. NOTE: The MBA Conference Room is locked, as is the podium housing the Cisco remote control to run the VTC calls. Stop by the reception desk when you enter the Grad School Department and obtain the MBA conference room and podium keys. Unlock the rear podium door to access the computer equipment. There is a drawer in the bottom of the podium which contains the Cisco remote. Retrieve the remote to use the VTC equipment from the conference room table. Starting the System 1. The touchpanel is located by the door as you enter the room. Tap anywhere on the touch panel surface to wake it from standby. Touch the screen again to enter the user interface. 2. Press 3. Retrieve the Cisco Remote Control from the podium. Sharing a Presentation The conference room features a computer equipped with internet access and the Microsoft Office suite. JWU credentials are needed for access. In addition, there are two locations for connecting a laptop or other mobile device, at the podium or at the table. 1. Plug in device or sign into room PC. 2. Press to share the presentation. Pressing it a second time un-shares the presentation and returns to camera viewing. Note: If a mobile device is plugged in, the room PC cannot be seen. Unplugging the mobile device will restore the PC connection. 8 Abbott Park Place, Providence, RI 02903 866-JWU-HELP (866-598-4357) Fax 401-598-1511 http://helpdesk.jwu.edu Providence, R.I. North Miami, Fla. Denver, Colo. Charlotte, N.C. Making a Call There are two “JWU Meeting Rooms”. Typically, all participants of the meeting will call into JWU Meeting Room 1. The second meeting room is only used when a concurrent but separate meeting is needed. To Establish the Call 1. Press the phonebook button ( ) and select the applicable JWU Meeting Room. 2. Enter “1914#” using the remote. Dialing outside lines: Outside lines can be dialed as well to start an audio only call, or add an outside line into an existing videoconference. 1. Press home ( ). 2. Dial using the number pad on the remote. 3. Press dial ( ). Notes: The phone number for calling into the Executive Board Room is 401-415-9960. A phone participant can join a videoconference call in session simply by dialing this number after the bridge call is established. The incoming call from the phone can then be merged into the video conference session by selecting “Accept and Merge” from the options provided. Ending a Call/System Shut Down 1. Press the hang up ( progress. ) button on the remote to disconnect from a call in 2. Store the remote in the podium and lock the door. 3. Press the button on the touchpanel in the AV cabinet to turn off the av system. 4. Secure room 8 Abbott Park Place, Providence, RI 02903 866-JWU-HELP (866-598-4357) Fax 401-598-1511 http://helpdesk.jwu.edu Providence, R.I. North Miami, Fla. Denver, Colo. Charlotte, N.C. Below is a diagram of the Remote Control and instructions for using it. 8 Abbott Park Place, Providence, RI 02903 866-JWU-HELP (866-598-4357) Fax 401-598-1511 http://helpdesk.jwu.edu Providence, R.I. North Miami, Fla. Denver, Colo. Charlotte, N.C. Troubleshooting Guide 1) Issue: AV system is turned on with VTC being the source, but screen remains blank. Cause: VTC system is still in standby. Solution: Press any button on the VTC remote to wake it up. 2) Issue: PowerPoint presentation is too small. Cause: View setting isn’t optimal. Solution: Choose a new view setting by pressing the layout control button ( ). 3) Issue: Audio sounds garbled/video is pixelated/system is “acting weird.” Cause: Fluctuations in network performance may have compromised call quality. Solution: Hang up the call and redial. The PIN is 1914#. Note: This can be done almost instantly by pressing , followed by twice. 4) Issue: No video can be seen from mobile device (plugged in at podium or table). Cause: Adapter incompatibility or display setting incorrectly set. Solution: Try attaching the adapter to the cable first, waiting a few seconds, then plugging into mobile device. Check display settings of device. 5) Issue: System doesn’t respond to any button presses/hanging up and redialing doesn’t correct an issue. Cause: Undetermined. Solution: Enter a ticket for IT by calling the IT Service Desk at 866-JWU-HELP (866-598-4357) or emailing it@jwu.edu with a description of the location and problem. 6) Issue: A distracting echo can be heard when speaking. Cause: Movement of microphones may have confused the echo cancellation feature. Solution: Redialing will recalibrate the echo cancellation. If the issue persists, have the remote site redial (especially when they do not experience an echo). If issue still persists, enter a ticket for IT by calling the IT Service Desk at 866-JWU-HELP. (866-598-4357) or emailing it@jwu.edu with a description of the location and problem. 8 Abbott Park Place, Providence, RI 02903 866-JWU-HELP (866-598-4357) Fax 401-598-1511 http://helpdesk.jwu.edu Providence, R.I. North Miami, Fla. Denver, Colo. Charlotte, N.C.
© Copyright 2025