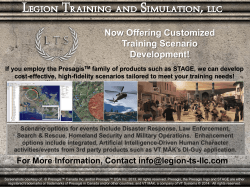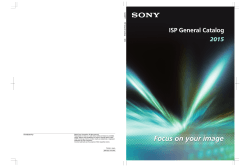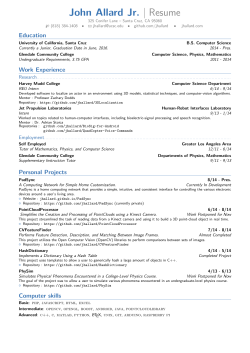Installation of Kanboard Kanban tool in OpenShift cloud service
Installation of Kanboard Kanban tool in OpenShift cloud service This document describes the actions required to install free and open source simple visual task board, Kanboard, in the open hybrid cloud application platform OpenShift. The only requirements for the installation are a connection to the internet, a web browser and a valid email address to be used as username for the OpenShift service. The whole process takes 5 – 10 minutes. 1 Create an account in OpenShift platform OpenShift is an open hybrid cloud application platform offered by RedHat. The platform offers a free sign up limited to three simultaneous applications and limited resources of computing and bandwidth. The installed applications are also given a domain name by the service such that any applications are ready to be used remotely immediately after the installation has been finished. OpenShift cloud platform supports many popular web application technologies such as Java, PHP or MySQL. As the Kanboard has been implemented with PHP and it applies a simple database technology SQLite the OpenShift platform suits fine for it. 1.1 OpenShift Sign Up Browse to the OpenShift website at https://www.openshift.com/. Figure 1 Index page of the Open Shift service To sign up for the free online platform select the appropriate service (Online public PaaS) and click the button icon “SIGN UP FOR FREE” (Figure 1). This material created by Antti Salopuro on this document is licenced as cc-by-nc-sa. OpenShift service and Kanboard software or any other trademarks referred here are third party properties of which this licence does not include Figure 2 Registration sheet of OpenShift free PaaS service On the opening page (Figure 2) just fill in a valid email address to be used as a username of your account and a password. You are also asked to write a set of text or numbers shown in the image to filter out spam bots from registering in the service. Once the fields have been filled with data just press the button Sign Up. A succesful registration is notified by announcement as shown in Figure 3. Figure 3 Registration has been approved Now, browse to your email, find the message sent by OpenShift and verify the registration by clicking the verification link. Figure 4 Verify the registration by clicking the email link This material created by Antti Salopuro on this document is licenced as cc-by-nc-sa. OpenShift service and Kanboard software or any other trademarks referred here are third party properties of which this licence does not include Figure 5 Accept the terms of use After confirming the registration from email link you are forwarded back to OpenShift web page (Figure 5) to finish the registration process. To do this it is required that you accept the service agreement and terms of use of the OpenShift. The user may also here sign up to receive newsletters to the email, if wished. After reading through the agreement and terms of use, press the button “I Accept”. 1.2 Set up the OpenShift account Accepting the terms should redirect the user to the account welcome page (Figure 6). If necessary, login to the service through link LOG IN on the index page of the service (Figure 1). Figure 6 Applications view of the OpenShift service Looking at the page there are three different views for the user. The Applications view (Figure 6) offers the user the list of installed applications, which initially of course is empty. Instead of applictions the view offers first a command link to create the first application. This material created by Antti Salopuro on this document is licenced as cc-by-nc-sa. OpenShift service and Kanboard software or any other trademarks referred here are third party properties of which this licence does not include Figure 7 Settings view, setup the namespace The second view is the Settings (Figure 7). Before any applications can be added on the service you need to set up the namespace for the applications on this platform account. This namespace separates the domain name (URL) of the applications on this account from all the other accounts made by other people on this same service and it must be unique. Namespace name is attached to all applications installed on this platform, each application will be identified by the part “applicationname” of the domain name. Domain name may consist of letters and numbers. No other settings need to be set up to install the Kanboard application. 1.3 Install Kanboard An installable copy of a recent published static version of Kanboard can be found in Github service at https://github.com/salopant/Kanboard. Kanboard can also installed by following the instructions in the Kanboard project site http://kanboard.net/documentation/installation but it is a bit more complex operation than applying this copy. To start the installation process, click on the link Create your first application now on the Application view (Figure 6) of the OpenShift service account. This click opens a selection list of the application type. From the list, search for the category PHP, pick up the type PHP 5.4 and click it. Figure 8 Select application type PHP 5.4 from the list Selection of the application type is followed by the set up of the application parameters (Figure 9). This material created by Antti Salopuro on this document is licenced as cc-by-nc-sa. OpenShift service and Kanboard software or any other trademarks referred here are third party properties of which this licence does not include Figure 9 Set up of the application parameters First write the domain name for the application in the field Public URL. This name must be unique for each application installed in this same account (namespace). To copy the source code from the Github, copy and paste the URL from the Github view. To do this, write the URL https://github.com/salopant/Kanboard in the field Source Code: Optional URL to a Git repository (Figure 10). Figure 10 Insert the URL to source code Github resource Now, press the button Create Application on the bottom of this page. The setup process takes some time to finish (Figure 11). Figure 11 Wait until the setup is finished This material created by Antti Salopuro on this document is licenced as cc-by-nc-sa. OpenShift service and Kanboard software or any other trademarks referred here are third party properties of which this licence does not include Setup process is finished with a view shown in Figure 12. On this view just select Not now, continue. Figure 12 Finish the setup Now the application should be up and running. The Application view of the OpenShift service shows now a link to the application. Click the link and you’ll get to the Kanboard login page. Figure 13 Applcation view after succesful installation of Kanboard This material created by Antti Salopuro on this document is licenced as cc-by-nc-sa. OpenShift service and Kanboard software or any other trademarks referred here are third party properties of which this licence does not include
© Copyright 2025