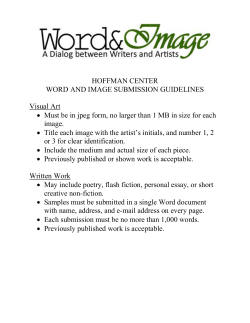User Guide - Clearcast Knowledge Base
Agencies Training Guide Version 3.2 (13 May 2015) 1 Content Login Password Reset Home Page Submissions New Script Submission New Video Submission Adding new Users and Teams Shared Teams and Trafficking Agencies 3 5 8 10 16 23 31 37 2 Login 3 CopyCentral Login Page Type your email and password to login. 4 Logging on for the first time / password reset 5 Logging on for the first time / password reset To set your password the first time that you use the system, or to reset your password, click on Forgotten your password on the Login page and enter your email address. 6 Logging on for the first time / password reset You will receive an email in your inbox with instructions to follow. 7 Home Page 8 Home Page The Home Page gives you options to navigate to different areas of the system and perform certain tasks. 9 Submissions 10 Submissions List To create or view existing submissions click on Submissions can be sorted by title, status, creation date etc. or on the Home Page. Use this field to Search for submissions Click here to create a new Submission Click on different statuses to view relevant submissions Unread Feedback symbol: Clearcast has responded Date range filter This submission is associated with a clock number which is shown underneath This is the unique Submission ID, the criteria used to find your submission (It may be handy to take note of this with ongoing submissions) Note: When searching for a particular submission please ensure you are on the correct filter on the left hand side and you have entered one particular criteria from the filters. You can only search the Submission ID, agency, product, title, stage, status etc. individually; they cannot be searched in combination on this screen. Stage filter 11 ‘Spinner’ Icon Indicates the system is processing Searching will produce the icon. Changing filters will produce the icon. Note: When searching for a submission or changing filter on your submissions list a ‘spinner’ loading icon will appear and this shows the system is currently searching/responding to your action. 12 New Submission 13 New Submission To create a new Submission click on the requested information. in Submissions and fill in This is the transmission date of the ad Ticking Linear will reveal the sub-types displayed Your agency Super user can set up teams. Once set up, you can pick which team will be able to work on and share the submission You will need to select a submission type, either pitch, script or video 14 New Script Submission You can create a Pitch, Script or Video submission. Script stage allows you to add the actual script and relevant substantiation files 15 New Video Submission You can create a Pitch, Script or Video submission. Video stage allows you to add the rough cut or TVC, script and substantiation files Note: uploading a TVC will bring up more fields to fill in where you will enter the paperwork (eg artist and music data). 16 New Script Submission 17 New Script Submission Starting on script stage allows you to upload the Script and Substantiation file. Upload the pre-production script here. Descriptions of the files should be added here You can also add a Substantiation file here. More can be added once the submission has been created. Click on Submit when ready 18 Script Submission: Details Tab After submitting, the system will display the details of the Submission. Click here to either edit or create a new Copy of the submission This option will take you back to the Submissions List Click here to shrink the left hand bar to give you more working space The status will change every time an action is taken by either Clearcast or your agency. Submission is currently Awaiting-Upload TIMESAVER! It’s easy to create multiple submissions without having to enter the same details every time. Once you have created the first submission click on the Actions bar at the top right of the submission that you want to copy. 19 Script Submission: Feedback tab The Feedback section displays all communication between Clearcast and your Agency. Here you can click and view the files you have uploaded. It shows a time stamp when the file was uploaded as well. You can mark the comment as ✓ Read and this will get rid of the feedback symbol on the submissions page. These icons are explained on the next page Note: The feedback tab updates automatically with any comments posted without refreshing. When the submission gets past operations you will receive notification e-mails when a comment is made by your account manager. 20 Script Submission: Feedback tab The Feedback section displays all communication between Clearcast and your Agency. This submission is “With Clearcast” and you can’t add an updated script. If you need to do so, contact your Clearcast executive who will return it to you. IMPORTANT! CopyCentral has a new concept of a submission being with either Clearcast or your agency. If the script is with Clearcast then you won’t be able to add new scripts. If you want Clearcast to work on the submission you MUST return it to Clearcast. You can post a comment and ‘return to Clearcast’ if the submission was pending your side. Button will be greyed out if submission is “With Clearcast” as here Here you can update the script or upload a substantiation or reference file. You can post a comment at any time. Make sure you return the submission to Clearcast 21 Script Submission: Script and Substantiation tab This section allows you to add/remove versions of Scripts, Substantiation and Reference files. Updating aa script Updating scriptand and removing versions versions isisonly removing only possible when possible when the the submission has submission hasbeen been assigned back to you (see assigned back to you. page 20). Click the + button to add a new version. Note: If you have added substantiation please tell us via the feedback channel. This will generate an alert at the Clearcast end as the system does not currently do this automatically. 22 Script Submission: Submission Links Enables you to link this submission to previous submissions Enter the submission ID here that you would like to be linked to this submission. Indicate why the previous submission is relevant to this one and being linked. TIMESAVER! Linking submissions helps us and you quickly identify previous submissions that are relevant, for example previously approved claims that are being made again in this submission. 23 Script Submission: Final Actions tab When the script submission is final actioned by Clearcast, it will appear in the Final Actions section. Here you can see the Final Actions made on your submission. Here you can see the restrictions and presentations that have been added for this submission Note: Final action documents will no longer be sent out and all submission details including final actions and restrictions and presentations will be stored on the system for you and the broadcaster to see. 24 New Video Submission 25 New Video Submission When creating a Video Submission, you can upload a rough cut or the actual TVC. Tick this box to create a video submission without adding a video file. You will be able to add the file later. Drag and drop or click on Select File You can can also You also addadd a script and/or a script substantiation and file. substantiation These file. Thiscan can also be be added also addedafter after submitting. submitting 26 Uploading a TVC Once you have uploaded a TVC, the form will reveal these additional fields. The clock number must be unique for every Submission and must start with your allocated 3 letter agency code Add Visual Artists and Voiceover Artists names here. They must be added individually. Do not copy and paste multiple names from another document. Add multiple music tracks by entering the start and end time 27 Video Submissions: Details tab After submitting, the system will display the details of the Submission. Click here to either edit or create a new Copy of the submission The status will change every time an action is taken by either Clearcast or your agency. Submission is currently Awaiting-Upload This option will take you back to the Submissions List TIMESAVER! It’s easy to create multiple submissions without having to enter the same details every time. Once you have created the first submission click on the Actions bar at the top right of the submission that you want to copy. 28 TVC All TVC details and additional information is displayed in the TVC section. You can click on the video to play the file on your browser If the submission is with you, you will be able to edit the paperwork by going to actions in the top right hand corner. Make sure you ‘Return to Clearcast’ once you’ve made your changes. 29 Video Submissions: Script and Substantiation tab You have the option to add Script, Substantiation and Reference files. 30 Video Submissions: Submission Links tab You are able to link another Submission ID. TIMESAVER! Linking submissions helps us and you quickly identify previous submissions that are relevant, for example as here the approved script that links to this video submission 31 Video Submissions: Final Actions tab When the video submission is final actioned by Clearcast, it will appear in the Final Actions section. If any final actions are made on your submission they will be displayed here You can see the restrictions and presentations that ha ve been added for this submission here Note: Final action documents will no longer be sent out and all submission details including final actions and restrictions and presentations will be stored on the system for the you and the broadcaster to see. 32 Parent and Child • “Parent and Child” association is used for ads that are based on the same creative but have versions with minor differences. • Once linked, feedback is managed via the Parent and the feedback channel for the Children is disabled • The parent/child link is applied by Clearcast Operations 33 Video Submission: Parent/Child Association How to recognise Parents and Children in the submission list This is a Parent, indicated by the arrow. The arrow will be clickable to expand and contra ct the list, showing the children. 34 Video Submissions: Parent/Child Association tab This tab shows which children are linked to a parent submission Listed here is a list of the children of the parent. Click one to be taken to that submission. Note: Parent/Child Association can only be made by Clearcast and is only made when two or more TVCs are exactly the same apart from a minor change E.G URL or telephone number. Please notify us in the comments if your submissions can be parented as this can speed up the clearance process. 35 Video Submission: Parent/Child Association; Feedback tab Feedback on Child submissions This is a clickable link to the parent submission You cannot post comments in the feedback tab of a child submission. Please post this in the parent submission. 36 Adding new users and teams Note: Managing users is the responsibility of agencies. Super Users should ensure that users are deleted when they leave the agency and contact details are up to date. 37 Adding a new User To add a new user click on the Home Page on Users. Click Admin and then Users to add new users Or click the quick access icon Note: You can only add new users if you are a Super User. 38 Adding a new User Fill in the information and Submit. Please note: Correct contact details can help us contact users and thus speed up clearance. It is also a requirement of our Terms & Conditions that users keep their contact details up to date Please enter a contact number for users as this speeds up clearance if we need to contact you. Click Enabled if you are adding a Super User 39 Adding a new User After submitting, the user details and additional options will be displayed. You can Edit users details here and also Disable users if they leave the company Here you can see what teams the particular user is assigned to 40 Adding a new Team To add a new user click on the Home Page on Teams. Click Admin to add new Teams Or click on the quick access icon Note: You can only add new teams if you are a Super User. 41 Adding a new Team Fill in the information and Submit. You can always add new members later Note: Teams can be used as an effective way to manage the submissions you make. It is especially handy if you create a lot of submissions for different clients. You can name a team after a particular client and assign users to the team who are submitting for that client, they can then select the team on the new submission page and this submission will only be accessible to users assigned under the team. Super Users have access to all submissions regardless of which teams they are assigned to. But currently in order to submit under that team they will need to be assigned to it. 42 Sharing submissions with a trafficking agency or post house. It’s possible to use teams to share submissions with a trafficking agency or post house. Contact Clearcast Operations to help you set this up. 43 Help For any technical related queries please submit a ticket via ZenDesk our online support portal by e-mailing help@clearcast.co.uk 44 45
© Copyright 2025