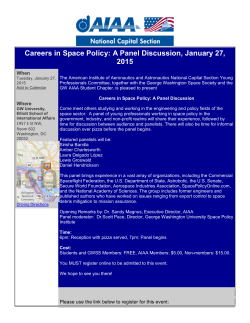Unit 7 Lecture - LarryJ. Snay Portfolio
8355 Aero Drive, San Diego CA 92123 Phone: 619 388 1800 3792 Fairmount Ave. San Diego, CA 92105. Phone: 619-388-4500 Unit 7: 1 Welcome Continuing Ed Check our on line Schedule Get a Catalog Get a Flyer Campus Info (619) 388-1800 Email me: lsnay@sdccd.edu Larry Snay Microcomputer Basics Instructor 2 Adult Learners 3 Learning Objectives Week 7 Learning Objectives: Settings Continued, control panel, drives and letter designations, the action center, backup and restore, User Accounts and more 4 Windows Explorer Windows Explorer is the main tool that is used to manage files Windows Explorer is depicted as a folder icon Windows Explorer is located in the taskbar Managing files 5 Windows Explorer Windows Explorer displays the hierarchical structure of files, folders, and drives on your computer. It also shows any network drives that have been mapped to drive letters on your computer. Using Windows Explorer, you can copy, move, rename, and search for files and folders. Windows Explorer Icon 6 Computer Drives Computers Drives are like a book divided to chapters Many Chapters One Book Many Drives One Computer 7 Control Panel Location The Control Panel can be found in the start menu: Start / Control Panel Location of control panel in the start menu 8 The Control Panel What is the Control Panel? The Control Panel is a menu used to personalize settings of the computer Click on Taskbar and Start Menu link 9 Control Panel The Control Panel offers customization topics in many areas To get an overview just roll over any of the settings to see a summary of what it does A topic is rolled over – a summary displays 10 AutoPlay AutoPlay will assist you when a device is plugged into your computer. AutoPlay will tell you the drive letter your USB is assigned to AutoPlay will offer play options of the device Drive Letter Folder Options 11 Action Center The action center allows you to review recent messages about problems with your computer Action Center Messages in the notifications area in the lower right corner of the desktop Click on Open Action Center 12 Backing up Your Computer Start / Control Panel / Windows Backup Make a system Image disk Make a system repair disk? When you back up your computer it is advisable to store your data onto an external drive 13 Backing Up Your Computer HARD DRIVE DISK FAILURE Ever see this? Make system image disk: A system image is an exact copy of a drive. By default, a system image includes the drives required for Windows to run. It also includes Windows and your system settings, programs, and files. You can use a system image to restore the contents of your computer if your hard disk or computer ever stops working. 14 Backing up Your Computer What is a system repair disk? A system repair disc can be used to boot your computer. It also contains Windows system recovery tools that can help you recover Windows from a serious error or restore your computer from a system image. 15 Using A Browser A browser is software that accesses and displays pages and files on the web. Browsers require a connection to the Internet (e.g., through a cable modem, a direct Ethernet connection, or Wi-Fi). Popular web browsers include Firefox, Internet Explorer, and Safari. 16 Internet Options Setting Home Page In the Control Panel choose internet options Set the home page as: http://www.google.com Apply Close IE browser Re-open IE browser 17 Parental Controls You can use Parental Controls to help manage how your children use the computer. For example, you can set limits on the hours that your children can use the computer, the types of games they can play, and the programs they can run. 18 Windows User Accounts Parental Controls require that users accounts be established for all users Once a user account is created a login and password will be required For each user a individual set of privileges then can be established User accounts ensure unique identity of each user 19 Programs and Features Uninstall or change programs on your computer To uninstall a program select it from the list and then choose Uninstall, Change or Repair How many programs installed? How much storage space used? 20 Windows Fire Wall Windows Firewall can help prevent hackers and malicious software from gaining access to your computer or network Shows Status Notification Settings Allow Program or feature through firewall 21 Windows Update Start / Control Panel / Windows Update If Windows update are needed or are available 22 Control Panel - System Information Shows Operating System version Processor Speed Processor manufacturer RAM 23 Portable Storage A USB flash drive is a personal data storage device Plug in your USB flash drive into a USB port on your computer, A drive letter will be assigned USB (Universal Serial Bus) 24 Control Panel - Power Options Control power turn off times for computer and monitor 25 Controlling the Window Windows can be displayed as: Using the entire desktop Or Resized to use a portion of the desktop When you use the restore down program it DOES NOT close the program reduces it to a icon on the taskbar Minimize, Restore Down and Close 26 Repositioning or Resizing Windows Move the window by dragging title bar Change width of window by hovering over edge and dragging left or right Change height of window by dragging bottom edge and dragging up or down 27 Step 1: Save Your Work File, Save As: Drive Location Filename Save as Type When saving your work the three most important elements of “ the save” File Location File Name File Extension 28 Start by Saving Best practice shows that all documents should be saved initially and periodically thereafter Save your work Every ten minutes 29 Complete Unit 7 Worksheet Find Unit 7 Work sheet Settings II IIHardware.docx Save as: Unit 7 Worksheet.docx Answer all the questions using complete sentences When Finished, Save completed worksheet on your USB Drive 30
© Copyright 2025