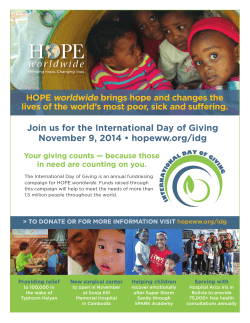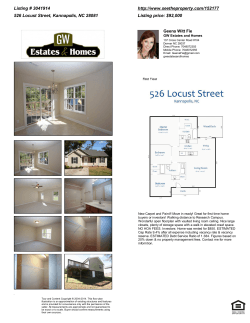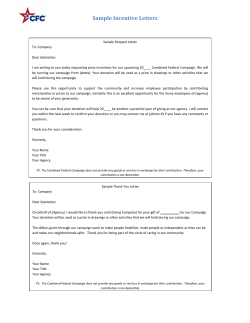Integrating Phone Validation into Marketo
Integrating Phone
Validation into
Marketo
Step by Step Using “Webhooks”
User Guide
Regardless of the industry or the department, communicating via telephone is essential for
successfully connecting with your customers and prospects. Whether you are in marketing, sales,
or customer service, you need to have accurate telephone numbers for your customers. Poor
phone data quality leads to negative customer experiences and failed engagements.
Utilizing our Phone Validation service within Marketo ensures your customer and prospect phone
numbers are accurate from the second that you acquire them.
This integrated solution verifies phone numbers in real-time within Marketo, recording the results
in custom fields. By using Marketo’s Webhooks and Informatica’s Phone Validation REST API,
you can verify phone numbers anywhere within your smart campaigns and programs in Marketo.
For example, verify phone numbers as soon as they enter your system via a web form. Or you
may choose to add the Webhook to a Smart Campaign at other points – like conducting a batch
cleanse on a regular basis (quarterly, semi-annually, etc.) to keep your contacts up-to-date.
This document outlines the use case of leads being verified within a campaign.
There are 3 steps in this process:
1. The Webhook must be configured to communicate with Informatica’s Global Phone
Validation API, including mapping the proper output data.
2. A campaign must be created to trigger the webhook.
3. A second Smart Campaign must be created to call the trigger campaign.
In addition, you must have credentials (a license key) from StrikeIron – an Informatica company to successfully validate phone numbers. These can be obtained via subscription from us at
sales@strikeiron.com. Free trials are available.
Page 2
Step 1: Configure the Webhook
The Marketo Web application communicates with us using a “Webhook,” which uses the REST
protocol to communicate with Informatica’s Phone Validation API. REST, or Representational State
Transfer, is a Web-based architecture for enabling different hardware and software platforms to
communicate via a common text-based XML format.
Here is an example of a REST call that verifies global phone numbers using StrikeIron’s API:
http://ws.strikeiron.com/StrikeIron/GlobalPhoneValidation1/GlobalPhoneValidation/ValidateN
umber?LicenseInfo.RegisteredUser.UserID=<StrikeIron_License_Key>&ValidateNumber.Ph
oneNumber=9194674545
You can test the above REST call by copying and pasting the information above into the address
URL of any web browser such as Firefox, Google Chrome, or Internet Explorer. Be sure to edit the
REST call information by supplying your StrikeIron license key obtained from StrikeIron and any
phone number you wish. Do this by replacing the StrikeIron_License_Key field with your 18-22 digit
license key, and replace the phone number listed after “ValidateNumber.PhoneNumber=” with the
phone number that you will be verifying.
It is the various components of the above REST call that we will insert into the Marketo Webhook.
Note the question mark (?) in the middle of the actual REST call. This question mark separates the
endpoint of the API (the URL where the API lives on the Internet, i.e. StrikeIron servers) from the
parameters that are supplied along with the REST call.
Once logged into your Marketo account, go to “Admin.” Within Admin, you will see the ability to
“Manage Webhooks.” Click on “New Webhook.”
Page 3
Page 4
The following form will appear and allow you to create your Email Verification and Hygiene Webhook:
Use the following configuration for the Global Phone Validation Webhook:
• Webhook Name: Use a name that will make sense in your campaigns. Here we’ve used
“Global Phone Validation.”
• Description: Enter a description for your Webhook. This will help others who come in later to
view your Webhook to know exactly its purpose.
• URL: This is the base URL for the StrikeIron REST call. Copy the following URL:
http://ws.strikeiron.com/StrikeIron/GlobalPhoneValidation1/GlobalPhoneValidatio
n/ValidateNumber?
• Request Type: POST
Page 5
• Template: Two parameters must be included here – License Key and Phone Number
Here is a sample of the template text:
- LicenseInfo.RegisteredUser.UserID=xxxxxxxxxxxxxxxxxxx&ValidateNumber.PhoneNumber=919467
4545
- You can also use Marketo Tokens, which would look something like this:
- LicenseInfo.RegisteredUser.UserID=xxxxxxxxxxxxxxxxxxx&ValidateNumber.PhoneNumber={{lead.P
hone Number:default=edit me}}
- LicenseInfo.RegisteredUser.UserID – StrikeIron License Key.
Replace the XXXXXXXXXXXXXXXXXXXX in this example with your StrikeIron license key.
- ValidateNumber.PhoneNumber – The phone number that you want to verify. You can add a token
here, so that a lead’s phone number populates this field within REST URL parameters. To
include a token in any part of the template section, move your cursor to the correct insertion
place and click on “Insert Token” button. Choose the field that you wish to insert – most likely:
{{lead.PhoneNumber}}. Tokens indicate to Marketo where to integrate actual lead data into the
Webhook, as the field will be populated by the lead data for the record that triggers the invocation
of the Webhook.
• Request Token Encoding: None
• Response Type: XML
Once you save these options, it is time to add Response Mappings to your Webhook. These map
the return values that the Informatica Phone Validation service returns to the Marketo fields. Before
you map the Response Mappings, it is recommended that you create the new fields. The names we
use are below, but you can name that whatever you wish. You can map as many or as few fields as
you like, your options are below.
• Global Phone Status Number
• Global Phone Status Description
• Global Phone Number
• Global Phone Country Code
• Global Phone Intenational Prefix
• Global Phone National Prefix
• Global Phone Cell Prefix
• Global Phone NDC
• Global Phone SN_From
• Global Phone SN_To
• Global Phone Uses_NDC
• Global Phone Number Type
• Global Phone Carrier Name
• Global Phone Language
• Global Phone Country
• Global Phone ISO
Page 6
• Global Phone Region Code
• Global Phone Region Name
• Global Phone City
• Global Phone Time Zone
• Global Phone UTC
• Global Phone DST
• Global Phone Latitude
• Global Phone Longitude
• Global Phone Error Code
Once the fields are created, you will click “Edit” to edit the Response Mappings and then “Add” to
include additional mappings.
Page 7
Map the following Response Attributes to your newly created fields. Make sure that you copy the
Response Attribute exactly as you see it here and make sure there are no spaces before or after
the text. Only copy the sting in black to the Response Mapping section, DO NOT copy
anything in orange.
Global Phone Status Number =
WebServiceResponse.ValidateNumberResponse.ValidateNumberResult.ServiceResult.Resul
ts.GlobalPhoneEntryWithStatus.ItemStatus.StatusNbr
Global Phone Status Description =
WebServiceResponse.ValidateNumberResponse.ValidateNumberResult.ServiceResult.Results.Gl
obalPhoneEntryWithStatus.ItemStatus.StatusDescription
Global Phone Number =
WebServiceResponse.ValidateNumberResponse.ValidateNumberResult.ServiceResult.Results.Glo
balPhoneEntryWithStatus.Listing.Number
Global Phone Country Code =
WebServiceResponse.ValidateNumberResponse.ValidateNumberResult.ServiceResult.Results.Gl
obalPhoneEntryWithStatus.Listing.CountryCode
Global Phone International Prefix =
WebServiceResponse.ValidateNumberResponse.ValidateNumberResult.ServiceResult.Results.Global
PhoneEntryWithStatus.Listing.InternationalPrefix
Global Phone National Prefix =
Page 8
WebServiceResponse.ValidateNumberResponse.ValidateNumberResult.ServiceResult.Resul
ts.GlobalPhoneEntryWithStatus.Listing.NationalPrefix
Global Phone Cell Prefix =
WebServiceResponse.ValidateNumberResponse.ValidateNumberResult.ServiceResult.Results.Gl
obalPhoneEntryWithStatus.Listing.CellPrefix
Global Phone NDC =
WebServiceResponse.ValidateNumberResponse.ValidateNumberResult.ServiceResult.Results.Glo
balPhoneEntryWithStatus.Listing.NDC
Global Phone SN From =
WebServiceResponse.ValidateNumberResponse.ValidateNumberResult.ServiceResult.Results.Gl
obalPhoneEntryWithStatus.Listing.SN_From
Global Phone SN To =
WebServiceResponse.ValidateNumberResponse.ValidateNumberResult.ServiceResult.Results.Global
PhoneEntryWithStatus.Listing.SN_To
Global Phone Uses NDC =
WebServiceResponse.ValidateNumberResponse.ValidateNumberResult.ServiceResult.Resul
ts.GlobalPhoneEntryWithStatus.Listing.Uses_NDC
Global Phone Number Type =
WebServiceResponse.ValidateNumberResponse.ValidateNumberResult.ServiceResult.Results.Gl
obalPhoneEntryWithStatus.Listing.Number_Type
Global Phone Carrier Name =
WebServiceResponse.ValidateNumberResponse.ValidateNumberResult.ServiceResult.Results.Glo
balPhoneEntryWithStatus.Listing.CarrierName
Global Phone Language =
WebServiceResponse.ValidateNumberResponse.ValidateNumberResult.ServiceResult.Results.Gl
obalPhoneEntryWithStatus.Listing.Language
Global Phone Country =
WebServiceResponse.ValidateNumberResponse.ValidateNumberResult.ServiceResult.Results.Global
PhoneEntryWithStatus.Listing.Country
Global Phone ISO =
WebServiceResponse.ValidateNumberResponse.ValidateNumberResult.ServiceResult.Resul
ts.GlobalPhoneEntryWithStatus.Listing.ISO
Global Phone Region Code =
WebServiceResponse.ValidateNumberResponse.ValidateNumberResult.ServiceResult.Results.Gl
obalPhoneEntryWithStatus.Listing.RegionCode
Global Phone Region Name =
WebServiceResponse.ValidateNumberResponse.ValidateNumberResult.ServiceResult.Results.Glo
balPhoneEntryWithStatus.Listing.RegionName
Global Phone City =
Page 9
WebServiceResponse.ValidateNumberResponse.ValidateNumberResult.ServiceResult.Results.Gl
obalPhoneEntryWithStatus.Listing.City
Global Phone Time Zone =
WebServiceResponse.ValidateNumberResponse.ValidateNumberResult.ServiceResult.Results.Global
PhoneEntryWithStatus.Listing.TimeZone
Global Phone Uses UTC =
WebServiceResponse.ValidateNumberResponse.ValidateNumberResult.ServiceResult.Resul
ts.GlobalPhoneEntryWithStatus.Listing.UTC
Global Phone DST =
WebServiceResponse.ValidateNumberResponse.ValidateNumberResult.ServiceResult.Results.Gl
obalPhoneEntryWithStatus.Listing.DST
Global Phone Latitude =
WebServiceResponse.ValidateNumberResponse.ValidateNumberResult.ServiceResult.Results.Glo
balPhoneEntryWithStatus.Listing.Latitude
Global Phone Longitude =
WebServiceResponse.ValidateNumberResponse.ValidateNumberResult.ServiceResult.Results.Gl
obalPhoneEntryWithStatus.Listing.Longitude
Global Phone Error Code =
WebServiceResponse.ValidateNumberResponse.ValidateNumberResult.ServiceResult.Results.Global
PhoneEntryWithStatus.Listing.ErrorCode
Save your Response Mappings by clicking “Save” at the bottom of the screen. The Webhook is
now ready to be used by the Marketo system.
Page 10
Step 2: Create the first Smart Campaign with Trigger
Creating a smart campaign is a standard activity within Marketo. More information can be found
within the Marketo help documentation. Within a Campaign Folder you will click ‘New’ and then
‘New Smart Campaign’
When the Smart Campaign button is clicked, you will see the New Smart Campaign window pop up, fill
in the information accordingly.
Page 11
Once the ‘Smart Campaign’ is created, you will need to set it up accordingly. The first step is to set up the
Smart List, here is where you will add the trigger that sets the campaign off. You will want to drag the
‘Campaign is Requested’ trigger from the right hand side into the Smart List. Leave it set up just the way it
is with the source being the Marketo Flow Action.
The next step is to setup the Flow. All you really need to do here is drag the ‘Call Webhook’ function
to the Flow, then choose the webhook to run. In this case it is the Global Phone Validation Webhook.
Page 12
The last part of this step is to activate the campaign underneath the ‘Schedule’ tab. Just
simply click the ‘Active’ button to activate the campaign.
Keep in mind, in this step you also have some control over how many times a lead can
run through the Flow. You can choose either Only Once; Once every X days; or Every
Time. Just know that if you choose ‘Every Time’ that each time you run the Flow the lead
can run through and be verified again and consume another transaction.
Step 3: Create the second Smart Campaign to call Trigger
This also is a standard activity within Marketo. More information can be found within the Marketo
Page 13
help documentation if necessary about creating Smart Campaigns.
Click on your Smart Campaign Folder and then “New” and “New Smart Campaign.” Give the
campaign a name and decide which folder to store it in.
Page 14
Next, click the “Smart List” tab. Drag the “Member of List” Trigger from the right to the blank
canvas, and then choose the list that you want to have the webhook run against.
Move onto the next tab, “Flow.” Drag “Request Campaign” onto the blank canvas and choose
the ‘Smart Campaign’ that was created in step 2.
Page 15
Lastly, you will just need to either schedule the campaign to run at a predetermined interval, or you
can leave it as is and run it on demand with the ‘Run Once’ button. To schedule the campaign just
click on the ‘Schedule’ tab, then ‘Schedule Recurrence’. This will pop up the scheduling wizard. Set
It up accordingly. The campaign is now ready.
Congratulations! You have successfully integrated Informatica’s Phone Validation API into Marketo.
You now have the ability to create marketing campaigns with maximum email deliverability within the
Marketo platform.
Page 16
© Copyright 2025