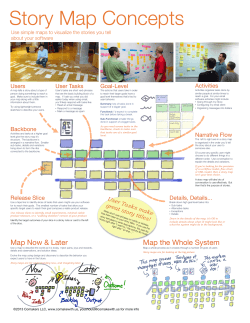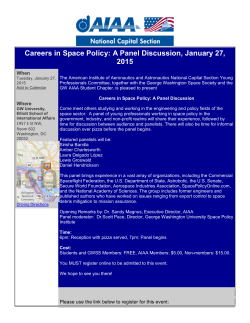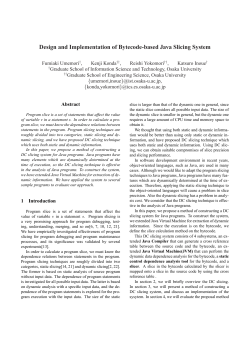Use Adobe Fireworks to create your virtual tour
Use Adobe Fireworks to create your virtual tour 1. Open your chart in Adobe Fireworks. Increase the available space to display your panoramic images by selecting Canvas size from the Modify menu. By default, Fireworks displays the current size of the image. Enter larger numbers. 2. Create a new State: a. To show the States panel click on Window menu > States. b. In the States panel click on New/Duplicate State (bottom right of the State panel). Your chart will disappear. Just click on State 1 to show it again. c. Click on Onion Skinning and select Show All States (bottom left of the State panel). States panel d. Select State 2 in the list of states (your chart should become greyed out). e. In State 2 add your written texts (keep them small). Arrange them around your chart close to each feature. 3. Use the Slice tool from the Tools panel to draw a slice rectangle around each text and around each area on your chart. a. Link each chart slice to its matching text. Do this by using the Selection tool to select the chart slice then dragging the crosshair (in the middle of the slice) to the slice over Slice tool the text. A Swap Image dialogue box will appear. Click OK to link the slices. Repeat for each area. Link ĐŚĂƌƚ slices to text slices b. c. Click on Hide slices and hotspots from the Tools panel. Click on the Preview tab at the top of your drawing document. You can use your mouse to roll over each area on the map to check that it is all working. d. Save your work as a PNG file. Hide slices 4. Export the virtual tour as a webpage. Go to the File menu > Export, make sure the Export menu is set to HTML and Images, click on Save. View the saved HTML document to see if it works! © State of New South Wales, Department of Education and Training, 2009
© Copyright 2025