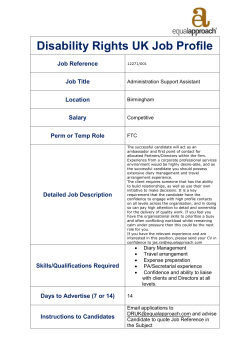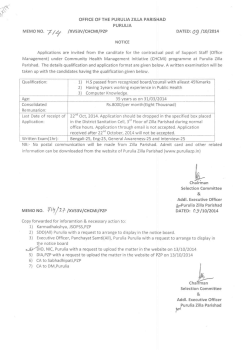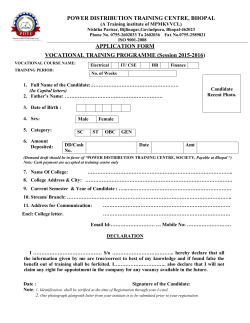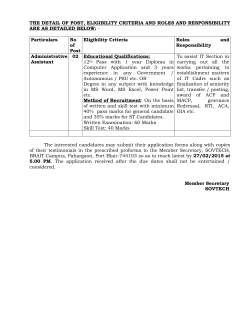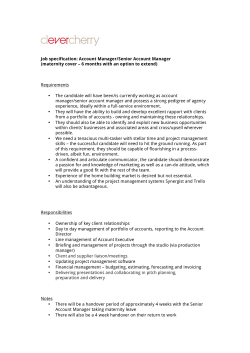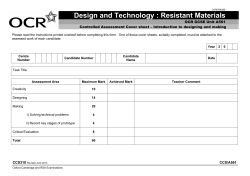QCF Registration User Guide
Your guide to QCF Registrations (V2) WDF QCF guide – May 2015 1 QCF registrations CBS has been designed to help you manage the Workforce Development Funding (WDF) application and completion process. It has taken us a little longer than planned to get this part of the system ready and populated so thank you for bearing with us during this hiatus. To view qualifications you can browse the Qualifications category from the main menu or the External Training Providers category to find out about QCFs offered by a range of training providers in Lancashire. You can do this directly from www.cbs-lwdp.org.uk and you do not need to be logged on to do so. To register candidates on QCFs or view Candidate Registrations, you need to log in as a Training Coordinator. If you haven’t got Training Coordinator access, please send us an email request with the subject line ACCESS RIGHTS to info@lwdp.org.uk Viewing Candidates QCF registrations Before you register a candidate on QCF, you may want to check their record first to check the WDF applications linked to that candidate. You can do so by clicking on View QCF registrations from your Training Coordinator menu: WDF QCF guide – May 2015 2 You will be taken to the screen below where all candidates undertaking QCFs will be listed: You can filter this screen by using the drop-down QCF button. You will also see on this screen when your training provider has marked this qualification as complete. New Funding Year Process LWDP will deactivate QCF units at the end of each funding year. Training Coordinators need to view their QCF registrations and reactivate any uncompleted units that the candidate is on programme to achieve. The process is as follows: From your main Training Coordinator menu, click on View QCF Registrations. WDF QCF guide – May 2015 3 You will see a list of your candidates and their qualifications. Choose the candidate and qualification you want to alter and click Select. A list of all of this candidate’s units for the qualification will appear. You will now need to select which unit you wish to make Active. If a unit registered for the candidate was not completed in the year of registration, it is made Inactive at the end of the funding year. However by making it Active again, you are notifying LWDP that the candidate will complete this unit in the new funding year and you are applying for funding for this unit. Put a tick against each of the units you wish to make Active and click on Mark Selected as ACTIVE. That’s it. You will need to repeat the process for your other candidates. WDF QCF guide – May 2015 4 Registering Candidates for QCF Click on Register Candidate for QCF You will then be asked to enter the candidate’s name. Just type in their name and click Find Candidate. If you have more than one employee with the same surname, you will be given a short list to choose from. Otherwise the chosen employee’s details will come up. Now click on Register WDF QCF guide – May 2015 5 You will be taken to the screen below where you can choose the relevant QCF from a drop-down list (QCF). Please make sure you have discussed and agreed the QCF and units this candidate should be undertaking with your chosen training provider. If you are unsure which code to pick, please take a look at the Ofqual QCFs reference guide at this end of this document (pages 7-10) or check with your training provider. Next you can pick your chosen training provider from another drop-down list under Provider: WDF QCF guide – May 2015 6 You can decide how to register the candidate on the QCF. You can either: Pick All Units in the QCF. We would recommend you do not pick this option unless the candidate is undertaking a small award (which only contains three or four units). Pick All Mandatory Units. You can add other units later. Pick No Units and add units later. This helps if the candidate is doing these units for CPD and not attain a specific qualification. Please note that if you add all units – you will need to delete off any units the candidate is not doing. Registrations with an excess of 60 credits will not be processed by LWDP until the excess units have been deleted by the Training Coordinator. It is recommended that All Mandatory Units or No Units is selected to start with. You can add units later in the process. This is particularly useful if the candidate is only undertaking a handful of units at a time. You will spend less time deleting units and searching for the units to be deleted as some QCFs carry many optional units. You can find individual unit codes/reference numbers on the Skills for Care List of Acceptable QCF Units at the following web link: http://www.skillsforcare.org.uk/Document-library/Funding/WDF-15--16/List-of-acceptable-units-2015-16.pdf Adding QCF Units Once you have selected the relevant qualification etc, click on Register Candidate. If other candidates are registered on the same qualification, they will appear on the same screen with the relevant start/completion dates and status. To view the units this/these delegate(s) are undertaking, click on Select under View Units WDF QCF guide – May 2015 7 Deleting QCF units If you have chosen to pick All Units, you can Delete any units the candidate will not be taking. Please make sure you know which units to delete, although you can always add them again later. Optional Units will be shown with a tick in the Optional Unit column. At the bottom of the same screen, you can Add Units not already selected. This option is only available where there are relevant units in this qualification or linked pathways. Units already selected for this candidate will not appear in the drop-down list. Units will appear with the appropriate Skills for Care unit reference number. Please check these with your training provider before registering. You should only pick Units the candidate is likely to complete within this funding year. Additional units can be added on as and when required. Please remember the 60 credit cap for funding Click on Candidate Registration Details at the top of the screen to go back to the summary QCF screen. WDF QCF guide – May 2015 8 If you have any further queries, please email info@lwdp.org.uk and we will respond as quickly as possible as well as update the guide and FAQs accordingly. Whilst you can delete individual units, you cannot delete whole registrations. However the LWDP team can do this on your behalf so please email LWDP if you have entered a registration in error and need to amend/delete it. This also applies if you would like to withdraw a funding application, please get in touch. Checking the status of units funding and payments There are three stages to the funding process on CBS: allocation of funding at the registration stage, approval of funding after completion, and payment. In order to see this information, you will need to be logged on as a Training Coordinator. In order to check the funding process and payments for individual candidates and units, click on View QCF registrations on your main menu then click Select next to the candidate’s registration details: WDF QCF guide – May 2015 9 The following screen will appear 1. Once you have registered a candidate on CBS, the LWDP team will process the claim and allocate funding to the registration. A unit with allocated funding will show a tick against Funding Committed. Please note that this allocation of funding is not an automatic process and is dependent on the registration meeting Skills for Care criteria and funding being available. 2. Once the unit has been completed, your training provider will need to go into CBS to apply a Completion Date to that unit. You will also need to submit a fully and correctly completed Unit Summary Sheet to LWDP. The LWDP team will check the details of the claim, check your organisation’s NMDS-SC compliance and check a Completion Date has been inputted by your training provider. WDF QCF guide – May 2015 10 If all details are correct, a claim will be made to Skills for Care. Once the funding has been received from Skills for Care the funding will be approved and payment will be made. The unit will then show a tick against the Funding Approved box: 3. LWDP processes one payment once funding has been received from Skills for Care. Once this payment has taken place, individual units will show a Payment Amount (for that unit based on £17.75 per credit) and a Date Paid. A remittance advice email will be sent to your organisation with the overall amount paid and invite you to check the system for details of payments: WDF QCF guide – May 2015 11
© Copyright 2025