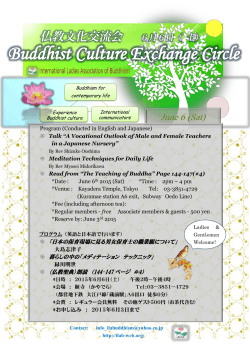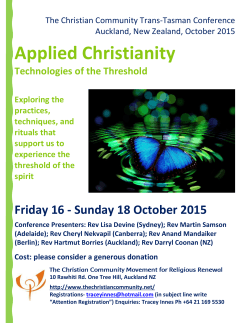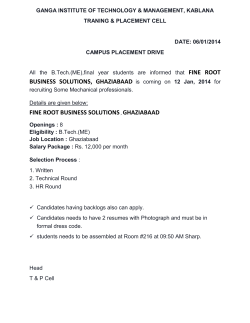- Mango DSP Ltd.
Viper ALPR-ExacqVision Integration Tech Tip Viper ALPR ExacqVision Integration Tech Tip Rev.A0 For more Information contact us at: Support@mangodsp.com Page 1 of 44 Viper ALPR-ExacqVision Integration Tech Tip Revision History Revision Date Description A0 New Release Rev.A0 01.12.2015 For more Information contact us at: Support@mangodsp.com Page 2 of 44 Viper ALPR-ExacqVision Integration Tech Tip Viper ALPR-ExacqVision Integration Overview WHAT YOU NEED TO START: • • • • Viper ALPR Software (CDFLite) ALPR Camera Device. ExacqVision Ver 6.4.5.x Use Mango-ALPR-EventMediatorSetup.exe to install EventMediator supporting Viper ALPR devices. Rev.A0 For more Information contact us at: Support@mangodsp.com Page 3 of 44 Viper ALPR-ExacqVision Integration Tech Tip Step 1 Installing the application Viper (CDF Lite) using Windows OS only. 1. Right Click on ‘Setup’, Run as administrator. 2. The InstallShield Wizard for CDF lite will appear, click ‘Next’ to continue. Rev.A0 For more Information contact us at: Support@mangodsp.com Page 4 of 44 Viper ALPR-ExacqVision Integration Tech Tip 3. Check the box ‘I accept the terms of the license agreement’, and click ‘Next’. 4. Click ‘Next’. Rev.A0 For more Information contact us at: Support@mangodsp.com Page 5 of 44 Viper ALPR-ExacqVision Integration Tech Tip 5. Click ‘Next’. 6. Click ‘Install’ to Begin the Installation. Rev.A0 For more Information contact us at: Support@mangodsp.com Page 6 of 44 Viper ALPR-ExacqVision Integration Tech Tip 7. Click ‘Finish’ to exit the Wizard. Note: A CDF-Lite icon Rev.A0 should appear on the desktop upon successful completion. For more Information contact us at: Support@mangodsp.com Page 7 of 44 Viper ALPR-ExacqVision Integration Tech Tip Step 2 Viper Camera(s) Installation The Viper camera(s) need to be installed and accessible over the network. Step 3 Device Configuration 1. Open ‘UpdateEngine.exe’ located on C:\Program Files (x86)\Vigilant Solutions\CDF Lite\Tool. 2. In Order to view and Configure the Device IP , Change the PC Local area connection according the IP of the unit default :192.168.0.10 : a. Go To ‘Start’ , ‘Control Panel’. Rev.A0 For more Information contact us at: Support@mangodsp.com Page 8 of 44 Viper ALPR-ExacqVision Integration Tech Tip b. Click on ‘System and Security’. c. Click on ‘Network and Internet’ . Rev.A0 For more Information contact us at: Support@mangodsp.com Page 9 of 44 Viper ALPR-ExacqVision Integration Tech Tip d. Click on ‘View network status and tasks’. e. Click on ‘Local Area Connection’. Rev.A0 For more Information contact us at: Support@mangodsp.com Page 10 of 44 Viper ALPR-ExacqVision Integration Tech Tip f. Click on ‘details’ to view the existing settings in order to restore settings after Configuring the Device IP. g. Click ‘Close’ to Close the detail window , then Click on ‘Properties’. Rev.A0 For more Information contact us at: Support@mangodsp.com Page 11 of 44 Viper ALPR-ExacqVision Integration Tech Tip h. Double Click on ‘Internet Protocol Version 4 (TCP/IPv4)’. i. Rev.A0 Enter the following data: IP address that is on the same network as the Device IP. Subnet Mask. Default Gateway. Preferred DNS Server. Click The ‘OK’ Button to apply the new settings. For more Information contact us at: Support@mangodsp.com Page 12 of 44 Viper ALPR-ExacqVision Integration Tech Tip 3. ‘Refresh’ the Update Engine Tool , and the Device IP Will appear. Note : If the IP 192.168.0.10 is not appeared on UpdateEngineTool , click on ‘Add IP’ Tab and enter the IP Manually, Click ‘Refresh’ to Update Engine Tool . 4. Click on the ‘Change IP’ Tab in order to change the device IP according your network. 5. Enter the Following data: IP Address Subnet Mask Default gateway DNS Server Rev.A0 For more Information contact us at: Support@mangodsp.com Page 13 of 44 Viper ALPR-ExacqVision Integration Tech Tip Click on The ‘Check IP’ button in order to verify the IP Address is available. Note: A message will appear regarding the IP Address selection , if the message is different than below , choose a new IP Address, Click ‘OK’. 6. Click ‘OK’ to apply new settings. Rev.A0 For more Information contact us at: Support@mangodsp.com Page 14 of 44 Viper ALPR-ExacqVision Integration Tech Tip 7. Click ‘OK’ to continue. 8. Click ‘Yes’ to reset the DSP to apply new configuration. 9. Click ‘OK’ to finish. 10. Repeat Paragraph 2 in order to restore the Original Network Settings. Rev.A0 For more Information contact us at: Support@mangodsp.com Page 15 of 44 Viper ALPR-ExacqVision Integration Tech Tip 11. ‘Refresh’ Update Engine Tool , The new Device will show as set. Rev.A0 For more Information contact us at: Support@mangodsp.com Page 16 of 44 Viper ALPR-ExacqVision Integration Tech Tip Step 4 Configure ALPR Camera Device on ExacqVision 1. Double-click the ExacqVision Client Application shortcut on your desktop. 2. Navigate to ‘Add IP Camera’ node under ‘ Systems /CSP/ System’ branch in the Site Navigation tree, click on ‘New’. Figure 1 3. On IP Camera Information : Device Type: Select RTSP (By Default) Host Name/IP Address: Enter :rtsp://[IP]/stream1 4. Click Apply to save the camera configuration. 5. To enable a camera, select its checkbox in the IP Camera List. The number of cameras you can enable is subject to licensing limits. Rev.A0 For more Information contact us at: Support@mangodsp.com Page 17 of 44 Viper ALPR-ExacqVision Integration Tech Tip Figure 2 Note: You can View The Camera under ‘Camera Recording’ branch . Figure 3 Rev.A0 For more Information contact us at: Support@mangodsp.com Page 18 of 44 Viper ALPR-ExacqVision Integration Tech Tip Step 5 Mango –ALPR-EventMediator Setup 1. Install Event Mediator on the Mate Sever or The ExacqVision Server Machine. 2. Right Click on ‘Mango-ALPR-EventMediatorSetup’ administrator. , and run as 3. Click ‘Install’ on The Mango-ALPR-EventMediator- InstallShield Wizard. Rev.A0 For more Information contact us at: Support@mangodsp.com Page 19 of 44 Viper ALPR-ExacqVision Integration Tech Tip 4. Click ’Next’ to Continue with Installation. 5. Read the following license agreement and check the ‘I accept the terms in the license agreement’ box, and Click ‘Next’. Rev.A0 For more Information contact us at: Support@mangodsp.com Page 20 of 44 Viper ALPR-ExacqVision Integration Tech Tip 6. Enter your information , and then Click ‘Next’. 7. Select the Complete Setup, and then Click ‘Next’. Rev.A0 For more Information contact us at: Support@mangodsp.com Page 21 of 44 Viper ALPR-ExacqVision Integration Tech Tip 8. Click ‘Install’ to begin installation. 9. Click ‘Finish’ to exit the wizard. Rev.A0 For more Information contact us at: Support@mangodsp.com Page 22 of 44 Viper ALPR-ExacqVision Integration Tech Tip Step 6 ALPR service configuration on Event Mediator 1. Open the ‘VCA Shortcut’ , located on desktop and run the ‘Event Mediator’. 2. Press the ‘Settings’ button at the main window. 3. Specify the IP address and the port to listen for ALPR reports from Viper devices : a. Listener IP – the IP Address of ExacqVision server. b. ALPR Service Port – Enter 8080 as default. Note: The ALPR Service Port is 8080 (Default). User may need to change this port if it is not available. Rev.A0 For more Information contact us at: Support@mangodsp.com Page 23 of 44 Viper ALPR-ExacqVision Integration Tech Tip 4. Switch to ‘Publishers’ tab, select ‘ExacqVision ALPR Publisher’ and press ‘Options’ button to open ‘ExacqVision settings’ window. 5. Configure parameters for connection to ExacqVision server: a. Server address – the IP Address of ExacqVision server. b. Server Port – the Port of ExacqVision server API connection, By default, the port number is 22609. Note: The Server Port Number can be view on ExacqVision Client /Configuration mode Systems, See Figure 1. /Add Figure 1 Rev.A0 For more Information contact us at: Support@mangodsp.com Page 24 of 44 Viper ALPR-ExacqVision Integration Tech Tip c. User name - user name for connecting to ExacqVision server . d. Password – user password for connecting to ExacqVision server 6. The parameters may be tested using ‘Test Connection’ button. If parameters are correct the ‘Connection tested successfully’ message appears . 7. Press ‘Cameras mapped’ button for mapping Viper devices to ExacqVision server serial ports: a. Device IP – the IP Address of the Viper. b. Port Type – Select ‘TCP Listener’ Or ‘TCP’. c. Port –Enter 1-5 digit Port Number from valid port values 1-65535. Or Rev.A0 For more Information contact us at: Support@mangodsp.com Page 25 of 44 Viper ALPR-ExacqVision Integration Tech Tip Note: The serial port type and port number should have the same values as the appropriate parameters at ‘Serial Ports’ part of ExacqVision server configuration, See Figure 2 & Figure 3. Figure 2 Figure 3 8. Press ‘OK’. Rev.A0 For more Information contact us at: Support@mangodsp.com Page 26 of 44 Viper ALPR-ExacqVision Integration Tech Tip 9. Press ‘Save’ button in the ‘ExacqVision settings’ window. 10. Press ‘OK’ . 11. Click ‘OK’ and Restart the EventMediator application to activate the new configuration . Rev.A0 For more Information contact us at: Support@mangodsp.com Page 27 of 44 Viper ALPR-ExacqVision Integration Tech Tip Step 7 CDF-Lite Configuration : 1. Click on the ‘CDF-Lite’ icon to run the application. 2. Select the number of cameras to find and click ‘OK’. 3. Wait until the discovery process is complete: Rev.A0 For more Information contact us at: Support@mangodsp.com Page 28 of 44 Viper ALPR-ExacqVision Integration Tech Tip Note :If the Device was found continue to paragraph 4 , In case the Device not found follow steps below : a. Close ‘CDFLite’ application . b. Open ‘UpdateEngine.exe’ located on C:\Program Files (x86)\Vigilant Solutions\CDF Lite\Tool. c. The ‘UpdateEngine Tool’ will open with a list of connected units. d. Close ‘UpdateEngine Tool’. e. Open the ‘CDFLite’ application. f. Right Click Under Camera List , Select ‘Add Camera’. Rev.A0 For more Information contact us at: Support@mangodsp.com Page 29 of 44 Viper ALPR-ExacqVision Integration Tech Tip g. Add Manually the IP address found on the ‘UpdateEngine Tool’, then click the ‘OK’ Button . Note: The unit will added under Camera list. Rev.A0 For more Information contact us at: Support@mangodsp.com Page 30 of 44 Viper ALPR-ExacqVision Integration Tech Tip 4. Right Click On the Camera you wish to configure and Select ‘Camera Configuration’ 5. In this window, enter the customer Web-Service URL for sending ALPR alerts. Note: The Custom Web Service need to be define the same as define on ‘ALPR Service URL’ on Event Mediator (Page 23). Optional: User can enter the camera name, fixed location info, buffer size, and enable the relay operation for valid detections. 6. Test Connection Buttons: Use this test to confirm the web service is running on the HTTP server. 7. Click ‘Apply’ to send these settings to the Viper unit. Rev.A0 For more Information contact us at: Support@mangodsp.com Page 31 of 44 Viper ALPR-ExacqVision Integration Tech Tip 8. Check that the Custom Web Service status is BLACK. RED status indicate that the Event Mediator is either not running or the service port is not available. 9. In order to Change ALPR Profile, right click on the ALPR, Select ‘Change Profile’. Select desire profile and click on the ‘Change’ button. 10. Click on the ‘Detection’ tab to view the license plate readings that were detected. This list will be updated in real-time as long as the CDF-Lite application is running. Rev.A0 For more Information contact us at: Support@mangodsp.com Page 32 of 44 Viper ALPR-ExacqVision Integration Tech Tip Notes: If ALPR already associate with one CDF-Lite you will not be able to view it from another CDFLite. CDF-Lite does not need to be running to send data to ExacqVision, it is for configuration and testing. Each ALPR report received from Viper devices appears in the EventMediator main window list view. It contains following data: Time – the data and time of message as it is reported by Viper device. Source IP – the IP of Viper device which sent the report. Source Feed – the name of Viper device which sent the report. Event Type – ALPR. Alert Name – the plate number recognized by Viper device. Integration – the comma separated list of publishers interested to handle report. Target MS – the address of management system that report will be sent to. Rev.A0 For more Information contact us at: Support@mangodsp.com Page 33 of 44 Viper ALPR-ExacqVision Integration Tech Tip Step 8 ExacqVision Configuration Instructions Create Serial Profile 1. Open ExacqVision Client application and connect to the Exacq Server. 2. Switch to Configuration mode . 3. Navigate to ‘Serial Profiles’ node under desired Server branch in the Configuration Tree. 4. Click The ‘New’ to add new Profile. Figure 1 5. Enter a unique Name in the Profile Name field in the current Profile Properties box. 6. Click ‘Apply’ to Save New Profile. Figure 2 Rev.A0 For more Information contact us at: Support@mangodsp.com Page 34 of 44 Viper ALPR-ExacqVision Integration Tech Tip Define Serial Port 1. Navigate to ‘Serial Ports’ node under desired Server branch in the Configuration Tree. Figure 1 2. Create one or more Serial Ports in the lower part of ‘Serial Ports’ Screen: a. Click the ‘New’ button . Figure 2 Rev.A0 For more Information contact us at: Support@mangodsp.com Page 35 of 44 Viper ALPR-ExacqVision Integration Tech Tip b. Enter the following data: Name- Enter a unique Name in the Name field. Use –Select ‘Access Control’. Profile-The Profile/Protocol column allows you to select one of the profiles configured on the Serial Profile page. Type- Select ‘TCP Listener’ or ‘TCP’. Address-Enter the Event Mediator IP address. Port- Enter the Port Number: The Number you assigned in the Event Mediator(See Page 25). Note:1-5 digit Port Number (valid port values is 1-65535). Figure 3 Notes: If you have more than one ALPR unit , each ALPR will get a different port Number . The Port Number Need to be the same on ExacqVision and EM. The Status on Serial Port will change to ‘Connected’ If define correctly. Figure 4 Figure 5 Rev.A0 For more Information contact us at: Support@mangodsp.com Page 36 of 44 Viper ALPR-ExacqVision Integration Tech Tip Define Serial Profile 1. Navigate to ‘Serial Profiles’ node under desired Server branch in the Configuration Tree. 2. Check the ‘Show Raw Data’ box. Figure 1 Rev.A0 For more Information contact us at: Support@mangodsp.com Page 37 of 44 Viper ALPR-ExacqVision Integration Tech Tip View ALPR Detection on ExacqVision Client 1. Click on the ‘Live’ Page Icon to see live cameras and Events. 2. Drag Camera. 3. Drag Serial Port Icon to the desire window (Serial Port Can be Dragged on top of Camera view). Figure 1 Figure 2 Rev.A0 For more Information contact us at: Support@mangodsp.com Page 38 of 44 Viper ALPR-ExacqVision Integration Tech Tip Optional Configuration Creating Event Based on License plate 1. Navigate to ‘Serial Profiles’ node under desired Server branch in the Configuration Tree. 2. On Serial Profiles You can Create Configuration that will set alarms , when Setting Event Monitoring: a. Enter a unique name in the Profile Name field in the Current Profile Properties box. b. The SOT Marker, or Start of Transaction Marker, tells the ExacqVision System when the transaction has started. For example, you could enter the first line shown on a receipt. This entry is case-sensitive. c. Select the marker type (standard or XML). d. The EOT Marker, or End of Transaction Marker, tells the ExacqVision System when the transaction has ended. For example, you could enter the last line shown on a receipt. This entry is case-sensitive. e. The Font button allows you to select the font you want to be displayed on the Live view. f. Event Key Words (License Plate Numbers) to set alarms that will be triggered through key words on a receipt after you link the profile through the Event Linking system. g. The Line Masks tab allows you to black out lines so they are not visible on the live camera or through recorded data. (This can be used to hide credit card information.) Enter one or more signal words in the String field, and the system will black out the entire line on the live display screen, on the search results, or in both cases, as selected. h. The Rules tab allows you to create serial information conditions that can be used for more detailed serial searches. Click ‘New’ to create a rule, or Edit to change an existing rule. This opens the Serial Rules page. To configure a rule, complete the following steps: Select whether the identifying text occurs before or after the value of interest. Enter the exact identifying text for the value of interest. Select the operator (such as greater than, or equal to). Enter the value of interest, or if appropriate, the maximum/minimum value. Click the green plus button to add conditions to the rule, if needed. Click a red X button to delete a condition. Click ‘OK’ after the rule is completely configured. Now the rule should be available in the Serial Search drop-down list on the Search page, and you can search for all transactions that match the conditions in the rule. i. The Data Retention section allows you to select the number of days that serial data is stored before it is automatically deleted. j. The Serial Preview section allows you to see an example of the serial data coming through the selected port in the selected profile. Select Show Raw Data to see all the invisible characters between lines of data (sometimes the desired EOT or SOT is hidden in the invisible data). k. When finished, click ‘Apply’. Rev.A0 For more Information contact us at: Support@mangodsp.com Page 39 of 44 Viper ALPR-ExacqVision Integration Tech Tip Sample Of Configuration Serial Port Navigate to ‘Serial Ports’ node under desired Server branch in the Configuration Tree. 1. 2. 3. 4. 5. Name:’ALPR’. Use :Access Control. Type: TCP Listener. Address: The IP address of machine where Event Mediator is Running. Port: 12345. Figure 1 Serial Profile Navigate to ‘Serial Profiles’ node under desired Server branch in the Configuration Tree. 1. 2. 3. 4. 5. 6. Name: ViperALPR. SOT marker: VIPER. Marker Type: XML. Case Sensitive: Yes . Port Name: ALPR. Event Keywords: a. String: Enter Plate Number. b. Enable: Yes. Figure 2 Rev.A0 For more Information contact us at: Support@mangodsp.com Page 40 of 44 Viper ALPR-ExacqVision Integration Tech Tip Event Monitoring Profile 1. Navigate to ‘Event Monitoring’ node in the Configuration Tree. a. Click the ‘New’ button in the Profiles section. Figure1 b. On the Profile Configuration Section Enter a name and description for the profile, See Figure 2D. c. Select ‘Show Event Monitor List’ to automatically display a window on the Live Page when one or more monitored event occurs, See Figure 2E. d. Select the type of profile you would like to create: Video Panel. e. Add an event to monitor : Select an Event Type, Event Source, an Action Type, and an Action Target , See Figure 2F& 2G: Event Type- Select ‘Serial Port’. Event Source – Select Camera Name with the Plate number String . Action Target- Select Play Sound. Check the ‘Confirm’ button. Message: Enter a Message ‘No Access’ f. Click the ‘Apply’ button to apply the new settings, See Figure 2H. Rev.A0 For more Information contact us at: Support@mangodsp.com Page 41 of 44 Viper ALPR-ExacqVision Integration Tech Tip Figure 2 2. Click the ‘New’ button in the On ‘Client Action’. a. Add an event to monitor : Select an Event Type, Event Source, an Action Type, and an Action Target , See Figure 3. a. Event Type- Select ‘Serial Port’. b. Event Source – Select Camera Name with the Plate number String . c. Action Target- Select Play Sound. d. Check the ‘Confirm’ button. e. Message: Enter a Message ‘Allowed’ f. Click the ‘Apply’ button to apply the new settings, See Figure 3. Figure 3 Rev.A0 For more Information contact us at: Support@mangodsp.com Page 42 of 44 Viper ALPR-ExacqVision Integration Tech Tip View Event Monitoring on Live View 1. Click on the ‘Live’ Page Icon to see live cameras and Events. 2. Drag Camera. 3. Drag Serial Port Icon to the desire window (Serial Port Can be Dragged on top of Camera view). Figure 1 Figure 2 Rev.A0 For more Information contact us at: Support@mangodsp.com Page 43 of 44 Viper ALPR-ExacqVision Integration Tech Tip 4. Right Click on empty field , Select ‘Event Monitor’, Select the desire Event . Figure 3 Note: A list of the Event Monitor list will created, See Figure 4. Figure 4 Rev.A0 For more Information contact us at: Support@mangodsp.com Page 44 of 44
© Copyright 2025