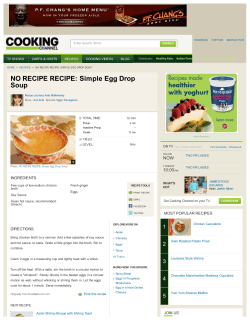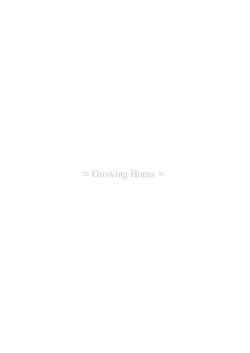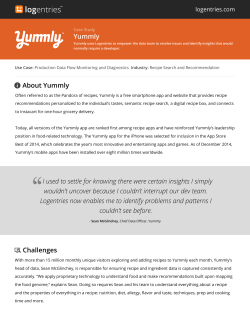My Cooking Counts Teachers` Guide
My Cooking Counts Teachers’ Guide (March 2015) Contents 2. Welcome 3. Getting started 4. Teacher - overview 5. Student Management 5. Adding students 7. Printing student usernames and passwords 8. Reviewing individual students 9. Recipe Management 10. My Recipes 11. Managing your own recipes 12. Custom Student Recipes 12. My Cooking Counts Recipes 13. Reports 14. Students – overview 15. Students – a quick guide 1 © BEPLEX/EBLEX 2015 Divisions of the Agriculture and Horticulture Development Board Welcome My Cooking Counts allows secondary school aged students to record what they cook, identify key food skills demonstrated and review the main ingredients used. It also allows them to upload a photo of their dish! There is a recipe database, which will grow over time, allowing students instant access to popular dishes they might like to make. Recipes include savoury and sweet dishes, covering all major ingredient groups. My Cooking Counts allows teachers to monitor and track students’ progress during lessons, as well as over a Key Stage. It provides invaluable data to support reporting, focusing on what students cook, the type of food skills demonstrated (self-evaluation) and ingredients used. Certificates can also be generated and printed at any time. Teachers can also review progress for a Year Group, Key Stage or the entire school! My Cooking Counts is free to use. Students can: • Record own recipes (and photos) • Assess their own food skills • List the main ingredients they use (focus on food provenance) • Receive certificates of achievement. Teachers can: • Share recipes • Track and monitor students cooking achievements and repertoire • Explore reporting tools for school (Year Groups, KS3, GCSE and all school). My Cooking Counts is brought to you by Meat and Education and AHDB, and developed in collaboration with the British Nutrition Foundation. My Cooking Counts is available for all secondary schools (or equivalent) in England, Northern Ireland and Wales. Web browser requirements Supported Browsers: • Internet explorer 9 • Internet explorer 10 • Internet explorer 11 • Google Chrome [preferred browser for full compatibility] • Safari (Max OSX Yosemite and Mavericks) 2 © BEPLEX/EBLEX 2015 Divisions of the Agriculture and Horticulture Development Board Getting started Registering your school account 1. Go to www.mycookingcounts.org.uk 2. Under Teacher, click the word ‘Register’. 3. Enter your details, going through the registration process. 4. Keep a note of your username and password below! 5. Your registration will automatically be confirmed by email. 6. Your registration will be verified and an email sent to you – your registration will be activated. Once you receive this email you can get started. 7. You are now registered to use My Cooking Counts - you can access the tool at school or at home. School username (Email Address): School password: Note: Please create one account for your school. You can share the username and password with colleagues. This will allow you to generate whole school reports. 3 © BEPLEX/EBLEX 2015 Divisions of the Agriculture and Horticulture Development Board Teachers When you login, you will go to the ‘Student Management’ area automatically. You have three options: 1. Student Management • add/delete students • print passwords • review individual progress. 2. Reports • create reports about the practical cooking work in your school. 3. Recipe Management • add/edit/delete your own recipes • edit/delete student recipes • publish student recipes to be viewed by other students in school. These three options are available at any time – they are located at the top of the screen in blue. You can logout at any time – click ‘Logout’ (top right-hand corner). 4 © BEPLEX/EBLEX 2015 Divisions of the Agriculture and Horticulture Development Board Student Management Adding students 1. Go to www.mycookingcounts.org.uk 2. Login as a teacher. 3. You will go to the Student Management screen, by default. 4. Click ‘Add students’. 5. You may add students manually. • Click ‘Add students manually’. • Type in the first names and last names, followed by Year Group – the name and Year Group must be separated by a comma (e.g. Jon Smith, 8). Click ‘Add students’. • A preview will be shown – if you wish to upload these names, click ‘Add’ - the students will now be uploaded to your school. 5 © BEPLEX/EBLEX 2015 Divisions of the Agriculture and Horticulture Development Board 6. Alternatively, you can upload a list of students. A template is available. Click ‘Import CSV file’. • • Click ‘Download template’. A file will be saved (a .csv file). Open the file and complete the columns - first name, last name and Year Group (i.e. 7, 8, 9, 10 or 11). • • Save the template on your computer (as a .csv file). Click ‘Upload file’ - locate the file you have just saved. • A preview will be shown – if you wish to upload these names, click ‘Add students’ the students will now be uploaded to your school. Note: At the start of the new school year, students will be moved up a year automatically. New Year 7’s can be added. Data for the previous Year 11 will be kept for 3 months. 6 © BEPLEX/EBLEX 2015 Divisions of the Agriculture and Horticulture Development Board Printing student usernames and passwords 1. Go to the Student Management area. 2. Click the ‘tick box’ next to the student name/s you wish to print. You may wish to ‘filter’ the names – you can do this by Year Group or Key Stage (click ‘Choose year group for the drop-down menu choices). You can also sort the names and Year Groups in order – tick the top of the column. If you click the ‘tick box’ above the first name, this will highlight all names displayed. 3. Click ‘Print selected’. 4. A new window will appear. Print the usernames and passwords, using the Print function in your web browser. 5. Cut the names into strips and give to the students. You may wish to remind students to stick this in their work books. Delete students You may delete students using this screen. Simply tick next the student you wish to delete and click ‘Delete selected’ (student data will also be delete, e.g. number of times cooked). Note • Students need a Username and Password to use to My Cooking Counts. • If you need to view just one student password, simply click ‘View password’ next to the name. 7 © BEPLEX/EBLEX 2015 Divisions of the Agriculture and Horticulture Development Board Reviewing individual students You can review the recipes cooked and progress by individual students. 1. Click Student Management. You can filter the list of names by selecting the Year Group or Key stage – click ‘Choose year group’. 2. The screen shows all the students. The average score is the average rating of all food skills, for all recipes, cooked by the student. 3. To review the work of an individual student, click on a student name. 4. You will see an overview for the student. 5. Scroll down the screen to view the recipes that they have cooked. 6. Click on a recipe to see details - such as how a student has rated specific food skills for specific recipes. 7. You can create and print certificates for students – simply click ‘Print certificate’. To save time, ask students to print their own certificates throughout their food work. This will help towards monitoring and tracking their progress. 8 © BEPLEX/EBLEX 2015 Divisions of the Agriculture and Horticulture Development Board Recipe Management There are three main areas: 1. My Recipes – recipes added by you the teacher to share with the students • Create new recipe: add a new recipe • Publish selected: publish a recipe that you have previously ‘unpublished’ • Unpublished selected: unpublish a recipe from student view • Delete selected: delete a recipe 2. Custom Student Recipes – recipes added by your students • Publish selected: publish the student recipe to all other students to view • Unpublish selected: unpublish a student recipes that has been ‘published’ • Reject selected: remove the recipe. 3. My Cooking Counts Recipes – recipes added by the My Cooking Counts team • A list of recipes added by the My Cooking Counts team. Note • You can view and print all recipes. • You can edit your own recipes, as well as those of your students. 9 © BEPLEX/EBLEX 2015 Divisions of the Agriculture and Horticulture Development Board My Recipes Adding your own recipes You may wish to add a school recipe, allowing your students access. You only need to add a recipe once - and it will be available to all students. Your recipe can include a photograph (this is optional). 1. Go to Recipe Management, My Recipes and click Create new recipe. 2. Compete the form on the screen, i.e. enter your recipe: • Recipe name: Type in its name. • Recipe image: Upload a photo. Click ‘Browse’ to locate the image to upload. • Recipe type: Select either savoury or sweet. • Ingredients: List the ingredients (pressing return will add to a new line). • Equipment: List the equipment. • Method: Type in the steps of the method. To add another method step click ‘+ Add another Step’. • Prep time: Add the preparation time, e.g. 5 mins. • Cooking time: Add the cooking time, e.g. 20 mins. • Serves: Add how many the recipe serves, e.g. 8 people. • Food groups: Click on the main food groups used in the recipe. • Food skills: Click on the food skills demonstrated by the recipe. 4. Click ‘Add recipe’. 10 © BEPLEX/EBLEX 2015 Divisions of the Agriculture and Horticulture Development Board Managing your own recipes When you add a new recipe it automatically becomes available to the school. However, you may wish hide recipes at different times of the year. The Recipe Management area will allow you to do this. 1. Go to ‘Recipe management’ and click ‘My Recipes’. Here you can: • Create new recipe Add a new recipe (see page 10) – the recipe is automatically made available to all students to view and use. • Publish selected Publish a recipe that you have previously ‘unpublished’ – just tick the recipe/s you wish to publish and click ‘Publish selected’. • Unpublished selected Unpublish a recipe from student view that you have added – just tick the recipe/s you wish to unpublish and click ‘Unpublish selected’. • Delete selected Delete a recipe/s – this also deletes all recorded data associated with the recipe, such as the number of students that have cooked it. It is therefore not recommended. Note • You may view, print and edit your recipes at any time. Simply click ‘View recipe’ next to the recipe name. 11 © BEPLEX/EBLEX 2015 Divisions of the Agriculture and Horticulture Development Board Custom Student Recipes When students add their own recipes to My Cooking Counts, they will appear in the Custom Student Recipe area. On occasion, you may wish to make a student recipe available to others in the school – helping to share good practice. 1. Log in. 2. Go to Recipe Management and click Custom Student Recipes. 3. Select the recipe by the tick box in the first column and then press ‘Publish selected’. Note • You can view and edit any student recipe added at any time. • If you wish to ‘unpublish’ a student recipe that you have made available to the school, tick the recipe/s you wish to unpublish and click ‘Unpublish selected’. • You can reject or delete a student recipe – however this action will also delete all recorded data with it – this will affect reporting. My Cooking Counts Recipes The My Cooking Counts team will add recipes overtime. You may view and print the recipes. 12 © BEPLEX/EBLEX 2015 Divisions of the Agriculture and Horticulture Development Board Reports You can generate reports for specific Year Groups, Key Stages or for the entire school over any time period you wish. These reports will provide you with details on recipes cooked, skills demonstrated and food groups used. It will also tell you the total number of recipes cooked in your school, including the number of savoury and sweet. Reporting could be used to promote your department/faculty and be used as evidence to show food education in action, as well as support the recommendations set out in the School Food Plan (England), i.e. students being able to cook at least five savoury dishes by the time they are 16. Year Group/Whole school Reporting 1. Click Reports. 2. Choose year group from the drop-down menu - a specific Year Group, Key Stage or All years (whole school). 3. Select a start date and end date (optional) - useful if you wish to compare/monitor trends over specific time periods. 4. Click ‘Go’ - a report will be generated. 13 © BEPLEX/EBLEX 2015 Divisions of the Agriculture and Horticulture Development Board The report shows: • Total number of students that cooked • The number of dishes these students cooked • The number of different recipes cooked • Average number of dishes cooked by a student (savoury and sweet). In addition, the report shows: • • • Recipes cooked a. Total number of students who have cooked individual recipes, along with the number of times the recipes has been cooked. b. The average overall star rating is an average of the student rating. Food groups a. Total number of students who have used different food groups, along with the number of times the food group has been cooked. Cooking skills a. Total number of students who have demonstrated specific food groups, the number of times the skill has been used. b. The average overall star rating is an average of the student rating. c. The average overall percentage is the average derived from the student rating of food skills demonstrated. 5. Click ‘Print’ to receive a printed report. Note: • Reports are updated every midnight using the previous day’s data – this helps the reports to be produce more quickly. 14 © BEPLEX/EBLEX 2015 Divisions of the Agriculture and Horticulture Development Board Students 1. Tell students to go to www.mycookingcounts.org.uk 2. Click on the Student icon, enter their username and password and click ‘Log in’. 3. They will then be taken to their own personalised area. It shows: • their name and date joined • when they first and last cooked • number of recipes they cooked • food groups and cooking skills used • a list of recipes they have cooked (these will appear once added) – giving a score, based on their food skill rating • an overall score – based on the average score from the recipes cooked to date. 4. Here students can: • add recipes that they cook • rate their food skills demonstrated • record the main foods they use • print their own certificate. 15 © BEPLEX/EBLEX 2015 Divisions of the Agriculture and Horticulture Development Board Students My Cooking Counts helps you to record everything you cook. It has a number of recipes in its database, but you can also add your own (including a photo). Your teacher may also add some recipes. You can print out all the recipes! My username is: My password is: Login 1. Go to www.mycookingcounts.org.uk and click ‘Students’. 2. Enter your username and password and click ‘Login’. 3. A screen will show your own name, with other details of any recipes that you have cooked. After you have cooked, use My Cooking Counts to record the recipe and rate your food skills. Remember, be honest about your rating. You can cook dishes again and improve your rating! Find a recipe – from the database (some of these may be recipes from your teacher) 1. Click ‘Find a recipe’. 2. Search for a recipe - this can be by name, food group or food skill. 3. Click the recipe you’ve cooked, followed by ‘Select’. 16 © BEPLEX/EBLEX 2015 Divisions of the Agriculture and Horticulture Development Board Add your recipe 1. Click ‘Add your recipe’. Type in the recipe. • Recipe name: Type in its name. • Recipe image: Upload a photo. Click ‘Browse’ to locate the image to upload. • Recipe type: Select either savoury or sweet. • Ingredients: List the ingredients (pressing return will add to a new line). • Equipment: List the equipment. • Method: Type in the steps of the method. To add another method step click ‘+ Add another Step’. • Prep time: Add the preparation time, e.g. 5 mins. • Cooking time: Add the cooking time, e.g. 20 mins. • Serves: Add how many the recipe serves, e.g. 8 people. • Food groups: Click on the main food groups used in the recipe. • Food skills: Click on the food skills demonstrated by the recipe. • Click ‘Add recipe’. Rate your skills Once you’ve added a recipe, you can rate yourself. 1. 2. 3. 4. 5. Click ‘View recipe’ for the recipe you wish to rate. Click ‘Ready to rate’. Rate each food skill using the stars – be honest! Click ‘Save’. My Cooking Counts give you an average score – this is based on the average of all your food skills rated for the recipe. 6. My Cooking Counts give you an average score for all your cooking – look to improve this as you progress. Print a certificate The certificate shows how many times you’ve cooked, along with the food groups used and food skills demonstrated. It also shows your average score (which is based on the average rating of all your food skills for all the recipes). 1. Click ‘Print certificate’. 2. Print the certificate through the web browser. 17 © BEPLEX/EBLEX 2015 Divisions of the Agriculture and Horticulture Development Board
© Copyright 2025