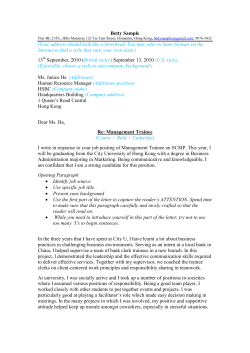UCME Manual for Program Administrators
UCMe Instructions for GME Program Administrators Welcome to the online appointment system for all UCSF resident, fellow, and non-MD trainee appointments, UCMe. Below are instructions on how to get started using the system. All paperwork will be processed and submitted to the Office of Graduate Medical Education (OGME) through UCMe rather than paper documents for the appointment of UCSF trainees. Please note, shortterm housestaff, visiting scholar, and non-MD student packets are not completed in UCMe and the paperwork can be found at https://meded.ucsf.edu/gme Access and Log-In OGME will email you a link to the UCMe website as well as your username and password. After logging into the system you will see four menu items on the left side of your screen. The first icon provides instructions on how use the UCMe system. The second “New Pre-Application” is where you will enter all of your trainees to begin the online appointment process (you will enter information for both new and continuing trainees here). The third icon “Trainee Record” is where you monitor your trainees’ progress, upload documents, and submit each application to OGME for review and approval. The fourth icon allows you to create email templates with your specific instructions to your trainees regarding their appointment process New Pre-Application The Pre-Application form is used to assist UCMe in compiling the correct paperwork for each of your trainees and for populating the information in contract letters. Make sure you check the data you enter 1|Page UCMe Instructions for GME Program Administrators carefully. If it is done incorrectly, a trainee may not receive all of the correct forms and documents required for their appointment. This could significantly delay the approval of the appointment. The Pre-Application form has two parts, Trainee Information and Program Information. Trainee Information In this section please enter trainee name, date of birth, SSN, email address, etc. You are also asked in this section country of medical school, type of licensure documentation required for the upcoming appointment year, and VISA information. If you do not know the SSN or DOB, leave these fields blank and the system will request the information from the trainee. Program Information Start by using the pull down menu to select the name of the trainee’s program for the upcoming academic year from the list. This selection will prepopulate the department field for you. Please confirm that the department is correct. Enter the name of the program director. Select the appropriate PGY level of training. Remember, this PGY NOT necessarily the total length of time the person has been in training and instead is based on prior required training and years in the program. For example, if a person completes one year of internal medicine and a year of radiology and then transfers decides to do an internal medicine residency program, he/she will be appointed as a PGY2 (no required prior training for internal medicine and one year was already completed. Select the salary level for the trainee. Enter the start and end dates of training. Remember, appointments are for one-year. Trainee type, program type, and training location will be prepopulated based on information you already entered. Please review to ensure the correct boxes are checked. If the trainee will be rotating at the VA or SFGH you will need to check those boxes, so the additional paperwork will be generated into the trainee application packet. Next you will select whether this is a new or continuing trainee and if he/she will require competencies or privileges. After you have entered all of the data, hit the submit icon at the bottom of page. This will save the data you entered and allow you to send the trainee a customized email alert to complete the appointment paperwork. Trainee Record 2|Page UCMe Instructions for GME Program Administrators The Trainee Record section will allow you to track the progress of your trainees and view the documentation and forms they have uploaded to the system. You will see a dashboard which lists all of the trainees you have entered into the system. You will notice that progress is monitored through the use of different colored dots for each document by trainee. = Good = Document Uploaded by Trainee = Document Rejected back to Trainee = Document Accepted or Updated by Coordinator = GME Rejected Document to Coordinator = Incomplete Items When you mouse over a trainee name the line will be highlighted in order for you to know which trainee you are currently reviewing. PRE-APP: The pre-application area of the dashboard shows you the information you whether all necessary information was entered by the program coordinator, the contract that was generated for the trainee, and whether the competency documentation was uploaded (if required). 3|Page UCMe Instructions for GME Program Administrators When you click on the colored dot under “App” an additional window will appear and you can view all of the pre-application information entered for the trainee. You are NOT able to make any changes to this pre-application. The colored button under “Contract” allows you to view the contract that was created by the system for each of your trainees. If you have a trainee that did not have a contract automatically generated for them, this icon will be in the red state and require you to upload the appropriate contract. Once the contracts have been uploaded they will appear in the trainees list of documents to complete. Once you download the contract that is signed by the trainee and obtain signatures from the chair and program director, you will scan it and upload it to the “UPLOAD ITEMS” section of the dashboard. The competency icon allows you to upload the correct competencies for the trainees that require them. Please make sure you upload the competency documentation as soon as possible. It will not appear for your trainee to sign until you have uploaded it. After you have uploaded the competency documentation, it will appear in the trainees “Upload Items” for them to complete. 4|Page UCMe Instructions for GME Program Administrators To upload an item you will click on one of the colored document icons and an upload screen will appear: Click on Choose File and select the appropriate document to upload from your computer. You may only upload PDF files. UPLOAD ITEMS: In the Upload Items area you are able to track the status of each trainee’s progress on his/her appointment paperwork and change the status of each document based on your review. Once a trainee has uploaded all required documents, his/her progress will look like this (notice how all required documents are now yellow): You must review each document. To do this, you will click on the item you want to review, and a new window will appear. 5|Page UCMe Instructions for GME Program Administrators The window will allow you to review the document and choose to reject, accept, or update. After you have selected the correct option it will take you back to the dashboard screen and you will see that the color of the icon has changed from yellow (uploaded by trainee) to purple (accepted by coordinator) or blue (rejected by coordinator). You will also notice that in the lower right hand corner shows you who updated the document last and on what date. As soon as you review, accept or update, the status of the document will change. Once you change the status of the document and you hit update you will be taken to the dashboard. You can see that the icon on the dashboard for this user has changed from yellow to purple. Once you have reviewed and approved all application material for a user you will submit the application to the OGME office for final review and approval. Submit a Completed Packet to OGME for Review Packets that are ready to be submitted to OGME should have a dashboard that is mostly green and purple. The green icons signify that the documents are approved. The purple icons signify that the coordinator has reviewed and approved the document. Keep in mind, packets missing licenses and visas may be submitted incomplete. To submit this application to OGME, click the “Submit” button on the far right. A new window will pop up giving you the opportunity to review the trainee’s entire packet one last time before submission. Please review the paperwork carefully. Any errors can cause a delay in the appointment of the trainee. 6|Page UCMe Instructions for GME Program Administrators Once you have reviewed the application hit the “submit to GME” icon and the application will be submitted to the GME office for review. The status of the application has now changed: You are still able to view the documents in the trainee’s packet, but you are no longer able to make changes to the information in the system. OGME will review the packet and either approve or reject it. If the application is rejected the icon containing the incorrect documentation or errors will turn white. You will need to click on each item and review the information. You can see that it was “Rejected to the Coordinator.” You have the option to “update” by uploading the corrected documentation yourself, rejecting the documentation back to the trainee, or accepting it. 7|Page UCMe Instructions for GME Program Administrators If the application is approved your dashboard will be updated. Once you have all your trainees in the “approved” state you are finished with this section of the appointment process. Please NOTE: You still MUST enter in all of your trainees in E*Value. Under the email templates menu item you are able to create customized emails to your trainees. You can create two different email templates to save in the system, one for new trainees and one for continuing trainees. Sending trainees their UCMe login information and welcome letter After you have created your email templates you will be able to send out individual emails to each trainee with the email template you have created. Under “Trainee record” click on the name of the trainee and a new window will pop up. 8|Page UCMe Instructions for GME Program Administrators The system will display the email and name of the trainee where the email will be sent. Check the box for either “Email Template for New Trainees” or “Email Template for Continuing Trainee” The email template you created will appear in the email body box. You can now personalize the email for each individual trainee. Once you hit “send email” the email will be sent to the trainee and their individual username and password for the UCMe system will be included at the bottom . Trainee Login information Each time you send a trainee an email using the UCMe system their login and password will be included at the bottom. For any trainee that has misplaced their username and password you can resend it to them using the UCMe email function. 9|Page
© Copyright 2025