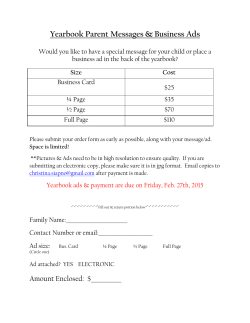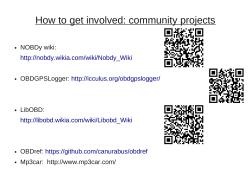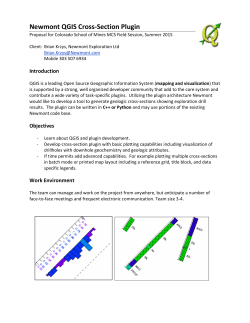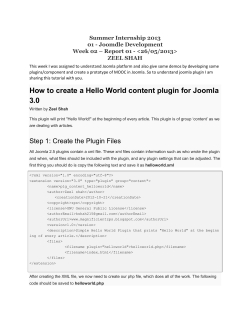Mobile Ad Injector User Guide
Mobile Ad Injector User Guide Although the Mobile Ad Injector is a very easy plugin to use we created this user guide to make sure your experience with the plugin is as smooth as possible. The plugin is designed to show ads only to visitors of your site who are viewing on mobile devices without affecting any other part of your site or ads. You can use any type of ad that you wish such as static banners, animated banners and AdSense etc. The plugin will automatically resize your banners/ads to fit the screen size of the mobile device that the visitor is using but it is recommended that you use the 728x90 size banners as these resize better on tablet devices as well as mobile devices. These banners MUST be uploaded to your WP site for them to be resized. Please see the notes about AdSense ads later in this manual. So let’s get started with installing, activating and licensing the plugin. When you purchased your copy of the plugin you will have received an email from our licensing system which has a download link for the plugin as well as your unique license key. You will need that key to register the plugin before it will work. Please make sure that you have downloaded the plugin to your computer before you begin…… Installing the Mobile Ad Injector plugin is exactly the same as installing any other WP plugin. In your WP admin section, got to the “plugins” page and click “Add New”. Then choose “Upload Plugin” Then you will need to browse to the location on your computer where you saved the plugin after downloading it. You’re looking for the zipped file that will look similar to this Once you have found it click on it. You will then see this in your WP admin section. Click the “Install Now” button You will then see this. Click “Activate Plugin” You will then be returned to the plugins section of your WP admin area. In the menu on the left hand side click on “Settings” And then choose “My Ad Injector” This will now take you to the license activation settings for the plugin. You will need to enter a valid license key before you can use the plugin. Enter your license key in to the box circled in red as shown in the image below. Then click “Activate”. You will then need to click the “Activate” button again to actually license the plugin with our licensing server. Once you have done that you will see the main settings page for the plugin which looks like the image below. In the settings page there are three boxes for the banners/ads that are displayed at the top of your site to mobile users and there are three boxes for the banners/ads that are displayed at the bottom of your site to mobile users. You don’t have to display ads at the top and bottom of your site, you can choose if you want just top ads or just bottom ads or both. If you don’t put anything it to the top boxes then your site won’t display ads at the top of your site. The same goes for the bottom boxes. If they’re all empty then no ads will show at the bottom of your site. The plugin allows you to rotate up to three different ads at the top and the bottom of your site. To rotate through two ads at the top simply enter the ads/banners in to the first and second boxes for the top ads. To rotate through three ads enter the ads/banners in all three boxes. Do the same for the bottom boxes too if you want to rotate through more than one ad/banner there. The ads/banners are rotated automatically by the plugin every 20 seconds and not every page load to ensure your ads are shown even if the user spends all their time on just one page of your site. Adding Your Banners: It is really easy to add your own banners/ad images to the plugin for displaying to your mobile visitors. If you have a banner/image that you want to use on your computer you simply click the “Add Media” button next to the box where you want to add it to. Then choose “Upload Files” in the same way that you would do if you were adding an image to a post in your WP blog. After you have selected and uploaded your chosen image choose “Center” for the alignment and set the URL of the link in the section where it says “Link To” (in the image below I chose “none” but you will need to choose the URL of where you want people to go to when they click on the banner/ad on your site. Set the size the “Full Size” because the plugin will resize the image to fit the screen of the mobile device of your visitors. Then simply click “Insert into post”. Once you have done that you will be returned to the “My Ad Injector” settings page where you’ll see the code for the banner/ad you just inserted. Important Note For AdSense Users: As the plugin is only able to resize banners that have been uploaded to your WP site, when it comes to AdSense you need to choose ad units that are 450px wide for the docked ads or use a responsive ad as that will always resize correctly. The “Mobile Ad Injector” is not solely a plugin just to display AdSense ads so we are not liable or responsible for any changes that AdSense make to their Terms of Service or Terms & Conditions. It is your responsibility to check those and ensure you are displaying AdSense ads with this plugin that are within the ToS and T&C of AdSense. If you decide to use AdSense we recommend to only show the ad as a bottom banner. The plugin is also designed that when you use it to display an AdSense ad it will not rotate through any of the other ads that you have in the boxes next to the AdSense ad. In tests we found that if the AdSense code is inserted in to the box, when the plugin comes to rotating the ad it makes the AdSense ad disappear. In this case we suggest displaying your AdSense ad as a bottom banner and then placing the banners that you want to rotate in the top banner area. When you enter the AdSense ad in to the banner boxes of the plugin but make sure you choose the “text” input option and NOT the visual option. See the image below. Once you have entered your AdSense code please click the “save” button at the bottom of the settings page. You will notice that your AdSense code will look a little different in the box. Don’t worry, the plugin can read the code and this is normal. After you have added your AdSense code and you go to your site on a mobile device for the first time you may need to refresh the page a few times before AdSense actually displays an ad. This is because AdSense requires up to a couple of minutes to ‘read’ your sites content and find a related ad to display. Please allow a few minutes for your AdSense ads to show correctly. REMEMBER: Each time you enter the details of your ads/banners in to the boxes please remember to scroll to the bottom of the settings page and click the “Save all changes” button as shown below. Here’s how the ads/banners show on an iPhone. The image on the left is showing a top and bottom ad/banner. These ads are docked to the top and bottom of the screen so they will stay in view when the user scrolls the content of your site on their phone. The image on the right is showing the interstitial ad. Interstitial Ad Settings: As well as being able to show banners/ads docked at the top and bottom of your site the plugin can also display interstitial ads too. In the main settings page there is a tab marked “Interstitial ad” and when you click on that you’ll see the usual content box but the ad/banner that you place in here will be shown full page size to your sites mobile traffic. You add your image/banner/ad content in the same way as the banner ads but remember that the ad being shown here needs to be of a square type shape as it will interrupt the visitor by showing them a full screen ad/image. For the settings choose a delay of at least 30 seconds because the delay is restarted each time they view a new page of your site. If you chose a delay of 5 seconds the ad will appear after 5 seconds each time they view a new page on your site. There is a “Repetition after” setting. This is so you can have the ad reappear after a set number of seconds if the user stays on one page for a certain period of time. If you show video content on your site and it’s common for visitors to spend 5 minutes on one page then you can set the Repetition time to 3 minutes so they ad is shown to them again. If you leave the “repetition” box empty then the ad won’t be shown to them again while they stay on the one page. When they navigate to another page on your site the ad WILL appear to them again after the time you set in the “Delay” box. I would advise against setting a “delay” time that is too short because if your visitors navigate a few pages quickly they’ll keep seeing your ad too often and it may cause them to leave your site. Obviously the purpose of this plugin is to show your ads and for them to be clicked on but you don’t want to turn your visitors away with the ad showing too often. In many cases I would set the delay time to 30 seconds but it all depends on your specific site and its content. Remember, these ads will only show to visitors who are viewing their site on a mobile device so they won’t interfere with your regular desktop site or ads. And that is all there is to using the Ad Injector plugin. If you have any questions then about the plugin then please contact us at supportdesk@webuildtools.com To get the best from your mobile traffic and to make sure you’re only promoting the very best offers that convert then you need to make sure that you’re signed up with the best mobile ad network on the planet. We’re having outstanding results with OGMobil.com and also know the two guys that own the network. They have the highest paying and best converting ads and programs available so head over to their now and get yourself joined up with them so you can start to bank some serious cash with this plugin >> OGMobil.com Trouble shooting: There is very little to go wrong with this plugin and the only problem some users may experience is a blank screen after activating the plugins instead of seeing the plugins ‘settings’ page. If this happens to you please don’t panic. It is easily and quickly resolved by updating the PHP version that is running on your web hosting. The plugin required PHP version 4.5 or newer to run correctly. Some web hosts allow you to update the PHP version yourself while others will need to do it for you and it’s simply a case of sending their support team a message asking for them to update it. To find out if you can update it yourself and how a simple Google search of “how do I update the PHP version on my webhost <insert name of your webhost>” You should then find the simple steps needed to do this. If you have ANY other problems please get in touch at supportdesk@webuildtools.com and we’ll resolve any issues that you’re experiencing with the plugin. Thanks, Michael Sherriff http://mobileadinjector.com
© Copyright 2025